Beste 11 gratis videocroppers op desktop en online
May 13, 2024
Er zullen ongetwijfeld momenten zijn waarop je je video moet bijsnijden om onnodige informatie te verwijderen of de zwarte balken aan de zijkanten te verwijderen. Hier presenteer ik enkele gratis videobewerkingssoftware/-tools waarmee je eenvoudig video's kunt bijsnijden. Lees verder en kies degene die je leuk vindt. We zullen ook gedetailleerde informatie met je delen over hoe je deze videocroppers kunt gebruiken om video's bij te snijden. Alle gratis tools voor het bijsnijden van video's in dit artikel zijn voor desktop en online. Als je videocroppers voor de iPhone nodig hebt, bekijk dan iPhone-videocropper.
- Deel 1: Top 11 beste gratis tools voor het bijsnijden van video's op desktop en online
- Deel 2: Video's op het bureaublad bijsnijden met Filmora Video Cropping Software [Tutorial]
- Deel 3: Een video online bijsnijden met Clipchamp Online Video Cropper [Tutorial]
- Deel 4: Veelgestelde vragen over online videocroppers
Deel 1: Top 11 gratis videocroppers op desktop en online
Om je tijd te besparen, wil ik je alleen vertellen dat wanneer je video's bijsnijdt met online video-croppers zoals video cutter, de maximale grootte die je kunt uploaden beperkt is tot 500 MB. In sommige gevallen bespaart een betaalde oplossing op de desktop je tijd bij het bijsnijden van video's. Hier raad ik je aan om de Wondershare Filmora videobewerker te proberen. Je kunt de onderstaande video bekijken om te zien hoe Filmora kan worden gebruikt om je verbeelding te stimuleren.
Je kunt de gedetailleerde informatie over Filmora en de stappen voor het bijsnijden van video's bekijken in deel 2. Hieronder vind je enkele gratis videocroppers die je op je desktop kunt gebruiken.
1. Easy Video Maker [Gratis software voor het bijsnijden van video's op je desktop]
Deze software is speciaal ontworpen voor het bijsnijden van video's. Het is volledig gratis te gebruiken met gebruiksvriendelijke functies. De interface is intuïtief te gebruiken. Het ondersteunt Windows XP/Vista/7/8/10 en het programma neemt slechts 17,49 MB in beslag. Je hoeft elke keer alleen maar op het pluspictogram te klikken om video's te importeren. Je kunt ook bijsnijdnummers invoeren om het precieze gebied tijdens het bijsnijden te bepalen. De instellingen ondersteunen het wijzigen van het geëxporteerde videoformaat. Het belangrijkste is dat je ook de renderknop kunt gebruiken om een vloeiend video-effect te krijgen.

2. Windows Movie Maker [Gratis software voor het bijsnijden van video's op desktop voor Windows7]
Als je een Windows-gebruiker bent, is Windows Live Movie Maker mogelijk de gemakkelijkste tool zijn om je te helpen om video's te roteren of om te draaien. Deze veelzijdige en toch gebruiksvriendelijke videobewerkingstool kan de video 90, 180 of 270 graden draaien, en verticaal of horizontaal spiegelen (spiegelen).

Echter, Windows Movie Maker wordt niet meer aangeboden door Microsoft. Op sommige gezaghebbende downloadsites van derden kun je nog altijd installatiepakketten vinden.
3. iMovie [Gratis tool voor het bijsnijden van video's op Mac]
Als je een Mac-gebruiker bent, kan iMovie de beste keuze zijn. Het wordt bij elke Mac geleverd, dus je hoeft geen extra software te downloaden of aan te schaffen. Elke klik draait het beeld 90 graden. Hier vindt je een gedetailleerde handleiding over hoe je iMovie gebruikt om video's te roteren.

4. Lightworks [Gratis en professionele software voor het bijsnijden van video's op desktop]
Lighworks stond bekend om zijn uitmuntendheid krachtige functies voor videobewerking, je kunt er bijna alle basisfuncties voor videobewerking in vinden, inclusief bijsnijden. Het enige tekort is dat de interface voor beginners ingewikkeld kan zijn.

5. Kdenlive [Gratis openbron software voor het bijsnijden van video's]
Kdenlive is openbron videobewerkingssoftware die beschikbaar is op Windows, Mac en Linux. Deze videobewerkingssoftware combineert de eenvoud van videobewerkers op instapniveau met geavanceerde videobewerkingstools die vaak worden gebruikt door ervaren professionals.

7. Online Video Cutter [Gratis online video cropper]
Online Video Cutter is een gratis online videobewerkingstool die voor verschillende doeleinden kan worden gebruikt. Je kunt de videobestanden uploaden vanaf de computer of door een videolink te plakken. Na het uploaden van de bestanden kun je het overbodige deel wegsnijden en alleen het gewenste gedeelte opnemen door eenvoudigweg het frame over de video's te slepen.

8. Clideo Crop Video
De interface is intuïtief met opvallende kleuren, dus maak je geen zorgen, het is gemakkelijk te gebruiken. Je hoeft de video alleen maar naar het midden van de pagina te slepen en neer te zetten. Je kunt ook de link van Dropbox of Google Drive gebruiken om video's te importeren. Je hoeft alleen maar te kiezen welk gebied je wilt bijsnijden en een geëxporteerd videoformaat een naam te geven. Je kunt de video ook online bekijken nadat deze is bijgesneden.

9. VEED
Deze online videocropper bevindt zich in de bètafase, maar is nog steeds een tool die je moet proberen. Importeer gewoon je video om te beginnen met bijsnijden. Je kunt vrij kiezen voor vierkant, verticaal, horizontaal en portret. Nadat je de video hebt bijgesneden, kun je ook in- en uitzoomen. Een interessante functie is dat je een gekleurd videoframe kunt toevoegen. Bovendien kun je ook tekst aan video toevoegen, een pen gebruiken en meer.
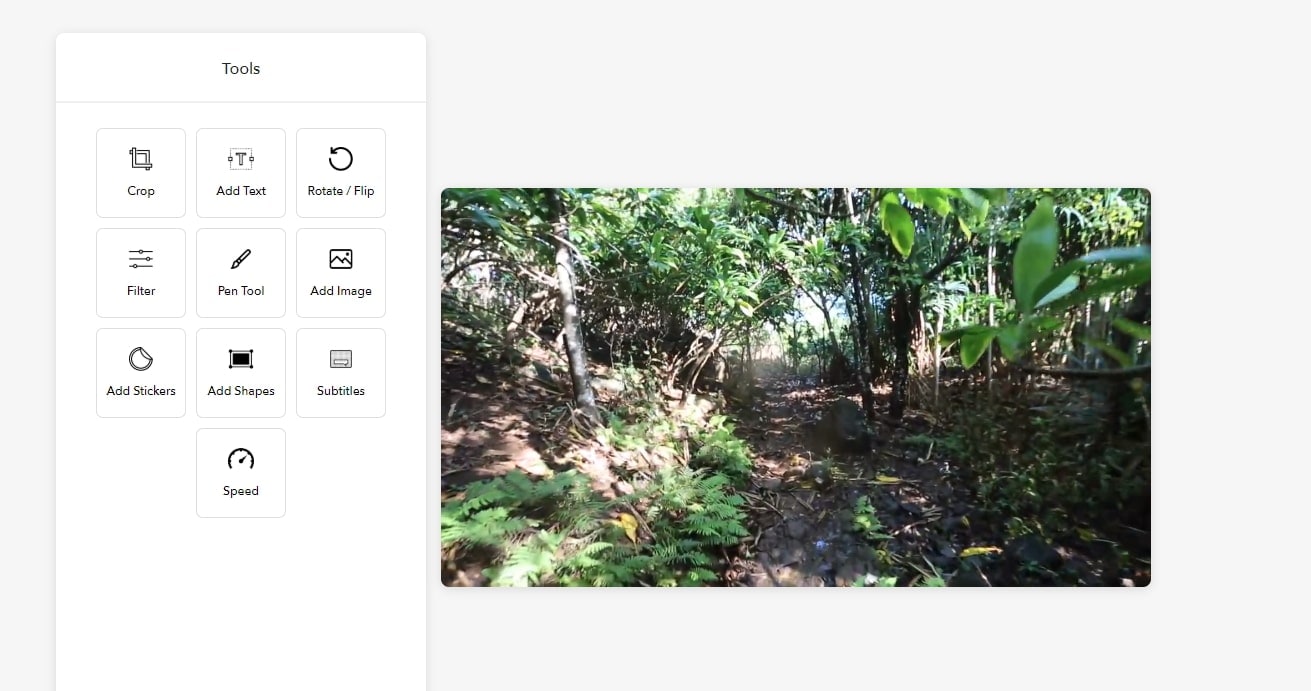
10. EZGif
EZGif is een cropper-tool die al vele jaren online wordt gebouwd. Het ondersteunt MP4, WebM, AVI, MPEG, FLV, MOV en 3GP, dus voor de meeste video's kan het aan je behoeften voldoen. Je kunt het gebruiken om onnodige delen weg te snijden. Het ondersteunt een grafisch bijsnijdgereedschap om te hebben wat je leuk vindt. Eén ding dat je moet weten is dat wanneer u een voorbeeld van een video bekijkt, de kwaliteit afneemt, maar dat de echte video nog steeds van hoge kwaliteit is.
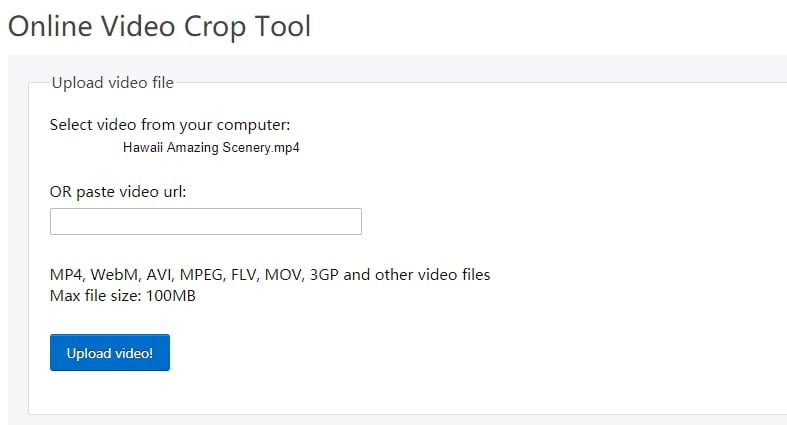
11. Clipchamp
Het is een online videocropper, dus je kunt hem direct gebruiken zonder te downloaden. Importeer gewoon je video om een nieuw project te maken. Je kunt AutoFit gebruiken om de zwarte balk van je video te vullen. De functie Bijsnijden tot vullen, kan je helpen om video bij te snijden zodat deze in de nieuwe verhouding past.

Deel 2: Hoe video's bijsnijden met Filmora [3 stappen]
Als je een video op een desktop wilt bijsnijden, is Wondershare Filmora een eenvoudig te gebruiken en krachtig videobewerkingsprogramma voor Windows en Mac. Met Filmora kun je je videobeelden eenvoudig bijsnijden of vergroten/verkleinen, en zelfs ken burns-effecten maken. Je kunt tijdens het bijsnijden elke beeldverhouding kiezen (16:9, 4:3, 1:1, 9:16, enz.). Bovendien biedt het je meer dan 300+ effectoverlays om je verhaal een boost te geven. Geavanceerde functies zoals Chroma Key, gesplitst scherm, audiobewerking en kleurcorrectie zijn ook beschikbaar om de video te upgraden. Download het nu om het te proberen!
Stap 1: Importeer video naar Filmora om bij te snijden
Open eerst Filmora en klik vervolgens op Nieuw project. Klik Importeer hier mediabestanden om de video te importeren die je wil bijsnijden. Sleep het vervolgens naar de tijdlijn.

Stap 2: Selecteer bijsnijden en zoomen
Klik vervolgens met de rechtermuisknop op het fragment in de tijdlijn. Selecteer Bijsnijden en zoomen. Er verschijnt een venster. Er zijn verschillende beeldverhoudingen waaruit je kunt kiezen: 16:9, 4:3, 1:1 en 9:16. Je kunt ook de beeldverhouding aanpassen om video bij te snijden als je een andere behoefte hebt. Je kunt ook alle instellingen met één klik herstellen als er iets misgaat. Weet je niet welke beeldverhouding je moet kiezen? Hieronder vind je wat informatie.
- Instagram-verhalen: 9:16. Afmetingen: 1080 x 1920.
- Instagram IGTV: 9:16. Afmetingen: 1080 x 1920.
- Facebook InFeed-video: 16:9, 9:16, 2:3, 4:5, 1:1. Afmetingen: 1280 x 720
- Facebook 360-video: 2:1. Afmetingen: 4096 x 2048
- Snapchat: 9:16. Afmetingen: 1080 x 1920
- Twitter: Tussen 1:2,39 – 2,39:1. Afmetingen: 1280 x 720

Stap 3: Exporteer de bijgesneden video
Nadat je hebt gevonden hoe je een video bijsnijdt, klik je op Exporteren. Er zijn verschillende videoformaten waaruit je kunt kiezen: MP4, MOV, AVI en meer. Er wordt voorgesteld om video naar MP4 te exporteren als je niet weet welke je moet kiezen. Voor geavanceerde instellingen kun je ook de bitsnelheid wijzigen en de videokwaliteit selecteren. Je kunt de bijgesneden video rechtstreeks delen op YouTube en Vimeo. Het ondersteunt ook het branden op dvd.

Deel 3: Een video online bijsnijden met ClipChamp Video Cropper [4 stappen]
In dit deel laat ik je zien hoe je video online kunt bijsnijden met de online videobewerker ClipChamp. Voor het bijsnijden van video's met andere online croppers kun je de onderstaande stappen volgen.
Stap 1: Meld je aan op Clipchamp om video's bij te snijden
Als je geen software wilt downloaden om video bij te snijden, hebben we ook een online oplossing voor je. Het is een intuïtieve en moderne online videocropper. Om video online bij te snijden, moet je je eerst aanmelden. Je kunt u een Google-account gebruiken om je aan te melden. Klik gewoon op de rechterbovenhoek om je aan te melden. Er zijn 2 opties om te kiezen in de hoek links bovenaan. Je moet Clipchamp-hulpprogramma's kiezen als je een gratis account gebruikt.
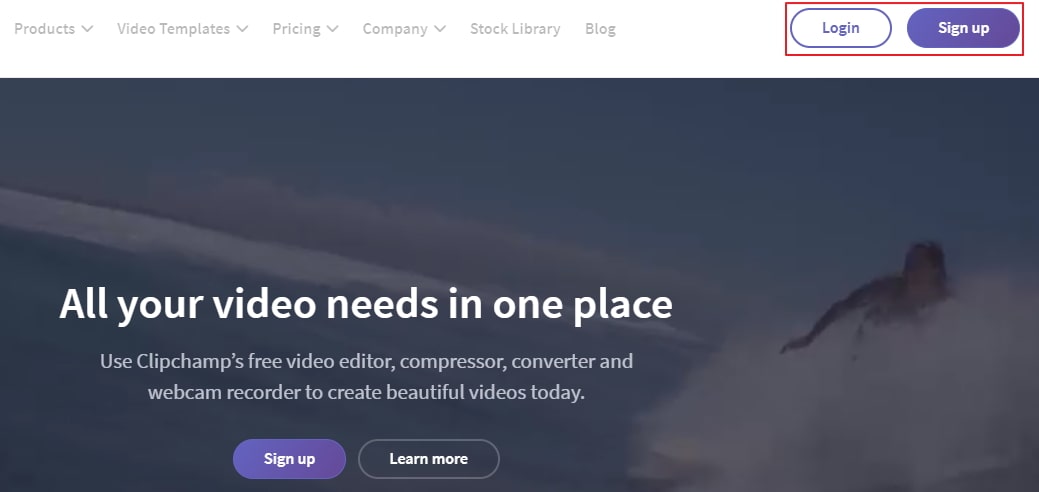
Stap 2: Importeer video naar Clipchamp
Klik Converteer mijn video om de video te importeren die je wil bijsnijden. Je kunt ook een video opnemen op uw desktop.
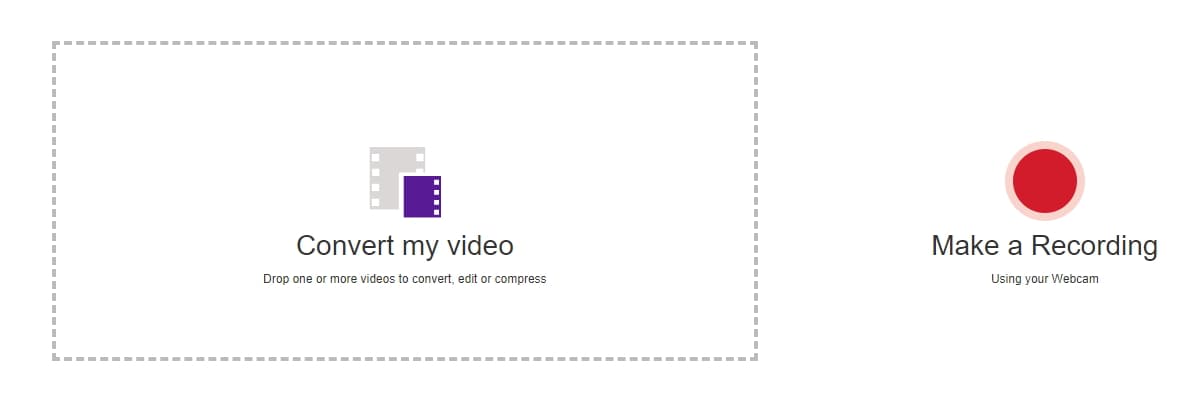
Stap 3: Begin met het online bijsnijden van een video
Nadat de video is geïmporteerd, klik je op video bewerken. Je zult zien dat je uit 5 opties kunt kiezen: bijsnijden, bijsnijden, roteren, spiegelen en aanpassen. Klik op bijsnijden. Slechts 2 opties waar je uit kunt kiezen: 16:9 en 4:3. Je kunt het ook aanpassen. Stel dat je 16:9 selecteert. Er verschijnt een vinkje in het voorbeeldvenster. Klik erop. Het bijsnijdeffect wordt op de volledige video toegepast.
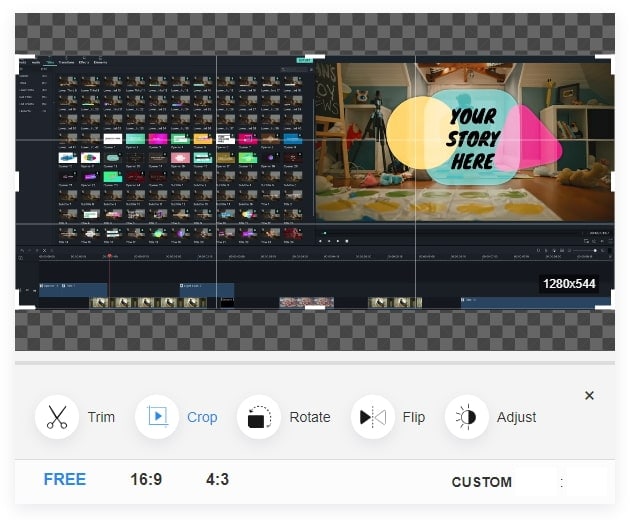
Stap 4: Video exporteren
Nadat de video is bijgesneden, klik je op Start in de hoek rechts onderaan. Je kunt een video uploaden/delen of opslaan op je pc. Je kunt de bijgesneden video uploaden naar YouTube, Facebook, Vimeo en Google Drive.
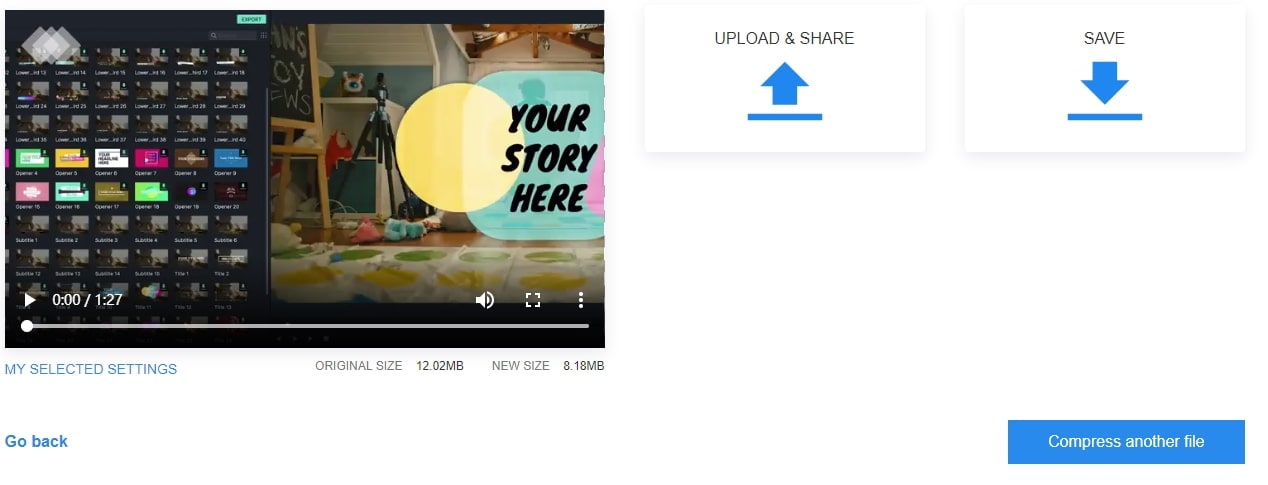
Deel 4: Veelgestelde vragen over online videocroppers
1. Hoe kan ik gratis een video online bijsnijden?
Je kunt Kapwing gebruiken, een eenvoudig, volledig uitgerust gratis online videobewerkingsprogramma. De gratis versie geeft je toegang tot alle tools. Er is een uitgebreide verzameling tools om aan al je video-, audio-, GIF- en fotobewerkingsbehoeften te voldoen. Je kunt werkruimten maken en delen. Het belangrijkste is dat je je video met slechts een paar klikken gratis kunt uploaden, bijsnijden en downloaden.
2. Hoe kan ik een video verticaal bijsnijden?
De snelste manier om een video verticaal bij te snijden, is de bijsnijdfunctie in Filmora gebruiken. Om dit te doen, maak je een nieuw project aan op Filmora of open je een bestaand project en zorg je ervoor dat je video wordt geïmporteerd. Klik vervolgens met de rechtermuisknop op de videoclip en kies de optie Bijsnijden en zoomen. Er verschijnt een nieuw venster met vijf verschillende bijsnijdopties. Je moet de verhouding veranderen naar 9:16 voor verticaal bijsnijden. Klik ten slotte op Ok om het bijsnijdproces te voltooien.
Conclusie
De gratis bijsnijdtool dekt mogelijk niet al je behoeften als je meer videobewerkingstaken wilt uitvoeren. Voor een levendigere en representatievere video kun je een aantal krachtigere videotoepassingen proberen, zoals de Wondershare Filmora.
Video bijsnijden in Filmora is heel eenvoudig. Klik met de rechtermuisknop op het fragment in de tijdlijn en selecteer vervolgens de optie "Bijsnijden en zoomen". Selecteer in het pop-upvenster de knop Bijsnijden. Naast bijsnijden kun je de video ook bijsnijden, splitsen en knippen. Bekijk de onderstaande video om meer bewerkingsfuncties van Filmora te bekijken.



Piotr Jaworski
staff Editor