One of the fastest-growing industries today is digital content creation. With the growing competition, to keep the audience engaged and increase the viewership of our content, the videos must be clear, crisp, and to the point. To make your content more concentrated, you may need to crop the videos.
Are you an iPhone user and looking for a way to crop videos? In this article, we will show several ways to crop a video on an iPhone to perfection.
In this article
3 Ways to Crop Videos on iPhone
Method 1: Cropping Videos on iPhone Using Photos App
The Photos app is one of the free iPhone video croppers with no watermark that all iOS devices are equipped with. Here are the simple steps to crop videos on an iPhone with the Photos app.
Step 1: Open the Photos App and select the video that you wish to trim.
Step 2: Click on Edit at the top right corner of the video.
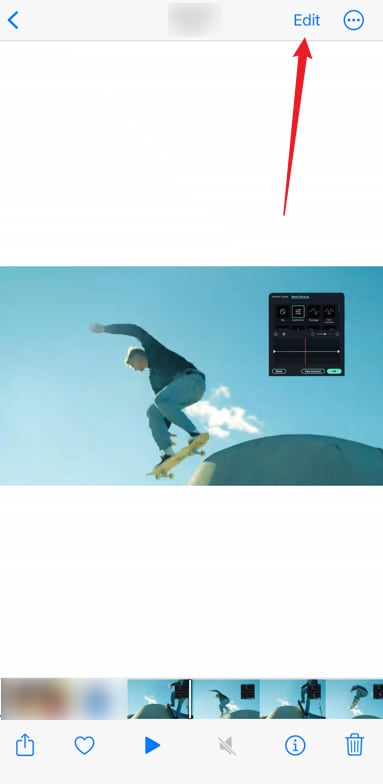
Step 3: Select the crop tool at the bottom of the video. You can now crop the video in two ways. Either crop the video manually by adjusting it. You can also use a particular aspect ratio from the preset options, such as square, 16:9, 5:4, or others.
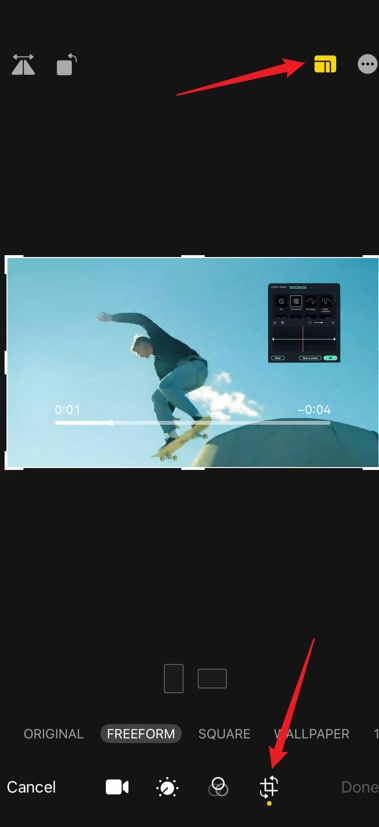
Step 4: Click Done after finishing cropping.
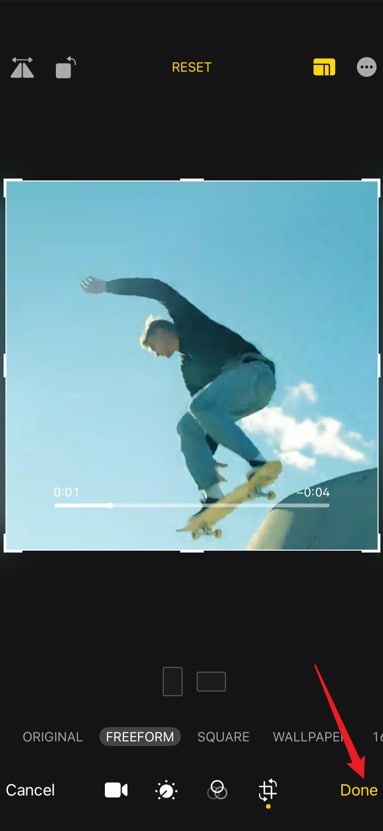
Method 2: Cropping iPhone Videos Using Filmora Mobile
Filmora mobile is compatible with iPhone and Android and allows you to crop iPhone videos in a single step. In addition to being a free video cropping app, it can do much more, whether you need it for basic video editing needs or advanced editing such as motion tracking, smart cutout, AI object remover, and text-to-speech, to name just a few.
Here are the simple steps to crop iPhone videos on Filmora mobile.
- Download and install Filmora mobile from the App Store.
Filmora for Mobile Filmora for Mobile Filmora for Mobile Filmora for Mobile Filmora for Mobile
Edit Videos on Your Mobile Phone with 1-Click!

- • Powerful Brand New AI Features.
- • User-friendly video editing for beginners.
- • Full-featured video editing for professionals.
4,085,556 people have downloaded it 4.5/5 Excellent
4.5/5 Excellent - Tap the new project button and select a video to import.
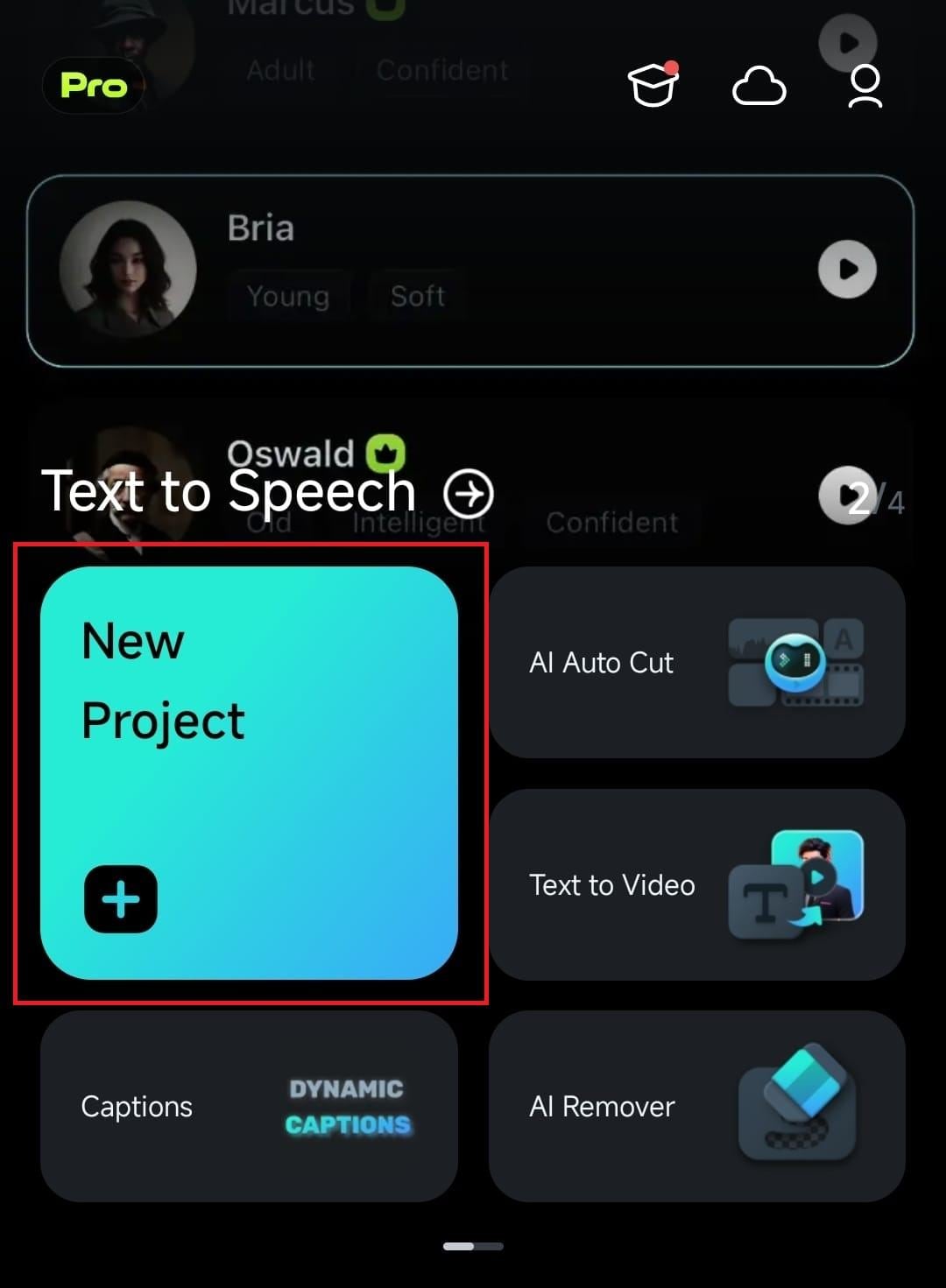
- Select the video > choose crop, then you can crop the video freely or apply the preset aspect ratios such as 16:9, 9:16, 1:1, and more.
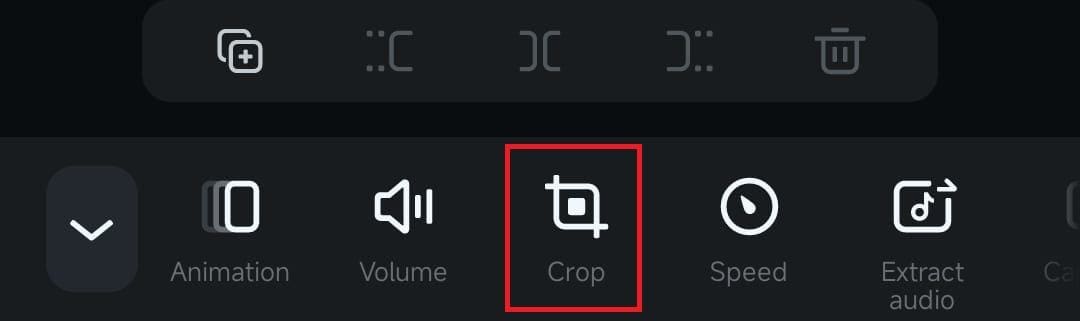
- Click the tick on the right-upper side to save the results.
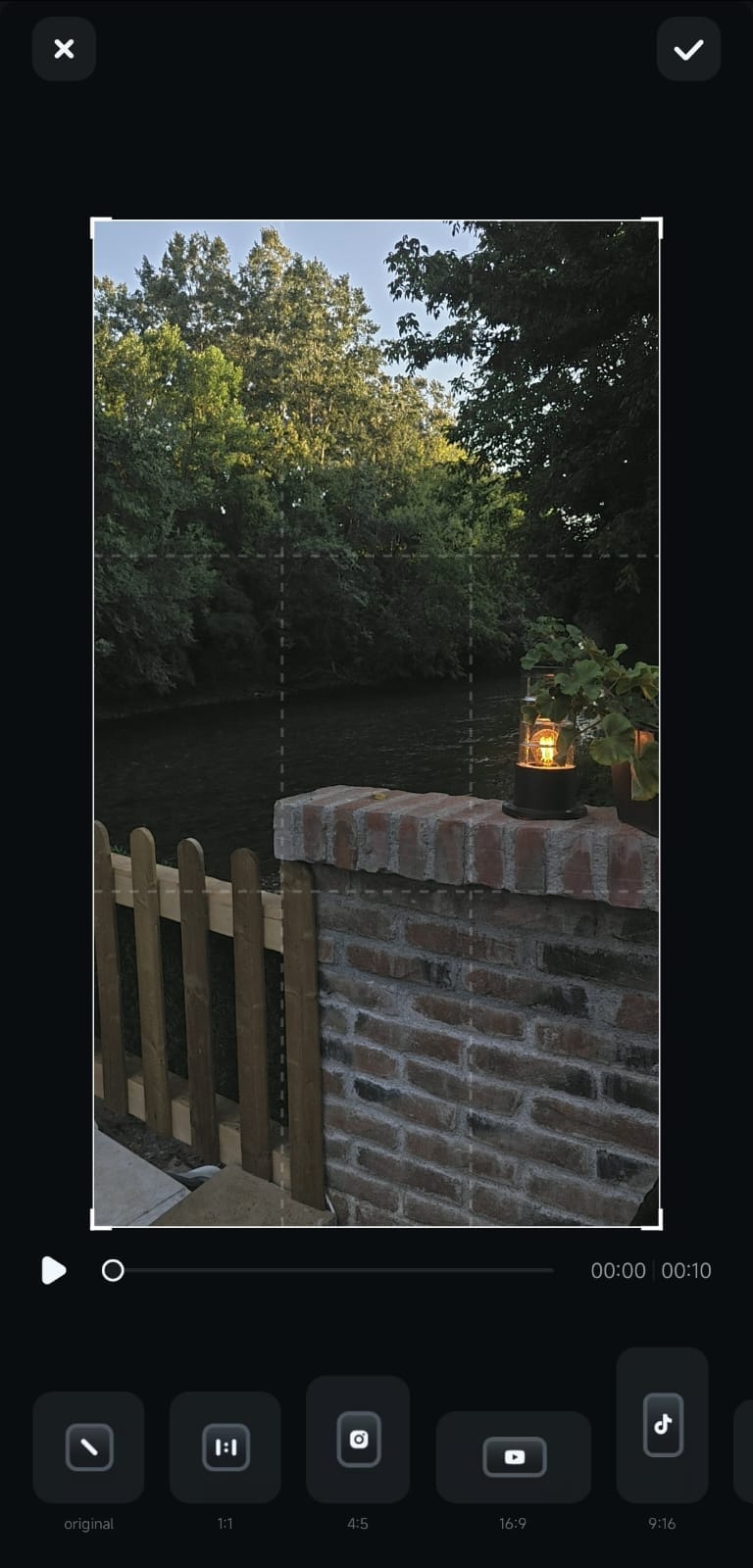
Filmora also offers a desktop solution to crop iPhone videos; if you want to learn more about it, keep reading.
Method 3: Cropping and Editing iPhone Videos Using Third-Party Software
Cropping videos on an iPhone is quite easy with the Photos app. However, there are some limitations as well. For example, if you want to crop the videos into a special shape like a circle, the photos app doesn't support that. Or, if you want to make further edits, such as adding background music, you may need to look for another solution. That's why Wondershare Filmora comes!
With more than 10 years of experience in video editing, it has become a powerful and famous video editor in the market. Filmora offers several ways to crop videos. You can crop videos from the preset aspect ratios, customize the cropping area, create a mask, or use auto reframe to automatically resize the videos.
With Filmora, you will be able to edit and crop the video to the exact point without distorting its quality. In addition, you can enhance the quality of the video by using its other editing tools and AI tools. Let us explore how to crop the video using Wondershare Filmora.
- Download and install Wondershare Filmora on your PC.
- Open the Filmora app and click on Start New Project to begin a new project.
- Import the video and drag it to the timeline. (If you want to import videos from a phone directly, you can select import from a camera or a phone option.)

- Right-click the video and navigate to the Crop and Zoom feature.

- Choose the aspect ratio from the dropdown list or adjust the rectangular according to your requirements.

- Finally, click Apply to finish the cropping process, and export the video if you are satisfied.
Bonus Tip: How to Crop Videos Using AI?
Some people crop videos to remove unwanted objects or to make them meet the aspect ratio requirements for special social media platforms. However, some others may want to ensure the main action or object of the video is always in the frame. Do you want to make sure the frame always focuses on you when sporting or dancing? Let's learn how to achieve that through Wondershare Filmora's AI-powered Auto Reframe.
- Launch Wondershare Filmora and import the video.
- Right-click the video and select Auto Reframe.

- Select the aspect ratio in the popping-up box. It offers multiple aspect ratio templates available, such as square (1:1), vertical (9:16), standard (4:3), widescreen (16:9), and cinema (21:9).

- Adjust the speed according to your needs. You can keep it at Auto, Fast, or Slow in the dropdown list.
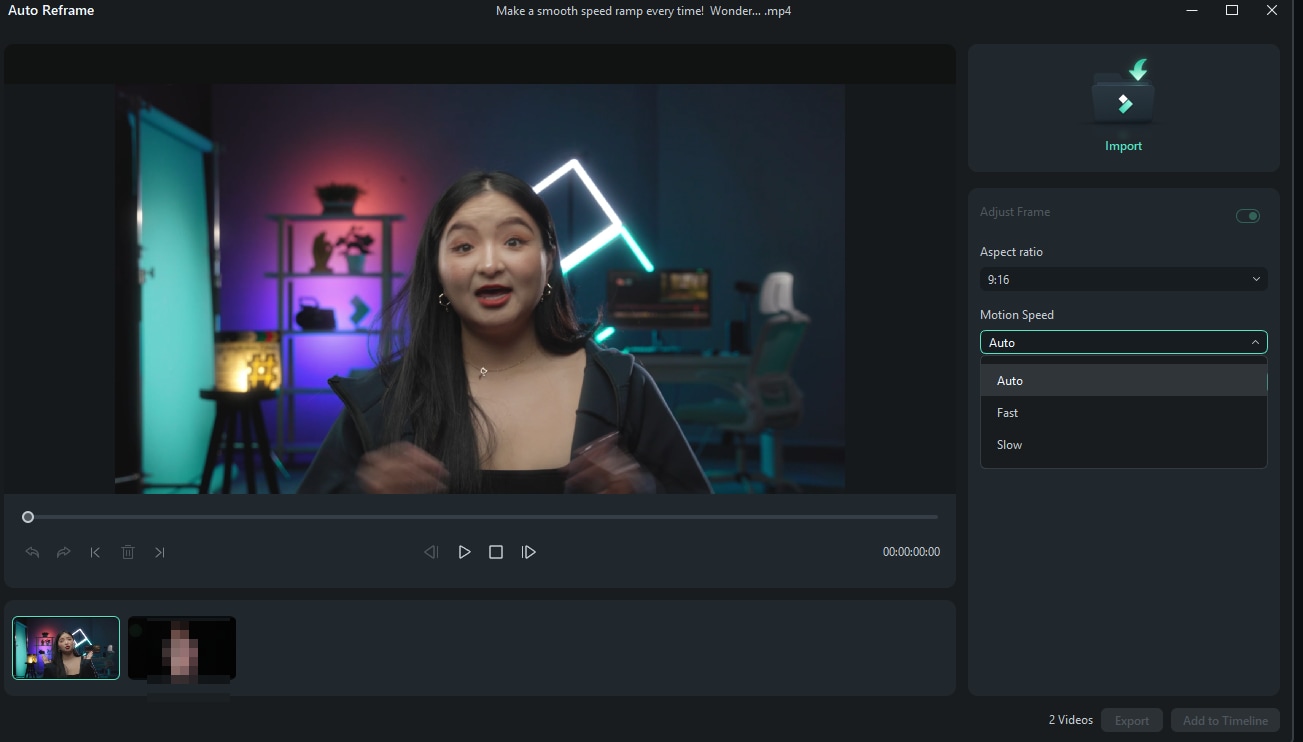
- Tap Analyze and preview the results.

- Export the video if you are satisfied.
Conclusion
We have discussed several ways to crop videos on iPhones. You can crop them using the photos app for free. If you are also interested in resizing the videos automatically to keep the main action in the frames, try Wondershare Filmora.




