Hoe voeg je glitch-effecten toe aan video's zonder plug-ins te downloaden in 2024?
May 29, 2024
Glitch art is in wezen een vorm van videokunst die ofwel wordt gemaakt door ervoor te zorgen dat hardware opzettelijk defect raakt, of door de video-inhoud zodanig te manipuleren dat deze glitchy lijkt. Deze stijl van video is de laatste decennia in populariteit toegenomen, hoewel enkele van de eerste voorbeelden van deze esthetiek terug te voeren zijn tot de jaren 1930. Dit effect kan ook worden gecreëerd met bijna alle professionele, of videobewerkingssoftware op consumentenniveau in slechts een paar eenvoudige stappen. Dus in dit artikel laten we je twee manieren zien om glitch-effecten te creëren in videobewerking in Filmora, en Adobe Premiere Pro.
Deel 1: Hoe creëer je het glitch-effect met Filmora [One Click]?
Het toevoegen van digitale glitches in Filmora is een snel en eenvoudig proces, dat niet veel langer duurt dan een paar minuten. Het enige wat je hoeft te doen is video's importeren, glitch-effecten toevoegen en exporteren.
1. Project aanmaken en video-clip importeren
Zodra je een nieuw project maakt, importeer je alle beelden die je in het project wilt bewerken naar de mediabibliotheek, inclusief video, en audio. Je moet vervolgens het videobestand slepen waaraan je een glitch-effect op de tijdlijn wilt toevoegen.
2. Basis knippen [Optioneel]
Speel de media af om een voorbeeld te geven en zorg ervoor dat u alle basistaken voor het bewerken van video's voltooit, zoals het trimmen of knippen van de video indien nodig.
3. Glitch Distortion Effects toevoegen aan video [3 manieren]
Filmora biedt verschillende manieren om een glitch effect video te maken. Je kan een aantal filters gebruiken, zoals Chromatische Aberration of sommige TV Static overlays, of probeer het Human Glitch-effect in AI Portrait. Hieronder vind je de gedetailleerde stapsgewijze tutorial over hoe je glitch-video-effecten in Filmora kunt maken met de filters en overlays.
1. Glitch-effecten toevoegen aan video met Distortion Filters
Ga naar het tabblad Effecten en breid het Filters menu uit. Zoek vervolgens de Distortion categorie en voeg het Chromatische Aberratie effect toe aan de tijdlijn (het spoor boven de video). Nadat je het effect op de exacte locatie hebt geplaatst waar je wilt dat het in de video verschijnt, moet je de duur ervan instellen door een van de uiteinden naar links of rechts te slepen. Naast de duur kun je ook de fade- en alfa-parameters van dit chromatische aberratie-effect instellen door het in de tijdlijn dubbel te klikken.

Druk op de Afspelen knop onder het Voorvertoning venster om te zien of er nog verdere wijzigingen zijn die je wilt maken, en dat is het, je hebt een glitch-video gemaakt..
2. Glitch-effecten toevoegen aan video met statische tv-overlays
Zoals we eerder al zeiden, kun je naast het chromatische aberratie-effect enkele effecten uitproberen van de TV Static activa die zich bevinden in de Overlays categorie. Glitch Pixels, glitch blocks, glitch fuzz, glitch lines, sterke glitch, Static A, of VHS Distortion zijn slechts een paar effecten waarmee je kunt experimenteren om de visuele stijl te krijgen die je wilt voor je video. Deze glitch-effecten kunnen worden gebruikt in de openingstitels, als overgangen of in een hele video, dus hoe je een bepaald effect gaat gebruiken, hangt grotendeels af van het type project waaraan je werkt en de esthetiek die je probeert te bereiken.
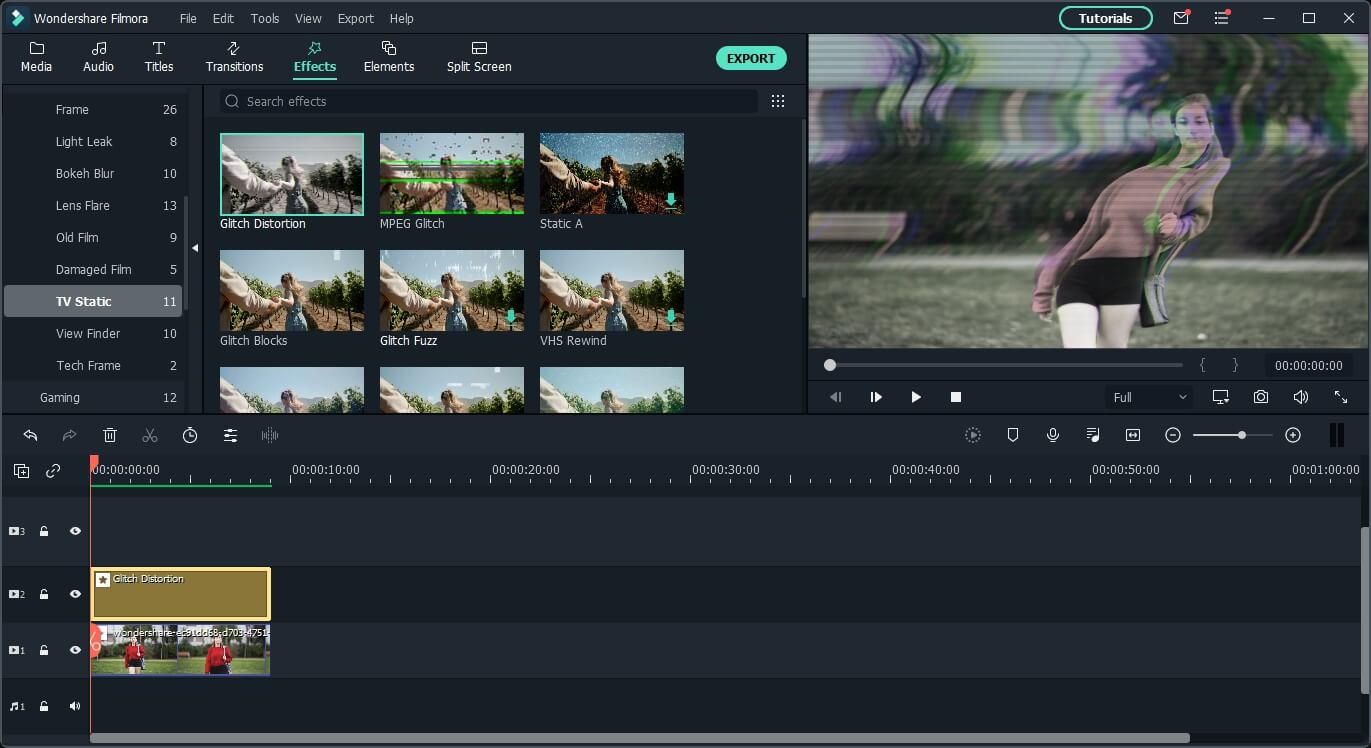
3. Het creëren van glitch-effecten met menselijke glitch in AI-portretcategorie
Het uitvoeren van Filmora X V 10.5 en latere versies vindt de Human Glitch-effecten onder de AI Portrait categorie nuttig bij het omgaan met glitch-effecten. Dit effect zal de glitch-effecten toevoegen aan de mens zonder de achtergrond te verstoren. Je kan het effect ook verfijnen door de fade-, randveer- of dikte-instellingen aan te passen.

De video tutorial hieronder laat zien hoe het glitch effect toe te voegen aan een dansende video, met de menselijke segmentatie en menselijke glitch effect in AI Portrait. Blijf kijken en probeer het zelf.
4. Exporteer de glitch video
Na het bekijken kun je nu de glitch-video exporteren. Klik op de knop Exporteren in Filmora, je kan de video vervolgens opslaan in verschillende formaten zoals MP4, AVI, MKV en WMV of opslaan in een speciaal formaat voor later kijken op iPhone, iPad, Apple TV of Android-telefoons. Daarnaast kun je de glitch-video rechtstreeks uploaden naar een sociaal platform zoals YouTube en Vimeo of deze op dvd branden. Download de gratis proefversie van Filmora en deel uw creatie met ons.
Deel 2: Hoe maak je Glitch Effect met Adobe Premiere Pro?
Als je meer controle wilt hebben over glitch-effecten, heeft u mogelijk meer geavanceerde videobewerkingssoftware nodig, zoals Premiere Pro. Er zijn een aantal videobewerkingstechnieken die je kunt gebruiken om glitch-effecten te creëren in Adobe Premiere Pro, maar elk van deze technieken vereist ten minste een basisvaardighedenet voor videobewerking en een beetje creativiteit. We hebben ook opgenomen hoe je glitch-effect kunt toevoegen aan video met PR, en je kan de onderstaande video bekijken om erachter te komen hoe.
Nadat u een videoclip op de videotrack op de tijdlijn hebt geplaatst, moet je er twee kopieën van maken en ze boven de oorspronkelijke clip plaatsen. De snelste manier om een video te dupliceren in Adobe Premiere Pro is om de ALT-knop op Windows of Optie op Mac te houden en eenvoudig de clip omhoog te slepen. Ga vervolgens naar het Effectenpaneel, lokaliseer het Color Balance (RGB)-effect en pas dit effect vervolgens toe op alle drie kopieën van de clip.
Ga na het aanbrengen van de effecten naar het Effect Controls paneel en draai de eerste clip naar rood, de tweede naar groen en de derde naar blauw. Je kunt dit bereiken door simpelweg de waarde van één kleur te maximaliseren, en tegelijkertijd de waarde van de andere twee kleuren tot nul te reduceren. Daarna hoef je alleen maar de Blend-modus te wijzigen naar Screen from the Effect Controls -paneel in elke videoclip.
Animeer de video-clips door keyframes toe te voegen aan de motion-eigenschappen door te klikken op het stopwatch-pictogram naast de optie Positie. Blijf positie-keyframes toevoegen aan de resterende twee video-clips en als gevolg daarvan moet elke video abrupt bewegen. Ten slotte moet je een nieuwe Adjustment Layer maken, deze boven alle video-clips plaatsen die al op de tijdlijn staan en de duur aanpassen zodat deze overeenkomt met de duur van de glitch.
Ga naar het tabblad Effecten en gebruik de zoekbalk om het Golfvervormingseffect te vinden, voeg het vervolgens toe aan de aanpassingslaag en ga naar het Effectbedieningspaneel waar je de instellingen voor Golftype, Vastpinnen en Golfbreedte kunt verfijnen. Voel je vrij om te experimenteren met de eigenschappen van het Wave Warp-effect totdat je het resultaat krijgt dat je echt leuk vindt. Houd er rekening mee dat dit slechts één videobewerkingstechniek is die je kunt gebruiken om het glitch-effect in Adobe Premiere Pro te creëren en dat u glitches op verschillende manieren kunt maken.
Conclusie
Je hoeft geen oude videorecorders of andere soorten defecte hardware te hebben om glitch art te maken, omdat u een app voor het bewerken van video's voor Mac- en pc-computers zoals Filmora of Adobe Premiere Pro kunt gebruiken om uw video's om te zetten in glitch art meesterwerken. Bovendien kunnen de glitch-effecten je helpen bij het maken van verbluffende openingstitels of overgangen tussen opnamen. Welke videobewerkingstechniek gebruik je het liefst om glitch-effecten in je video's te creëren? Laat hieronder een reactie achter en laat het ons weten.



Liza Brown
chief Editor