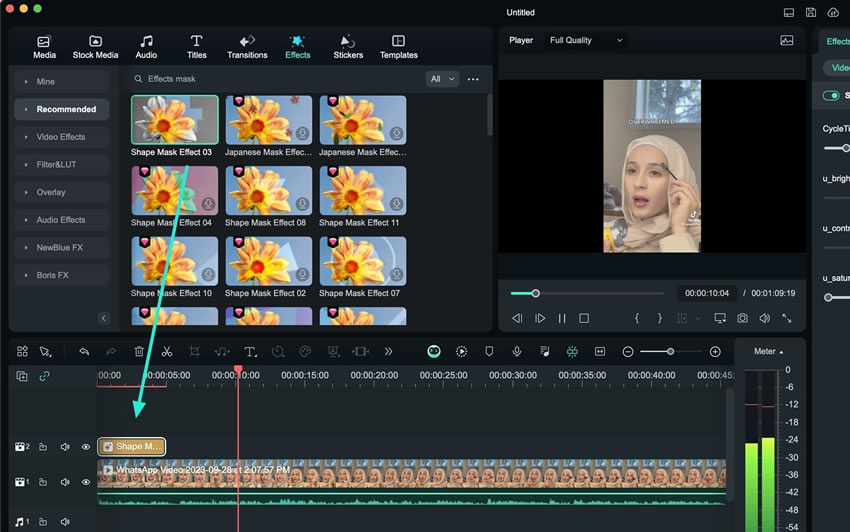คิดให้ใหญ่ขึ้นจากคู่มือผู้ใช้ Filmora
-
ข้อกำหนดความต้องการของระบบ - Mac
-
คุณสมบัติใหม่ - Mac
-
คุณสมบัติ AI - Mac
-
เริ่มต้นใช้งาน - Mac
-
การสร้างโครงการ - Mac
-
การสร้างโปรเจ็กต์ใหม่ (Mac)
-
-
การนำเข้าและการบันทึก - Mac
-
การนำเข้า (Mac)
-
การบันทึก (Mac)
-
-
สื่อสำหรับการใช้งาน - Mac
-
เสียง (แมค)
- เปิดเผยโลโก้สำหรับ Mac
-
-
เรียบเรียง-Mac
-
การตัดต่อวิดีโอ (Mac)
-
การแก้ไขเสียง (Mac)
-
การแก้ไขสี (Mac)
- ตัวควบคุมการตัดต่อวิดีโอ – Mac
-
-
ข้อความและคำบรรยาย - Mac
-
ข้อความและชื่อเรื่อง (Mac)
-
-
แอนิเมชันและคีย์เฟรม - Mac
-
เอฟเฟ็กต์และการเปลี่ยนภาพ - Mac
-
เอฟเฟกต์วิดีโอ (Mac)
-
การเปลี่ยนผ่าน (Mac)
-
-
สติ๊กเกอร์ - Mac
-
การส่งออกและการสำรองข้อมูลบนคลาวด์ - Mac
-
การส่งออก (Mac)
-
การสำรองข้อมูลบนคลาวด์ (Mac)
-
-
การทำงานร่วมกัน - Mac
-
การปรับปรุงประสิทธิภาพและการแก้ไขปัญหา - Mac
เพิ่มการทำเครื่องหมายเอฟเฟกต์สำหรับ Mac
แนวคิดของการทำเครื่องหมายเป็นที่นิยมในบริการตัดต่อวิดีโอระดับมืออาชีพ โดยนำเสนอวิธีการที่เชื่อถือได้ในการซ่อนองค์ประกอบเฉพาะในขณะเดียวกันก็ปรับปรุงองค์ประกอบอื่นๆ ด้วย Wondershare Filmora โปรแกรมตัดต่อวิดีโอระดับมืออาชีพ นำเสนอฟังก์ชันนี้โดยอิสระ และอยู่ในรูปแบบของเอฟเฟกต์ เอฟเฟกต์เหล่านี้ได้รับการออกแบบมาเพื่อยกระดับมุมมองของวิดีโอของคุณโดยไม่ต้องใช้ความพยายามด้วยตนเอง และนี่คือ คำแนะนำ:
การใช้งานเอฟเฟกต์การทำเครื่องหมาย
หลังจากตรวจสอบคู่มือนี้อย่างละเอียดแล้ว ผู้ใช้งานสามารถทำความเข้าใจเกี่ยวกับการทำเครื่องหมายเอฟเฟกต์ได้อย่างครอบคลุม:
ขั้นตอนที่ 1: เริ่มโปรเจ็กต์ใหม่ใน Filmora
หากต้องการเริ่มต้นการเดินทางอย่างสร้างสรรค์ภายใน Filmora ขั้นแรกให้ดาวน์โหลด และเปิดใช้งานซอฟต์แวร์บนอุปกรณ์ของคุณ จากนั้น คลิกแท็บ "โปรเจ็กต์ใหม่" ที่อยู่ภายในเมนูหลักเพื่อเข้าถึงอินเทอร์เฟซการแก้ไข
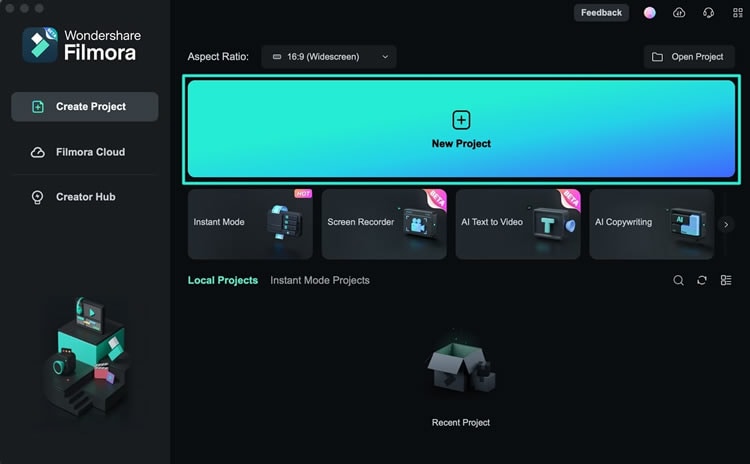
ขั้นตอนที่ 2: นำเนื้อหาสื่อมาไว้ในไทม์ไลน์
หลังจากสร้างโปรเจ็กต์ใหม่แล้ว ใช้เมาส์เพื่อนำทางไปยังปุ่ม "นำเข้า" ในส่วนสื่อของโปรเจ็กต์ เลือกไฟล์สื่อที่คุณต้องการแก้ไข และนำมาไว้ในไทม์ไลน์โดยใช้เทคนิคการลากและวาง
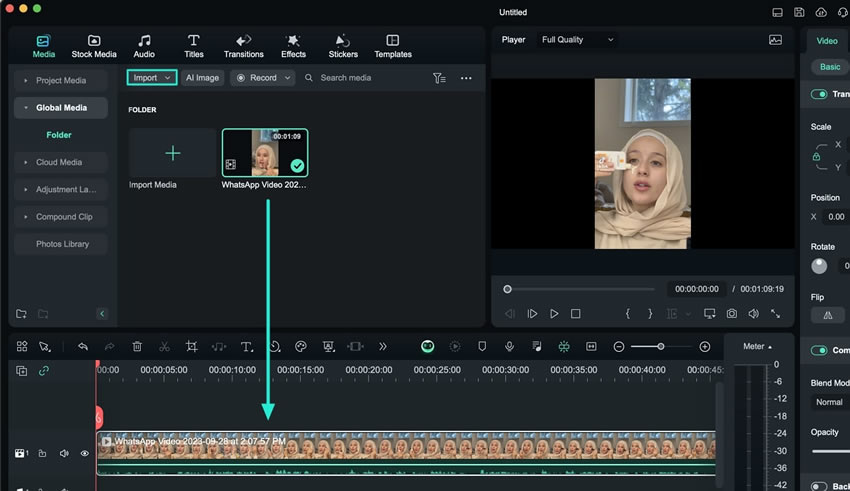
ขั้นตอนที่ 3: ค้นหาการทำเครื่องหมายเอฟเฟกต์
ตอนนี้ เลือกคลิปภายในไทม์ไลน์แล้วไปที่แท็บ "เอฟเฟกต์" ค้นหา "การทำเครื่องหมายเอฟเฟกต์" ในแท็บค้นหา และผลลัพธ์ที่เกี่ยวข้องจะปรากฏขึ้น
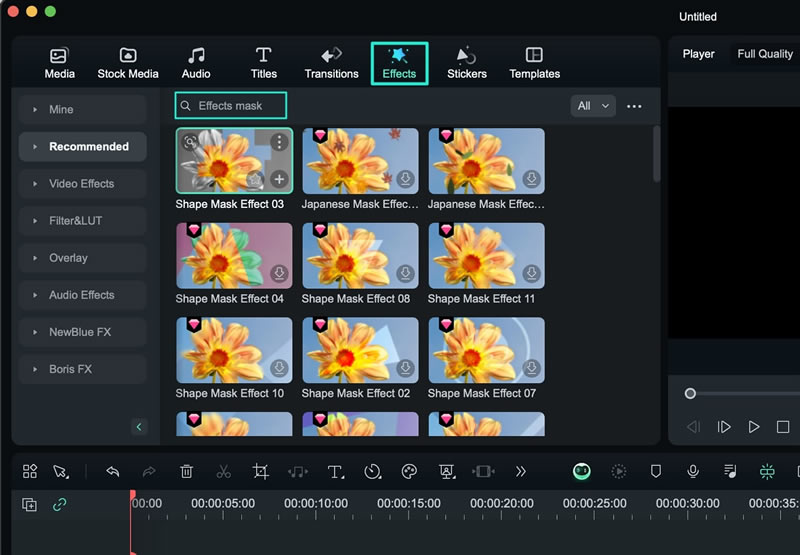
ขั้นตอนที่ 4: ใช้งานการทำเครื่องหมายเอฟเฟกต์ที่เลือก
เมื่อคุณพบการทำเครื่องหมายที่ต้องการแล้ว ให้รวมเข้ากับวิดีโอโดยวางไว้บนไทม์ไลน์ผ่านฟังก์ชันลาก และวาง หากต้องการดูผลลัพธ์สุดท้าย ให้กดปุ่ม "เล่น" ภายในหน้าต่างแสดงตัวอย่าง