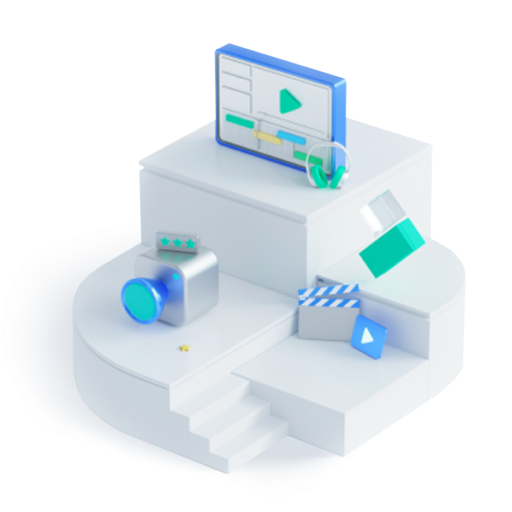How to Change Background in Google Meet
Sep 28, 2024• Proven solutions
Tired of showing up in your online meetings with the same old walls of your room as your backgrounds? Google Meet now allows you to create an illusion of being elsewhere during a meeting by adding creative backgrounds - you can change the background in Google Meet! Library, beach, solid colors, abstract art; it’s all built-in Google Meet. Now, select a background of your choice while you are in a meeting!
You can also add custom photos as your background in Google Meet. You can also download different backgrounds which suit the nature of your work to seem more professional during your meetings with your boss and clients, we’ve heard that helps! So, do you want to learn how you can accomplish that?
- Part 1: Change Backgrounds in Google Meet on Laptop Before Video Call
- Part 2: Change Your Background on Google Meet During Video Call on Laptop
- Part 3: How to Add Your Own Background to Google Meet
- Part 4: How to Change Your Background on Google Meet Before Meeting on iPhone/Android?
- Part 5: How to Change Your Google Meet Background During Call on iPhone and Android
Part 1: How to Change Backgrounds in Google Meet On Windows/Mac/Chrome Desktop Before A Meeting
Changing the background on your device is not a very complicated task, as long as you have the correct directions. Easily change the background on Google Meet by simply following the directions listed below.
- Open the Google Meet website on your computer or if you have a meeting link, simply click on it.
- Click on the “Change Your Background” in the options menu given at the bottom of your screen.

- When you open the background option, you will be able to see several built-in backgrounds, then just pick the one which stands out to you the most.

- Not satisfied with the options you see? Do not panic! Click on the “Add” option and add a background of your pick from your computer, as shown in the image above.
- If you want to get rid of your background entirely instead of adding a new background, simply blur the backgrounds according to your need. For completely blurring out the scene behind you click and for blurring slightly click.

- When done, click on the “Join Now” button and you will automatically enter the meeting with your new and improved background!
Want to blur video background instead of changing? Check this tutorial: How to Blur Background on Google Meet Video Call?
Tip: If you are not logged into your Google account before joining the meeting and if you are joined as a Guest, you will not be able to enjoy this feature. Also, if you require a knock to get into a meeting on Google Meet you will only be able to change your background once. Furthermore, if you are joining an educational meeting, you will not be able to change your background at all.
Part 2: How to Change Your Background on Google Meet on Windows/Mac/Chrome During A Meeting?
Much like the process of using Google Meet on your mobile device, you can change backgrounds on a desktop or laptop during a meeting as well. There are a few simple steps that you must follow.
- After joining into a meeting, you must click the three-dot button located in the bottom center of your screen first.

- Following that, a menu will appear from which you must click the “Change Background” option.

- Here you will see many in-built backgrounds for Google Meet. To select a background from the given options, click on the one you like. You can also turn off your backgrounds if you want by clicking the turn off option as shown in the picture below!
Tip: Using this feature on your computer might slow it down, turn it off to increase the speed of your device!
Part 3: How to Add Your Own Background to Google Meet On Computer and Mobile?
As outlined earlier, individuals can easily add their own custom backgrounds on Google Meet and apply those backgrounds during their meetings. The process is very simple. All you need to do is follow the same steps indicated above. Once you get to the “Change Background” option or “Effects” option click on that and then press the “Add” icon.

After doing that, a pop of your images will automatically appear on your screen from which you can select the image you would like to upload on Google Meet and use. Once you have selected an image, simply click add and that image will automatically appear as your Google Meet background for that meeting. You may also upload multiple custom backgrounds on your mobile and laptop devices.
Part 4: How to Change Your Background On Google Meet On Android/iOS Before Meeting?
To change the background in Google Meet on Android or iOS, you need to have Android / iOS devices which support the feature; the devices are listed below.
Some Android devices which work exceptionally well with Google Meet backgrounds include the Samsung Galaxy S9, Pixel 3, as well as other similar devices. On the split side, if you are an iOS user then opt for an iPhone 8 or latest version, an iPad 5th Generation or later, or any Apple device which has iOS 12 or above.
Tip: In some cases you might get cropped out due to your background, to avoid that, you will need to turn it off. Also, if your device has a low battery, you might want to turn your background off, to make your battery last longer.
Just as you are allowed to change your background on Google Meet on desktop, similarly you can change it on a mobile device. The process is fairly simple too. The steps outlined below are for Android as well as iOS.
- Open the Google Meet application on your device. Before joining the meeting on your device click the “Effects” icon, you will find it near the bottom of your screen on self-view. With effects, you can alter the lighting during your call to create a more clear ambiance.
- Don’t want to let your colleagues to where you are at and remain professional at the same time? Google Meet has got you covered! You can blur the background now! To use the pre-built backgrounds, tap the background you would like to use from the given options. There are numerous options ranging from professional workspaces to a beachside view!

- To upload a background of your own choice, tap the “Add” button and you can add a completely new background! Select the photo you would like to use, then tap “Done”, and the image will automatically be adjusted to fit your device’s background.

- You can also change background Google Meet to add “Style and Filters” to your video by tapping them. With these features, you can alter the contrast and exposure of your videos!
Voila! You are all set for your meeting beforehand, with the most optimal background change - based on need. Who knew Google Meet background change in mobile would be so simple!
Part 5: How to Change Your Google Meet Background On Android / iOS During A Meeting?
Sometimes we can forget to change our background before a meeting, or we realize our background is not fitting for the session. Well, fear not because you can change Google Meet background during a meeting too!
- When you join the meeting, tap the “Effects” option on your self-view, as soon as the meeting starts just tap the screen and you will see the option appear.

- To upload a custom photo as your background, tap the “Add” button and proceed by choosing the image you like best. If you want to select built-in backgrounds as your background during the meeting, just tap on the one which you would like to use.
- You can also add “Filters and Styles” to add more creativity and fun during your call.
So, fear not! Even if you have joined a video call and feel the need to change your background, you do not need to exit the meeting, change the background and rejoin again - you can simply do it during the meeting as well.
FAQs about Changing Background in Google Meet
Q) Why can't I change the Google Meet background on my Computer?
If you can’t change the background in Google Meet on your computer, you might not be meeting some of the requirements needed to activate change background on Google Meet;
- Your browser version might not support this feature
- You need Chrome with acceleration turned on it
- You need a browser that supports WebGL 2.0
- You need to have a 64-bit operating system
However, if you are meeting all these requirements, have you tried turning your device off and then on, sometimes a reboot does the trick!
Q) Can I change the background on Google Meet on my phone?
Of course, you can! You just need to make sure that your device meets all the requirements of using the change background feature on Google Meet, and you are good to go.
Are You Ready to Change Backgrounds on Google Meet?
The process of changing backgrounds on Google Meet is not complicated at all. All you need to do is follow the steps mentioned above and you can change your background to whatever you please. Whether it is a work meeting or a fun video call with your colleagues - you can adjust your background accordingly to create a better setting for yourself and eliminate all extra elements from your background.
If you have recorded the Google Meet video, and want to change the video background, then you should try Wondershare Filmora. The Human Segmentation effect under AI Portrait will isolate the people from the video background, and remove the background even without a green screen, and later you can add a new video background.
Check the video tutorial below to find out more details, and download to try Wondershare Filmora for free.
if you want to record Omegle conversations, here are the four best methods to use.
by Richard Bennett Sep 29, 2024 17:09 PM
Changing backgrounds in Teams meetings is an excellent way to hide your clutter and show your business personality.
by Richard Bennett Sep 29, 2024 17:09 PM
Do you want to change your Discord camera background? Discover the five best methods to replace your virtual background on Discord.
by Richard Bennett Sep 29, 2024 17:09 PM