I have been invited to an impromptu Teams Meeting with our company's CEO, and I think I know why - my boss has just left, so they must be looking for a new Head of Finance. I have been working out of my basement because I need peace and quiet, but it is messy and unprofessional, and the meeting is in less than an hour! What should I do? Is there a background tool I can use?
Everyone working from home can relate. Fortunately, Microsoft's Teams Meeting platform has been designed for this type of situation, so there's a built-in solution you can set up right now. We'll show you how to change and add backgrounds to Teams Meeting: it is super-easy.
Table of Content
How To Add a Virtual Background in Microsoft Teams
If you're still worried that you won't be able to do this in time for your big meeting, we assure you that adding a Teams virtual background is child's play compared to what you do every day. Plus, there are two ways you can do this: before or after you join the Teams meeting.
Follow these steps to set up a background in Teams before the meeting starts:
- After you select the New Meeting (Camcorder) option above Chat and click Start meeting, you will see the Meeting with box where you can adjust a few settings before the meeting starts. Make sure the Camera and Microphone are enabled.

- To change a Microsoft Teams virtual background, click the icon right from the Microphone toggle. The background gallery will open on your right, allowing you to pick the most suitable backdrop - from professional office settings to fun balloons.
- If there's still time before your meeting, try different backgrounds and select the one that shows you in the best light. Alternatively, you can hide your current background by clicking Blur. When you're ready to start the meeting, click Join now.
And here's how you can add a virtual background in Teams during the meeting:
- In the Meeting with box, click on Join now to start the meeting.

- Click on More actions (the three-dot icon left from Camera in the top menu bar) and select the Apply background effects option.

- Once more, you will see a Teams background gallery on the right. Find the background you want to use and click on Preview to see how it looks. If you are satisfied with it, hit the Apply button.

Good to know: Once you set a virtual background in Teams, it will stay the same in all future Teams meetings until you change it again. If you like to use a fun background that makes it look like you're on a tropical beach or in Paris, change it before you join a meeting with your boss.
How To Add a Custom Background in Microsoft Teams
You don't like any of the backgrounds in Microsoft Team's gallery? In that case, you can simply add a new one. That can be any image from your computer or the internet, as long as it is in JPG, BMP, or PNG format. Microsoft recommends a resolution of at least 192.1080 pixels.
Here's how to add custom backgrounds to Teams from your computer:
- Open the Meeting with box and click on the Microsoft Teams meeting background icon, as shown in the section above.
- When the background gallery shows up on the right, click on + Add new.

- Add the image from your computer and click Join now to start the meeting.
Every background image you add to Teams is uploaded to the gallery, so you will be able to select it from there the next time you have a meeting. If you want to remove a custom image from the Teams gallery, click the More icon in the top right corner of the title and select Remove.
How To Record a Teams Meeting and Change the Background in Video Editor
Did you know many Microsoft Teams users record and analyze meetings later? That's an excellent trick if you want to improve your interview skills or transcribe your team lead's instructions. It also allows you to review the agenda with colleagues who couldn't attend.
Unfortunately, not every Teams meeting participant is allowed to enable the recording feature. This ability is usually reserved for the meeting organizer and a few selected others.
If the option to record a Microsoft Teams meeting is grayed out on your computer, you can always use a third-party screen recorder like Wondershare Filmora. You need to be able to capture your full screen and webcam and record audio from the microphone and system.
In addition to all this, Filmora also lets you edit your screen recordings - including the Teams meeting background. Thanks to special AI technology, cutting out people and changing an existing backdrop from the video only takes a few clicks and adding a new one from Filmora's extensive background gallery.
Here's how to record a Teams meeting and change the background with Filmora:
- Download, install, and launch Wondershare Filmora on your PC.
- Select Screen Recorder to start recording your Teams meeting.

- The recording widget has four icons and a red Record button. The first icon is for Screen Resolution—for this particular purpose, choose Full Screen or Target Window.

- Next, ensure the Microphone, System Audio, and Camera are enabled.

- When you're ready to start recording, click the red Record button.

- Click Stop or F9 when the meeting is over or you want to stop recording.
- Filmora will launch the Video Editor with your new screen recording. Drag and drop the recording to the timeline below to start editing and changing the Teams background.
- Double-click the video in the timeline and choose AI Portrait Cutout under the AI Tools tab.
- To add a custom Teams background, go to Stock Media and choose a background from the Library or use AI Image to generate an original background. You can add images from Pexels, Giphy, and other third-party sites (Partners).
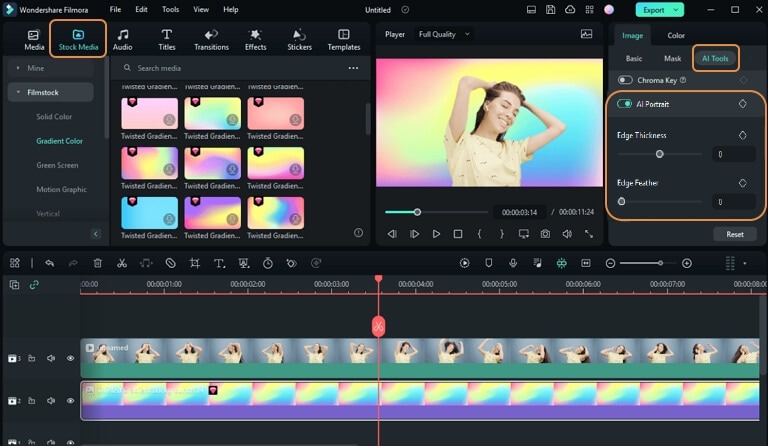
Filmora is a professional-grade video editing tool with video recording capabilities. It has advanced editing and customization features that can help you repurpose your Teams meeting recording and use it as a branded online presentation, tutorial, onboarding video, etc.
You may also be interested in:
Why Change Backgrounds on Microsoft Teams?
Teams is a collaboration behemoth with scores of valuable features. Among many other things, it can make you appear more professional while video conferencing with your teammates, supervisors, or business partners. As we all know, looks are pretty important in this setting.
You must focus on lighting, sound, and background to make a good impression during a Microsoft Teams meeting. You don't have a home office with big windows and a shelf full of business books? No problem: you can add a Teams background.
Changing backgrounds on Teams gives you a practical solution to different problems. For example, it can make your backdrop clean and professional-looking, hide confidential things in your background, eliminate the hustle and bustle of public places, and put you front and center.
General Tips for Adding Backgrounds to Teams
Now that you know how to add new backgrounds to Teams and record meetings, there is only one thing left to do: make it perfect. Learning to stand out visually as well as performance-wise can give you the confidence you need and ultimately help you impress the right person.
With that in mind, try improving your Teams meeting backdrop with these tips:
Find an Appropriate Background
Virtual backgrounds are better than real ones because they offer limitless options. You can opt for a theme-appropriate background and show your passion for the subject matter, or match the backdrop to the occasion, place, mood, or even time of day. Be appropriate but unique.
Find a High-Quality Image
For the best Teams background experience, Microsoft recommends images that are at least 192.1080 and have an aspect ratio of 16:9. If you are adding a custom background, follow these guidelines. That will help you avoid pixelated and low-quality images.
Be Professional
You don't have to go for an office space or a library backdrop whenever you need to be perceived as a professional. Solid colors and gradient backgrounds also work well, as do textured backgrounds like brick walls or wood - as long as they are not too busy or colored too bright.
Add Branding
A good idea for your next sales Microsoft Teams meeting is to add a custom background with your company's brand logo. It's a perfect (and subtle) combination of professional and promotional. It shows you as a proud company representative who takes sales pitches seriously.
Consider Contrast and Lighting
What is your hair color and the color of your skin? Certain backgrounds can make you look too pale or drown you in. Ideally, you should avoid dark backgrounds if you are fair-skinned (and vice versa) and coordinate the background with your clothes and the lighting in your room.
Conclusion
Whether you want to hide your room during a Teams meeting or add a custom-made background to make you look more professional, Microsoft's collaboration platform makes that really easy for you. It lets you pick an image from the Teams gallery or import one from your PC.
If you want to record your Teams meeting and edit the screen recording with a new background, you can use Wondershare Filmora. Furthermore, it can help you edit and transform your Teams meeting recording into a video tutorial, onboarding lecture, or presentation.
Record your screen and webcam, then create pro-level videos easily and quickly with AI tools, stylish templates, effects, music, and other creative assets.

MS Teams Background FAQs
-
Can I add a video as background in Teams?
Yes, Microsoft Teams Public Preview users can now use animated backgrounds in meetings. However, currently, only pre-defined animated backgrounds from Microsoft are supported. Here's how to add a video as background in Teams:- Before a meeting starts, on the pre-join screen, select Effects and Avatars > Video effects and choose a new animated background, identified by the small video icon in the bottom-left corner of the preview picture.
- During a meeting, you can select an animated background by clicking More > Effects and Avatars > Select a background.
-
Why can't I change background in Teams?
If you are unable to change background while using Microsoft Teams, the following could be the reasons and you can find more details in Microsoft forum:- Your computer may not have AVX2 that is required to use the feature
- The IT admin of your organization or school might have disabled the option
- You are using Microsoft Teams on a Linux computer
- Your computer might not meet the minimum hardware requirements to support the feature
-
Why I am not seeing the ‘Show background effects' option?
The option to change the background is visible only on the computers that are equipped with a specific set of hardware. Although Microsoft is in the process of making the feature available for all devices, no official statement has been released by them to date. You can check this detailed discussion in the Microsoft forum. Even after trying the solutions on how to change background in Microsoft Teams, if you are unable to get the job done due to the unavailability of the corresponding options, you may have to wait until Microsoft rolls out an update that enables the feature for everyone.



