Microsoft Teams is among the largest communication applications on the market, designed for businesses and companies. However, as is the case with any software solution, Teams has its bugs, lags, and disadvantages you may encounter on your journey. For instance, the fact that your Microsoft Teams camera is not working is one of the most common issues among users.
If you're currently experiencing such issues, we're here to help. We'll present different methods you can use to troubleshoot and fix the webcam not working in Teams and continue your smooth experience.
Table of Content
Basic Troubleshooting to Try if Your Microsoft Teams Camera Isn't Working
Before you jump into the fixes, you should check what's causing the issue. We can divide the problems into three categories: software, hardware, and the Teams application. Here are several methods you can use to troubleshoot the camera and determine the reason behind the issue.
- Check the cables - your camera may not be properly connected to the desktop device, leading to the abovementioned issue. We advise you to check the connection first and ensure everything is in place.
- Try using the camera in another app - you can determine whether Teams is causing the issue by testing the camera in another application. If the camera runs properly, you should focus on fixing MS Teams settings.
- Check whether other apps are using the camera - your camera may not power on if another application is using it. You can check this through the settings.
- Check the settings - see whether the camera has all the permissions to run in MS Teams and support your video call conferences.
After this, you can jump to the guide and resolve the issue efficiently.
Reasons Why Your Camera Isn't Working on Teams
Several reasons may stand behind the camera not working in Teams issue, such as the following:
| Reasons | Explanation | Fixes |
| Permissions | The application or the camera may not have the permissions needed to run in MS Teams. | Allow Camera Access on Desktop Allow Camera Access on Browser |
| Inappropriate settings | You may not have configured camera settings to run in MS Teams. | Configure Camera Settings in Teams |
| Outdated MS Teams version | An outdated app version can lead to frequent crashes and bugs. | Update MS Teams |
| Outdated drivers | If the driver is outdated, it may be unable to run the camera properly. | Update Camera Drivers |
| Outdated OS | An outdated operating system version will eventually start causing random issues, such as the camera not working in Teams. | Update Your OS |
| Random bugs | Your app or device may experience random bugs and lags. | Reinstall MS Teams |
| Maintenance and changes | The developers may be currently working on the application, which is why some features aren't available. | Use a Different Video Conferencing Platform |
Now, you can check the solutions below and pick the one that fits your issue.
Camera Not Working on Teams - Top Fixes
Here are the best solutions you can try to fix the camera not working in Teams issue.
Fix 1. Allow Camera Access on Desktop
The first thing you should do is check whether the desktop has permission to use the camera in other applications. Allowing camera access on your desktop is easy, and here's how to do it:
- Open Settings on your device.

- Head to Privacy > Camera.

- Make sure that the Allow Apps to Access Your Camera option is turned On. If not, toggle the button to enable it.

After completing these steps, head to MS teams and check whether the issue has been resolved. Pay special attention to whether the camera is allowed for the Teams app or your preferred browser.
Fix 2. Allow Camera Access on Browser
Another thing that you must enable is permissions on your browser. By default, the browser should ask for permission, so you can change the settings and let Teams access your camera whenever you open the application. Here's how to do it:
- Open Teams from your browser.
- Click the Settings icon next to the URL and select Site Settings from the drop-down menu.

- Next, click on the arrow next to the Camera and select Allow.

Once you finish this process, your camera should be available to Microsoft Teams.
Fix 3. Configure Camera Settings in Teams
Your settings in Teams may have switched, which is why it's essential to check and configure them to get the camera up and running. Here's a guide on how to perform this action:
- Log into your Teams account and click on the three dots next to your profile picture.
- Head to Settings.

- Select Devices from the available options.

- Navigate to Camera and select the correct device.

After completing these steps, you can use the preview below to see whether your camera works in Teams.
Fix 4. Update MS Teams
If you're using an older version of MS Teams, the chances of experiencing issues are high. You should update the program as soon as possible to remove potential problems and get your camera to work again. Here's how to do it:
- Open your Microsoft Teams app and log into your account.
- Next, click on the three dots next to your profile image.
- Select Check for Updates from the drop-down menu.

When you click this option, the program will start scanning and installing the latest application updates. That may take a few minutes, and you can try running your camera after the process.
Fix 5. Update Camera Drivers
Outdated camera drivers may be unable to handle your requests, leading to numerous issues, such as your camera not working in MS Teams. You can solve the problem in a couple of seconds by following the steps below:
- Right-click on the search button and select Device Manager from the available options.

- Click on Camera from the menu.

- Right-click on the problematic device and select Update Driver from the drop-down menu.

In just a few seconds, your camera should work as well as new.
Fix 6. Update Your OS
Your operating system may cause various performance issues, including some of your apps acting weirdly. You should update the operating system as soon as you notice such behavior, and we'll show you how to do it below:
- Open Settings on your device.

- Head to Update and Security.

- If you have updates available, click the Download and Install button.

Your device should restart, and you can test your camera once the update is complete.
Fix 7. Reinstall MS Teams
The application may experience random lags and bugs. If none of the solutions above work, you can try reinstalling the app on your device. The process may take a few minutes, but it should be able to deal with random issues. Here's how to do it:
- Open Settings on your device.

- Head to Apps and select Microsoft Teams from the list.

- Click on Uninstall from the available options.

- Once complete, head to the official source and download the app again.

After this, log into your account as usual and see whether the camera issue has been fixed.
Fix 8. Use a Different Video Conferencing Platform
Sometimes, things may not go according to plan, and the solutions above may not work. The only thing left to do is use a different conferencing platform. Some excellent options include Zoom, Skype, Google Meets, and more, which will surely fulfill your conferencing needs for now.
Since these options may not be as good as Microsoft Teams, you can step up your game and make the experience more interesting. For instance, you can create unique presentations and record the experience for those who couldn't attend the meeting.
One of the best tools to help you in this quest is Wondershare DemoCreator. This tool was designed to help you create the most amazing business presentations and record the entire journey. It's powered by AI, so you can create presentations on a tight schedule and deliver breathtaking results.
Moreover, you can customize the journey and make the content accessible to other viewers. For instance, you can use automatic captions and translate your videos with ease.
The best part about this platform is that you can connect it to various streaming platforms, making the journey even more efficient.
Head to the official Wondershare DemoCreator website, download the tool to your device and check out the below instructions for streaming your content on other conferencing platforms.
- Open Wondershare DemoCreator and click on the Video Presentation option from the main menu.
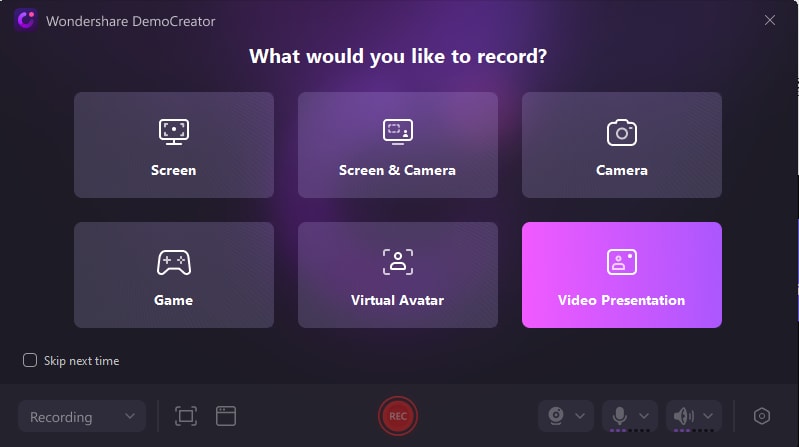
- Next, choose your preferences, such as the ratio, camera, backgrounds, microphone, and more.
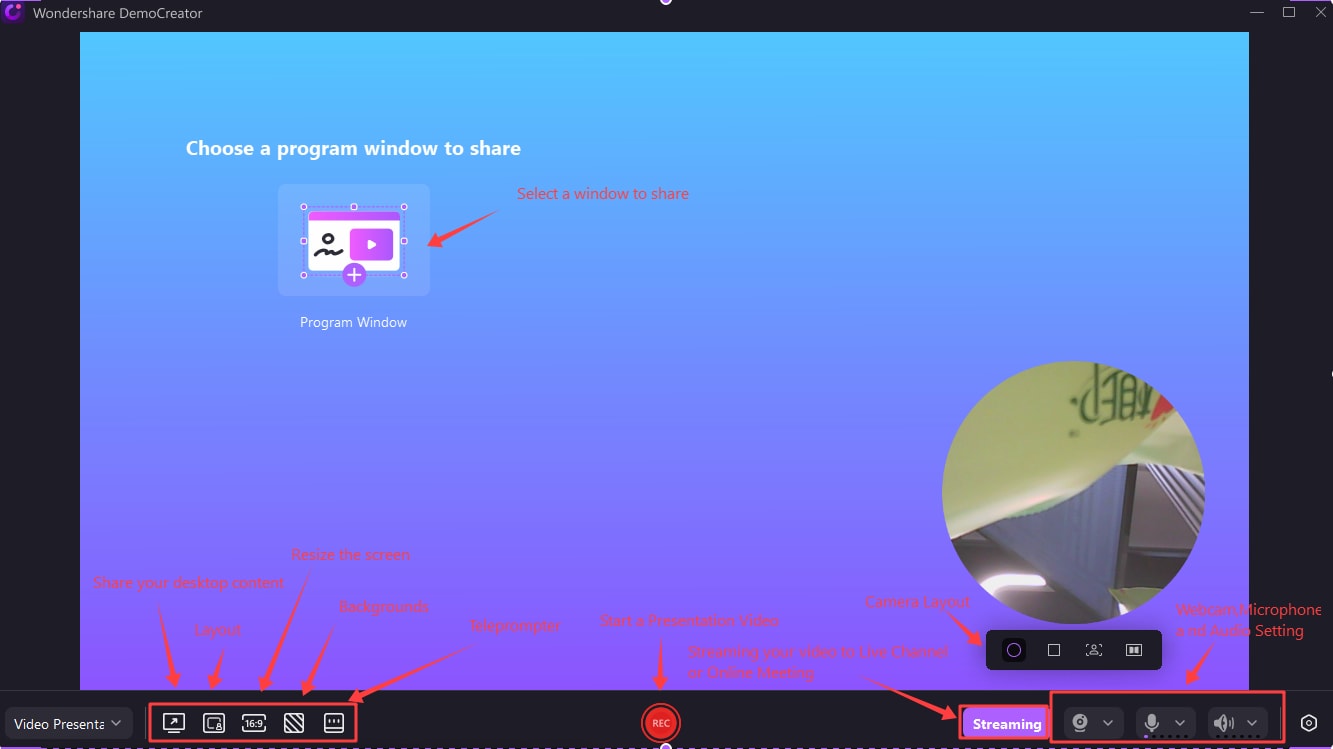
- Click the Streaming option from the bottom bar.

- Open the streaming platform and set the camera settings for WS VCamera.

Once you complete these steps, the presentation will appear on the screen, and you can start making your meeting dreams come to life.
You may also like:
Conclusion
Seeing that something's wrong with your camera in MS Teams can be stressful, especially if you're expecting a business conference soon.
We've prepared some solutions to help you on the journey and fix the issue accordingly. Some solutions include updating the drivers, setting permissions, changing the settings, updating MS Teams, updating your OS, reinstalling the app, and more.
If none of the solutions work, you can always try a different meeting platform. Since the experience may be underwhelming, try using Wondershare DemoCreator to make professional presentations and connect them to the desired platform. You'll get breathtaking content without spending your time and energy on it.



 100% Security Verified | No Subscription Required | No Malware
100% Security Verified | No Subscription Required | No Malware

