Microsoft Teams is among the most loved platforms for business owners and teams since you can chat and call quickly. However, you may not always want to reveal your location or simply don't like the background for your video meetings, which is why you're searching for ways to blur your MS Teams background.
If so, you're in the right place. Today, you can see a complete guide on how to blur Teams camera background according to your preferences and needs. Let's jump straight into the guide and learn all possible blurring methods.
Table of Content
How to Blur Your Teams Background Before a Meeting
If you don't want to mess with your MS Teams camera backgrounds during a meeting, you may want to enable the blurring feature before you enter a call. The steps are simple, and you can follow the guide below to reach your visual goals:
- Open MS Teams and click on the call you want to join.
- Enable your camera and click on the Background Filters or Background Effects, depending on your device and MS version.

- Next, click the Blur option from the menu and select whether you want to use a Standard Blur or Portrait.

Once you complete these steps, you can enter the meeting as usual and start your professional experience. As you can see, the process is easy, and you can instantly meet your visual goals. Furthermore, you can follow similar steps to add custom backgrounds to Teams. The best part is that these settings will remain the same for all your calls until you disable the feature, so you won't have to worry about repeating the process for every call.
You may also like: how to blur background in Zoom
How to Blur Your Teams Background During a Meeting
If you forgot to take the abovementioned steps and need a quick background fix, you can apply the filter during the call and watch your experience transform in seconds. Enabling the blurring feature in MS Teams during a call is easy, and we'll teach you how to do it below.
- Once you enter a meeting, click on the three dots on the screen to open more options.

- Select Show Background Effects or Effects and Avatars from the drop-down menu.

- Click on the blur option and select the type of blur you want to apply to your background.

- Click Apply at the bottom of the screen to save the changes.

And just like that, you can transform your MS Teams experience and make your background blurry. It'll only take a few seconds to enhance the visual aspect and create a professional meeting environment.
You may also like: how to blur background in Google Meet
Troubleshooting Teams Background Blur Problems
Sometimes, things may not go according to plan, and the blurring feature in MS Teams may not work properly. If you're experiencing such issues, check out the troubleshooting steps below to learn how to detect and resolve the problem.
- Check system requirements - Your computer or device may not fulfill all the requirements you need to run MS Teams properly. Instead, you should check the system requirements and download the tool only if you meet all the expectations.
- An outdated app version - If you're using an outdated version of MS Teams, you may experience several issues, such as the camera not working or being unable to access the filters. In such cases, it would be best to update the app and test the experience again.
- Driver issues - Your camera or graphics drivers may be outdated, leading to numerous concerns in MS Teams. If the solutions above don't work, update the drivers and check whether the issue has been resolved.
- Internet - You may not have a stable internet connection to rely on, causing some MS Teams features and elements to bug or not load. You should test the connection to see whether you need more on your journey.
- Camera issues - Sometimes, the issue may be with the camera not working properly on Teams. Physical damage to the camera can lead to blurry and problematic videos. You should test the camera in a different application to see the root of the issue.
As you can see, numerous aspects may affect your MS Teams background blurring experience, but these solutions should fix the problem. If none of them work, contact MS Teams customer support or professional services, who can fix hardware and software concerns.
How to Blur Your Teams Background During Post-production
Although Microsoft Teams offers a background blurring feature, it may not be the most precise or efficient one for your professional journey. You may expect more from such a tool, which is why you can use other tools to achieve the said look.
Since many Microsoft Teams meetings and calls get recorded, you can blur your background post-production and deliver outstanding content. One of the best and most intuitive editing tools you can try is Wondershare Filmora. It's a universal solution that will help you reach your video and image goals in minutes.
For instance, you can use the Blur effect from the library to get the desired outcome, saving you a lot of time and nerves in the process. The best part is that it's a beginner-friendly tool that will help you create breathtaking results.
All you have to do is visit the official Wondershare Filmora website, download the tool to your device, and follow these steps to blur your MS Teams camera background:
- Open Wondershare Filmora and import your video by dragging and dropping it into the program. You can also click the + button and choose your file from the library.

- Next, drag the video to the timeline.
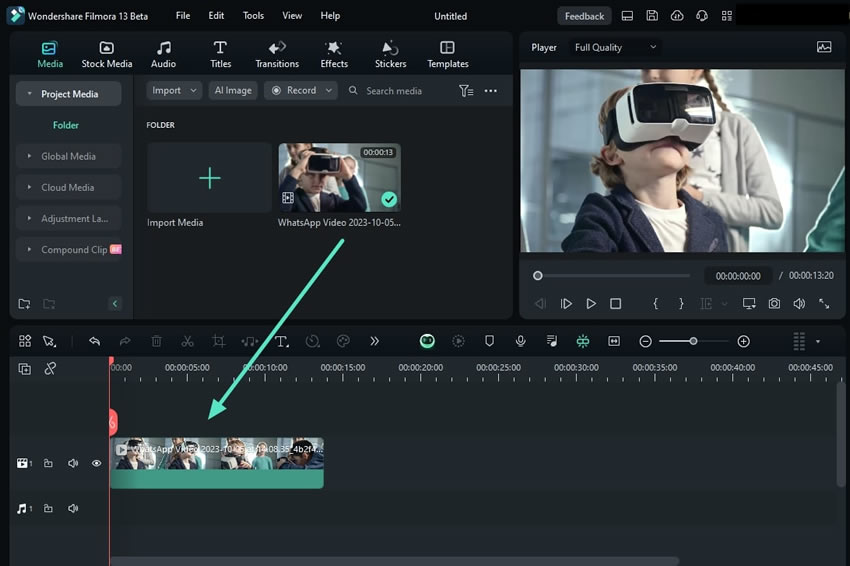
- Head to Effects > Video Effects to discover the blurring features.

- Drag the Depth Blur feature to the timeline to apply the effect to the video.

After this, the tool will automatically blur the background and deliver exceptional results. You can click the Export button to save your video or post it to social media platforms. If you want to get more out of your experience, use the AI Portrait Cutout feature that will automatically cut people out of a video, so you can change the background's appearance as you wish.
Record your screen and webcam, then create pro-level videos easily and quickly with AI tools, stylish templates, effects, music, and other creative assets.

Conclusion
Blurring your background in MS Teams can be beneficial if you want to look more professional and ensure you don't have any distractions behind you. Luckily, the application provides a blurring feature you can easily access before or during meetings. You've learned how to enable the feature in today's guide.
However, this feature may not be the best at tracking and precision, so you can use third-party apps like Wondershare Filmora post-production to reach your professional goals.



