I've recently tried to apply some visual effects to make my Google meetings more fun but couldn't find my way around Google Meet camera background settings. Can anyone tell me how to blur or change the camera background in Google Meet?
Yes, we can!
Google Meet webcam background settings can help make meetings more entertaining and limit distractions. Aside from the Google Meet camera blur feature, users can now change the background or opt for applying multiple visual background effects.
These settings allow users to customize their video calls and presentations using stylized backgrounds, color filters, and various lighting options.
Today, we'll discuss everything you need to know about Google Meet camera background settings, including how to blur and change the background before and during a meeting.
Table of Content
How To Blur Camera Background in Google Meet Before a Call
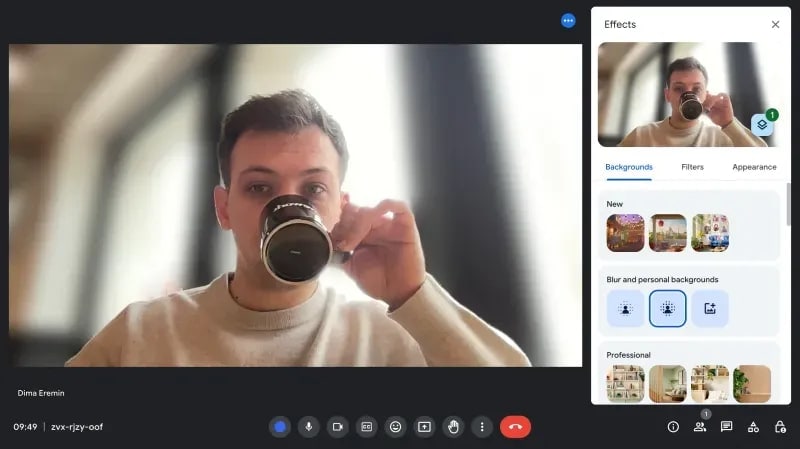
The camera blur feature in Google Meet provides a simple way to ensure your video calls, meetings, and presentations stay professional and on-point. Thanks to that, you can enhance your virtual presence, elevate your video conferences, and maintain privacy by concealing sensitive personal information in your private surroundings.
Here's how to blur the camera background in Google Meet before a video call on your computer and mobile device.
Blur Camera in Google Meet on a Computer
Here are the steps to blur the camera background before joining a Google Meet call on your computer:
- Open your web browser and launch Google Meet;
- Start a new call or join an existing one;
- Before you enter the call, navigate to the three-dot menu;

- Select Apply visual effects;

- Select Blur (hide your entire background) or Slightly Blur (blur your background partially);

- Join your call.
Blur Camera in Google Meet on a Mobile Phone
Here's how to apply Google Meet camera blur effect before joining a video call on your mobile device:
- Open Google Meet on your device and start a new call or join an existing meeting;
- Tap the Effects icon at the bottom of your touchscreen;

- Navigate to the Backgrounds tab;

- Tap Blur or Slightly Blur;
- Tap Join Now to join your video call.

You may also like: How to blur background in Teams
How To Blur Camera in Google Meet During a Meeting
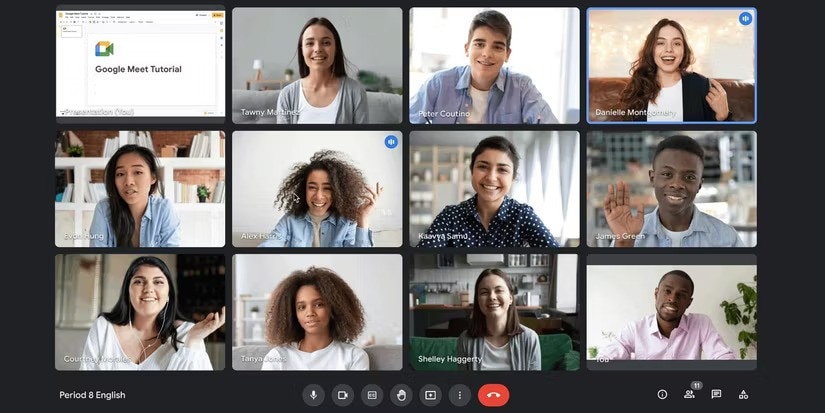
If you forget to adjust the camera background before joining a Google Meet video call, don't worry - you can still blur it during your meeting.
Here's how to do it on a computer and your mobile device.
Blur Camera in Google Meet on a Computer
Follow the steps below to blur your Google Meeting background during the call on your computer:
- Open Google Meet in your browser and join the call;
- Navigate to the three-dot menu and select Change background;
- Select Blur or Slightly blur.
Blur Camera in Google Meet on a Mobile Phone
Open Google Meet on your phone, join the meeting, and then follow the steps below to blur the camera background during the call:
- Tap the Effects icon;
- Select Backgrounds > Blur or Slightly blur.
How To Change Google Meet Camera Background Before a Call
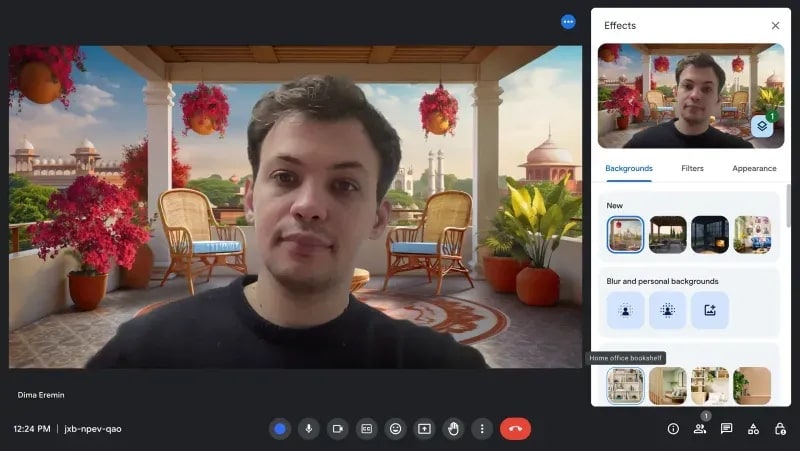
Here's how to change the camera background in Google Meet before joining a call to enhance your virtual presence, minimize distractions, and elevate professionalism. The new camera background you select will be visible to other meeting participants, shielding your private surroundings.
- Open your web browser and launch Google Meet;
- Join a meeting and navigate to the Change Background (three-star) menu;

- Select the Backgrounds tab;

- Select the background effect according to your professional needs and meeting preferences.

You may also like: How to blur background in Zoom
How To Change Google Meet Camera Background During a Meeting
Google Meet allows you to modify your webcam background settings according to your specific needs and professional preferences.
If you wish to change your Google Meet webcam background, follow the steps below:
- While in a meeting, navigate to the three-dot menu;

- Select Apply visual effects;

- Adjust the camera background using the available visual effects.

Tips for Changing Google Meet Camera Background Settings
If you wish to get ahead of the Google Meet camera background settings like a pro, the following practices might help you achieve the best outcomes and enhance the quality of your virtual meetings:
- Pay attention to lighting - If you plan to blur the camera background in Google Meet, ensure you have enough light to illuminate your face and surroundings evenly. Natural light is the best source, but you can also use ring lights and lamps to light the environment properly.
- Camera positioning matters greatly - You can achieve a more professional and natural angle by positioning your camera at eye level. That also makes the background blur or change more effective.
- Stick with simplicity - Reduce distractions and enhance the quality of the camera background blur by keeping the backdrop as simple as possible. If you're changing the background, select a simple template to keep your video call focused and tidy.
- Update your OS and browser regularly - Update Windows and your browser to ensure your Google Meet version has all the features, including background effects.
- Don't ignore device performance issues - If your computer or phone is slowing down, the background effects may not work correctly. Restart your device, close all unnecessary apps and tabs, and start a Google Meet call again to ensure smooth real-time video.
- Check compatibility - Not all devices support the Google Meet background settings like background blur. Check compatibility to ensure your computer or mobile device supports this feature.
- Test before the meeting - Test the background feature before a call to ensure everything is in order.
How To Record Your Google Meet and Make Professional Presentation Video
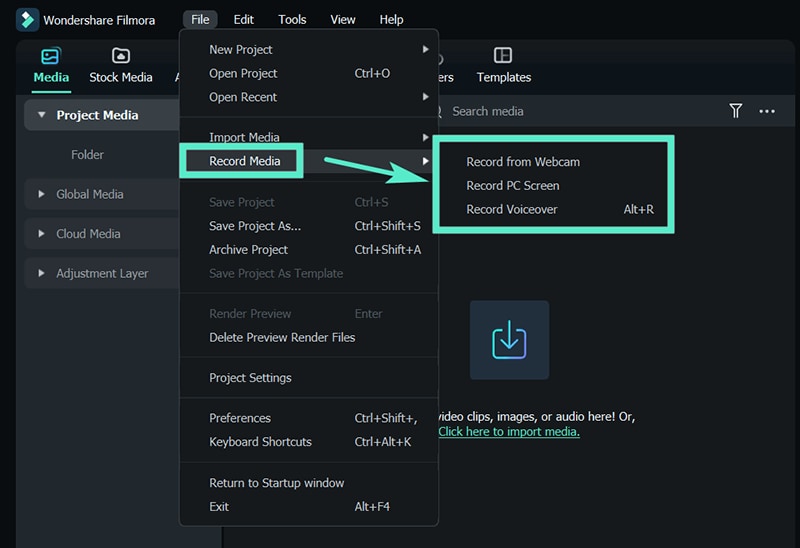
To transform a Google Meet recording into a professional video presentation, you need an advanced Google Meet screen recorder like Wondershare Filmora. It's a professional AI-powered video editing suite of advanced video capturing, editing, enhancing, and exporting tools.
The Filmora Google Meet video recorder and editor can seamlessly capture any area of your webcam or computer screen, add system and microphone audio to your screen recordings, and edit your video using integrated video editing tools and effects.
With Filmora, you can capture your webcam and Google Meet screen simultaneously.
The tool lets you customize the screen recording area according to your unique requirements and empower your recordings with top-quality system and microphone audio.
You can also schedule recordings and enhance your Google Meet video presentations using video effects and filters to highlight key parts and make your recordings easy to follow and understand.
In addition, Filmora eliminates the need to use a G Suite account or ask a host for permission to capture a Google Meet call. Download and install the app on your computer, then follow the steps below to capture a Google Meet video presentation.
Record your screen and webcam, then create pro-level videos easily and quickly with AI tools, stylish templates, effects, music, and other creative assets.

- Launch Filmora and navigate to Screen Recorder;

- Go to the Search Media bar, click Record, and select Record PC Screen;

- Customize the screen recording settings, such as the screen recording area and video resolution;

- Enable webcam and system and microphone audio;

- Navigate to the Settings menu and customize settings such as frame rate, video quality, etc.;

- Click the red REC button to start recording;

- Edit your Google Meet with Filmora's built-in video editor;
- Once you complete your video edit, click Export;
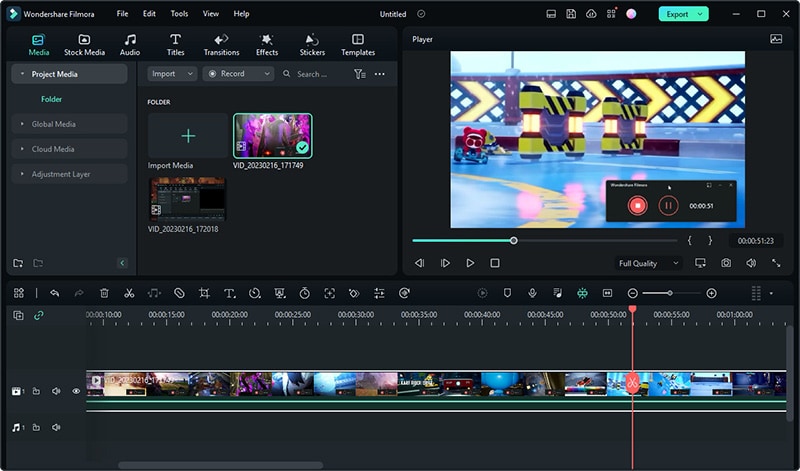
- Select the exporting settings and click Export to save your Google Meet recording or share it to Vimeo, TikTok, or YouTube directly.

Conclusion
Knowing how to use the Google Meet camera background settings, features, and visual effects allows you to significantly enhance your virtual presence and boost your video conferencing experience. Changing or blurring the Google Meet webcam background helps minimize distractions and make your virtual meetings more polished and professional.
Both camera background options can elevate your Google Meet video calls and help you deliver a more visually enjoyable and engaging video conferencing experience for a lasting impression in your virtual meetings.
In addition, you can turn simple Google Meet recordings into professional video presentations using an AI-powered Google Meet screen recorder and editor like Wondershare Filmora.
Aside from helping you capture custom-tailored Google Meet recordings, Filmora allows you to polish your recording clips to perfection and share them directly to online streaming platforms like Vimeo, TikTok, and YouTube.



 100% Security Verified | No Subscription Required | No Malware
100% Security Verified | No Subscription Required | No Malware

