How to Add Glitch Effects to Videos without Downloading Plugins 2025?
May 12, 2025• Proven solutions
Glitch art is essentially a form of video art that is made either by causing hardware to malfunction on purpose or by manipulating the video content so that it appears glitchy. This style of video has been growing in popularity in the last couple of decades, although some of the first examples of this aesthetic can be traced back to 1930s. This effect can also be created with almost all professional or consumer-level video editing software in just a few simple steps. So in this article, we are going to show you two ways to create glitch effects in video editing in Filmora and Adobe Premiere Pro.
Part 1: How to Create the Glitch Effect with Filmora [One Click]?
Adding digital glitches in Filmora is a quick and simple process, that won’t take much more than a few minutes. All you need to do is import videos, add glitch effects, and export.
1. Create Project and Import Video Clip
Once you create a new project, import all the footage you’d like to edit into the project to the media library first including video and audio. You should then drag the video file to which you want to add a glitch effect onto the timeline.
2. Basic Cutting [Optional]
Playback the media to preview and make sure to complete all basic video editing tasks like trimming or cutting the video clip if necessary.
3. Add Glitch Distortion Effects to Video [3 Ways]
Filmora provides several ways to make a glitch effect video. You can use some filters such as Chromatic Aberration or some TV Static overlays, or try the Human Glitch effect in AI Portrait. Below is the detailed step-by-step tutorial about how to make glitch video effects in Filmora with the filters and overlays.
1. Adding Glitch Effects to Video with Distortion Filters
Go to the Effects tab and expand the Filters menu, then locate the Distortion category and add the Chromatic Aberration effect to the timeline (the track above the video). After you’ve placed the effect at the exact location where you want it to appear in the video, you should set its duration by dragging one of its ends left or right. Besides duration, you can also set up the fade and Alpha parameters of this chromatic aberration effect by double clicking it in the timeline.

Press the Play button below the Preview window to see if there are any further changes you’d like to make and that’s it you’ve created a glitch video.
2. Adding Glitch Effects to Video with TV Static Overlays
As we said before, besides the Chromatic Aberration effect, you can try out some of the effects from the TV Static assets that are located in the Overlays category. Glitch Pixels, glitch blocks, glitch fuzz, glitch lines, strong glitch, Static A or VHS Distortion are just a few effects you can experiment with in order to get the visual style you want for your video. These glitch effects can be used in the opening titles, as transitions or throughout an entire video so how you are going to use a particular effect depends largely on the type of project you’re working on and the aesthetic you’re trying to achieve.
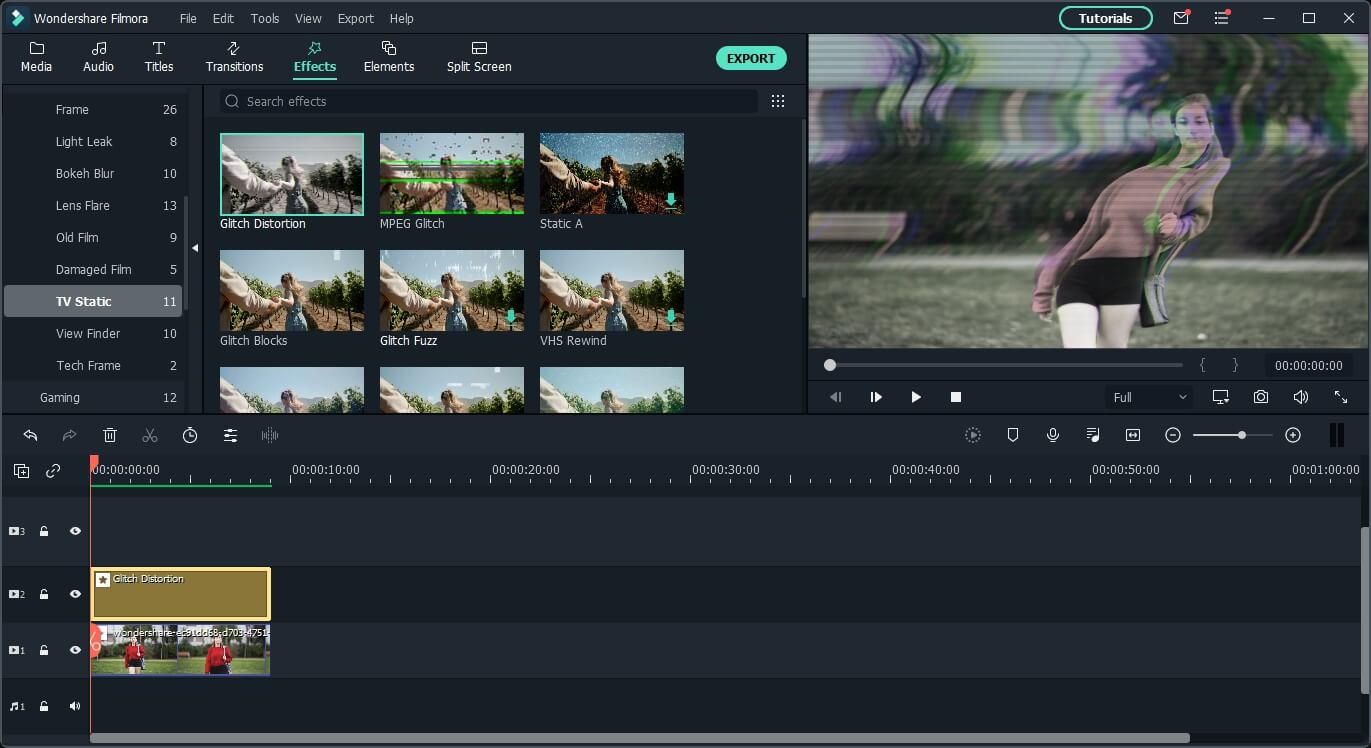
3. Creating Glitch Effects with Human Glitch in AI Portrait Category
Running Filmora X V 10.5 and later versions will find the Human Glitch effects under the AI Portrait category useful when handling glitch effects. This effect will add the glitch effects to humans without distorting the background. You can also fine-tune the effect result by adjusting the fade, edge feather, or thickness settings.

The video tutorial below shows how to add the glitch effect to a dancing video, with the Human segmentation and human glitch effect in AI Portrait. Keep watching and try it yourself.
4. Export the Glitch Video
After previewing, you can now export the glitch video. Click the Export button in Filmora, you can then save the video in different formats such as MP4, AVI, MKV, and WMV or save it in a special format for later watch on iPhone, iPad, Apple TV or Android phones. Besides that, you can upload the glitch video to social platform such as YouTube and Vimeo directly or burn it to DVD. Download the free trial version of Filmora and share with us your creation.
Part 2: How to Make Glitch Effect with Adobe Premiere Pro?
If you want to have more control over glitch effects, you may need more advanced video editing software such as Premiere Pro. There are a number of video editing techniques you can use to create glitch effects in Adobe Premiere Pro, but each of these techniques requires at least a basic video editing skillset and a little bit of creativity. We have also included how to add glitch effect to video with PR, and you can watch the video below to find out how.
After placing a video clip to the video track on the timeline, you should create two copies of it and stack them above the original clip. The quickest way to duplicate a video in Adobe Premiere Pro is to hold the ALT button on Windows or Option on Mac and simply drag the clip upward. When done, head over to the Effects panel, locate the Color Balance (RGB) effect and then apply this effect to all three copies of the clip.
After applying the effects you should go to the Effect Controls panel and turn the first clip to red, the second one to green and the third one to blue. You can accomplish this by simply maximizing the value of one color while reducing the value of the other two colors to zero. Afterward, you just need to change the Blend mode to Screen from the Effect Controls panel in each video clip.
Animate the video clips by adding keyframes to the motion properties by clicking on the stopwatch icon next to the Position option. Continue to add position keyframes to the remaining two video clips, and as a result, each video should move abruptly. Finally, you should create a new Adjustment Layer, place it above all the video clips that are already on the timeline and adjust its duration so that it matches the duration of the glitch.
Go to the Effects tab and use the search bar to locate the Wave Warp effect, then add it to the adjustment layer and head over to the Effect Controls panel where you can fine-tune the Wave Type, Pinning and Wave Width settings. Feel free to experiment with the Wave Warp effect’s properties until you get the result you really like. Keep in mind that this is just one video editing technique that you can use to create the glitch effect in Adobe Premiere Pro and that you can create glitches in a wide variety of ways.
Conclusion
You don’t need to have old VCRs or any other type of malfunctioning hardware in order to create glitch art, because you can use a video editing app for Mac and PC computers like Filmora or Adobe Premiere Pro to turn your videos into glitch art masterpieces. Moreover, the glitch effects can help you create stunning opening titles or transitions between shots. Which video editing technique do you like to use the most to create glitch effects in your videos? Leave a comment below and let us know.



