5 Ways to Sync Audio to Video in Filmora and Premiere Pro
May 12, 2025• Proven solutions
Watching a video out-of-sync is an extreme turn off. And having a perception that sync audio and video is easy can be misleading. Despite adding sound easily, the actuality lies in its variety of needed operations as well as precision, especially when you have multiple audio and video clips. Moreover, possessing no idea on proper procedure can serve as real headache.
Nonetheless, you are fortunately at the right place as we are going to introduce an advanced technology that can fulfill this motive. Reading this article will prove to be helpful for you as we will enlighten upon syncing audios smoothly on Filmora and Premiere Pro. If you are interested and never want synchronizing issues, have a look at this post and learn about how to sync audio and video.
- Part 1: How to Automatically Sync Audio to Video with Filmora
- Part 2: How To Manually Sync Audio to Video With Filmora on Mobile Phone
- Part 3: How to Sync Audio to Video in Premiere Pro
- Part 4: How to Sync Audio to Video Manually in Premiere Pro
- Part 5: How to Sync Audio to Video with Plug-in
Part 1: How to Automatically Sync Audio to Video with Filmora
Auto Audio Sync is one of the best features of Filmora Video Editor. It allows you to adjust the audio tempo to sync with the video. You can slow down or speed up the audio with the button and the setting. Auto Audio Sync is the ability to sync video and audio together automatically. Moreover, it is an all-in-one video editor with powerful functionality and a fully stacked feature set. It makes professional video editing easy with an intuitive interface, drag-and-drop editing, and advanced video editing features.
Steps to Use Auto Audio Sync Tool:
This tool is best as it gives a perfect result when you try to match your audio files with your video files. For example, you might have a YouTube channel, and you record your audio from a Microphone, your video from a webcam camera, and your screen from your computer. The audio directly from the camera could be a little faint, resulting from the recording being farther from where you are. While the audio from the microphone would give you high-quality audio.

First, detach your audio file from your screen recording as the tool works with an audio file and a video file. Right-click on the audio file and click on detach audio to separate the audio file from the screen recording.

Return the audio file and the screen recording to the normal position, which gives you three layers on the timeline.

Next, select your audio and your video by making sure both footages are related to each other, and then right-click and then tap the audio synchronization. This will sync the audio and the video together, and the echo will seize because the footage will perfectly match the audio.

Part 2: How To Manually Sync Audio to Video With Filmora on Mobile Phone
Syncing audio and video manually can be tricky, but Filmora on mobile makes it easier. Follow these steps to align your audio and video for a professional-looking final output.
Step 1: Download, Install, and Sign up
Download Filmora mobile app from the App Store or Google Play. Install the app, create a new account, or sign in to start.
Step 2: Import and Extract Audio
Open Filmora and start a new project. Tap Import to add a video from your phone’s storage. Once imported, select the clip on the timeline, swipe through the bottom menu, and tap Extract audio to separate the original sound. Now, you can tap on the audio track to delete it.
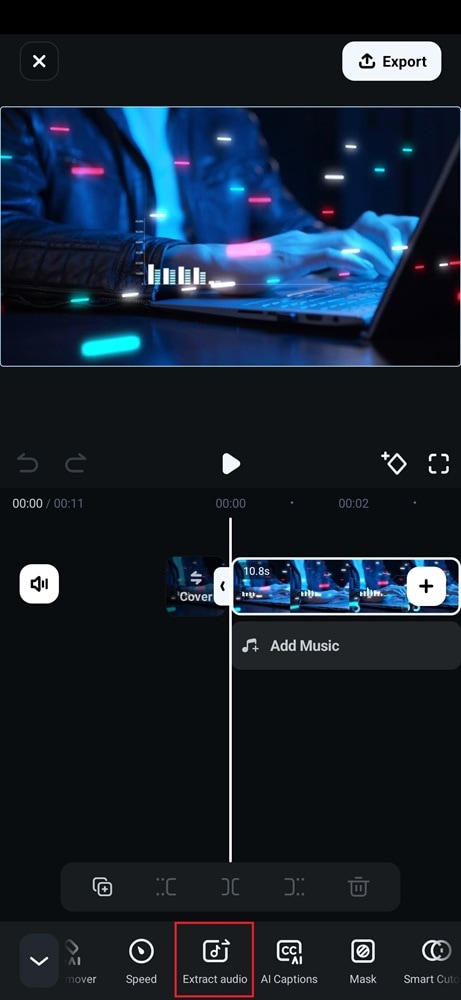
Now, the video has no original audio and you can add a higher quality audio, deselect the video clip and tap Audio from the main menu. Then tap Music or Sound FX on the bottom menu and pick a track from the built-in library or you can also import audio from local files by tapping "Files".
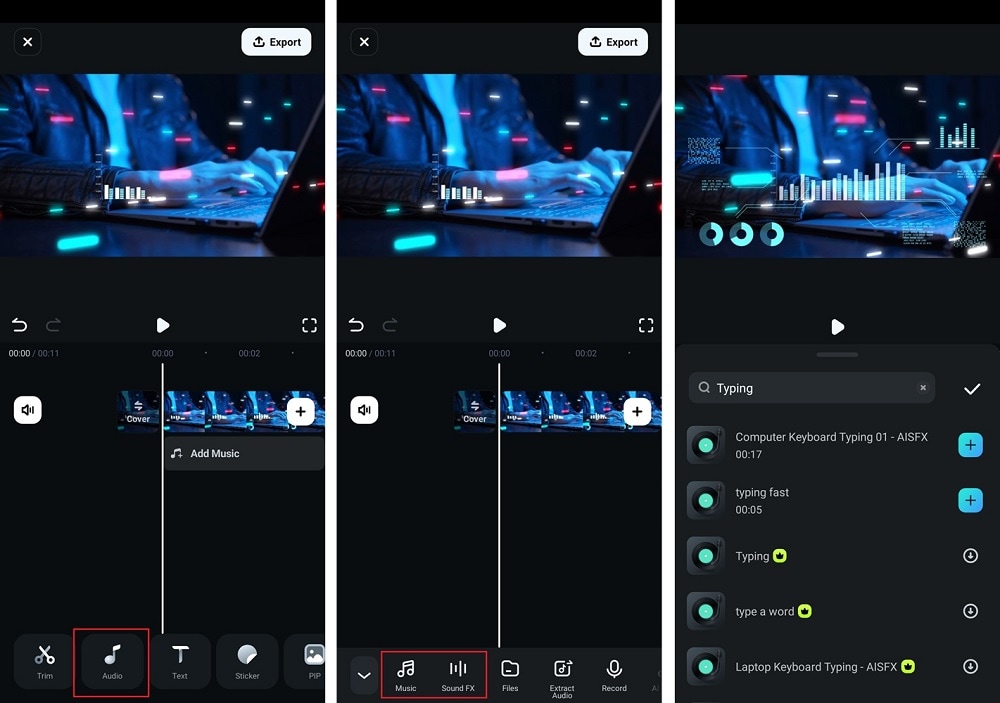
Step 3: Manually Align the Audio
Then drag audio along the timeline to align it with the video. Use the waveform as a guide to match key moments or a noticeable sound.
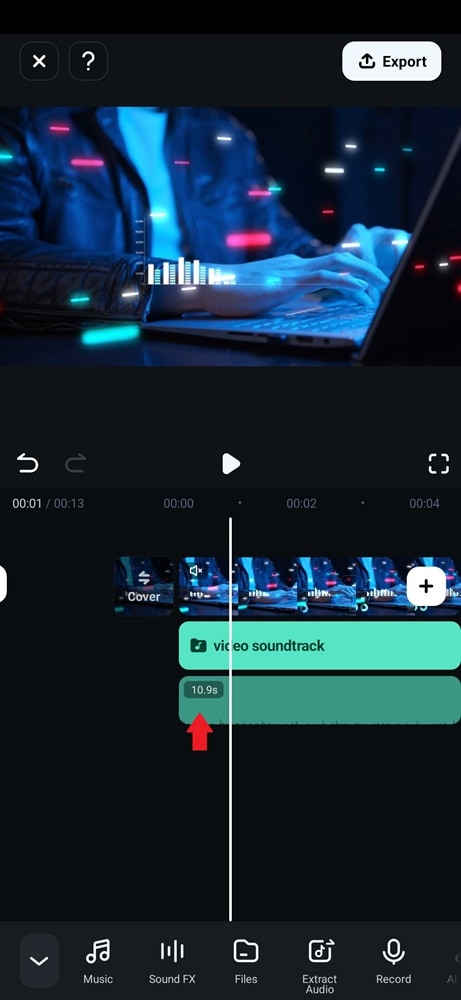
Part 3: How to Sync Audio to Video in Premiere Pro – Merging Audio and Video
The first way that can help you sync audio and video is merging the two files. You can simply get the media from the folders and this allows you to sync a max of 16 audio files to single video.
- To proceed, press Control and Command> key on Windows and Mac respectively. Now, pick out the two files that you want to merge. You will now get the Merge Clips menu having a list of options. Choose Audio option and click OK.

- Premiere Pro will now examine your video’s audio with the help of External audio and find out the similarities. In a couple of minutes, you will receive a new file with the name given to it in the Merge Clips menu.
Part 4: How to Sync Audio to Video Manually in Premiere Pro
- Step 1: Another is the manual way to sync audio to your videos. In order to work with this uncomplicated way of synchronization, get your video clip and the audio file into the timeline. Make sure to stack up the two files loosely (do not group them).

- Step 2: Now, you may have either used a professional slate/clapper or simply done a single clap with your hands to give a clue to start performing. All you need to do is to zoom the video file in the timeline. Look for the spike in waveforms that shows the slate. Where you notice the spike, slide the audio file and make the markers lined up.

- Step 3: Start playing the clip to see if it works perfectly. Just in case, if a little tweaking is still required, click the audio file and hold down the Shift key while tapping left or right arrow key to adjust the audio file as per requirement.

Part 5: How to Sync Audio to Video with Plug in
PluralEyes is the next ideal option to work with. It is a plug-in and comes for $200 from Red Giant. When you have the projects like documentaries which include numerous camera angles, PluralEyes easily handles such stuff and make audio and video synchronization easy for you.
- For this, run PluralEyes and hit on Add Media to import the clip. Alternatively, you can drag and drop the file directly to Premiere Pro. Now, click on Synchronize and let the program do the job.

- You will notice the synced clips in green while the files that are not synchronized will show up in red as errors. In case there are files with the red error, you need to get to the Sync drop-down menu and click Try Really Hard.
- When the entire files are synced, hit on Export Timeline and you can then drag the exported project into Premiere Pro.
Bonus Tips: How to Record Audio Properly
Nothing is worse than a bad quality audio file. You must have always wanted to keep a high-quality audio file, correct? More than desire, it is a vital thing to have. Hence, to record your audio appropriately, you must have a quality microphone and an audio recorder that should stand out from others. This dual combination is significant in capturing the sound in an excellent quality, and they indeed provide better output than an on-camera microphone.
The audio recorders with a little more price employ XLR cables. On the other hand, some affordable ones make use of the ideal headphone jacks i.e. 1/8” jacks.
You just need to have the right equipment with you when you are looking for the quality output for recording audio files.





