- Home
- DIY Special Effects
- Fruit Ninja Effect
Transcript
For this effect, you have to record one video in which you are first pretending to cut a vegetable and then an assistant is supposed to drop the chopped version of the same vegetable onto the table to it looks like the vegetables have been chopped off in seconds.
After filming the video, go into Fillmore 11 and see how to get this effect. Come through this video until you find the point where you threw the vegetable is into the air. Make a cut around here and make another cut where the chopped version of that produce is being thrown onto you. Make a cut and then place them right above each other.
Get rid of the middle section and now we're going to bring the top clip over the first clip. Go to composite and lower the opacity.
Easy Guide to Create Fruit Ninja Effect
What you need to prepare:
- A computer (Windows or macOS)
- Your video materials.
- Filmora video editor
Record Footage
Record a single video in which you are supposed to pretend that while you’re trying to cut vegetables, someone magically just chops the vegetable for you. While you pretend to sadly cut the vegetable, someone drops the chopped version of the same vegetable which you are cutting in the video. This way you will edit the video to give an effect as if someone magically did your work and you received chopped vegetables magically. Record the video using a tripod in manual mode.
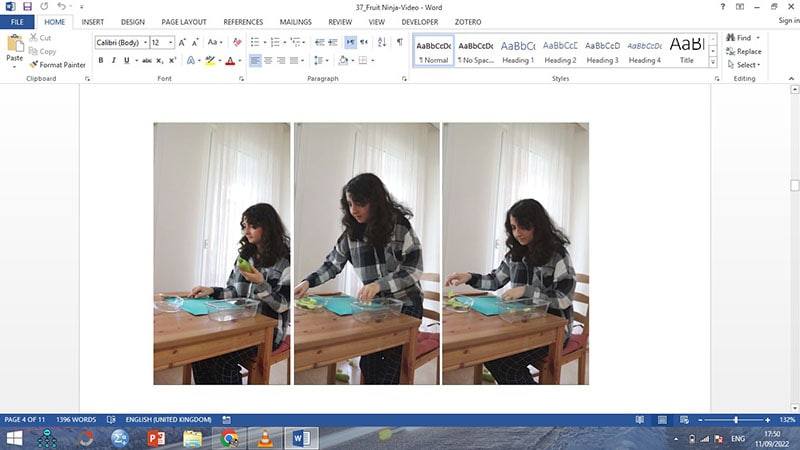
Download and Install Filmora
Go to google chrome and install Filmora for free. Filmora can be downloaded for Windows as well as for MacOS computers. The timeline of Filmora without any footage will look like this:

Add the Footages to Timeline
After downloading Filmora 11, launch Filmora 11 and add the recorded footage into the timeline to add the fruit ninja effect. The raw footage should be imported and drag this footage down in the track to proceed with the effect.
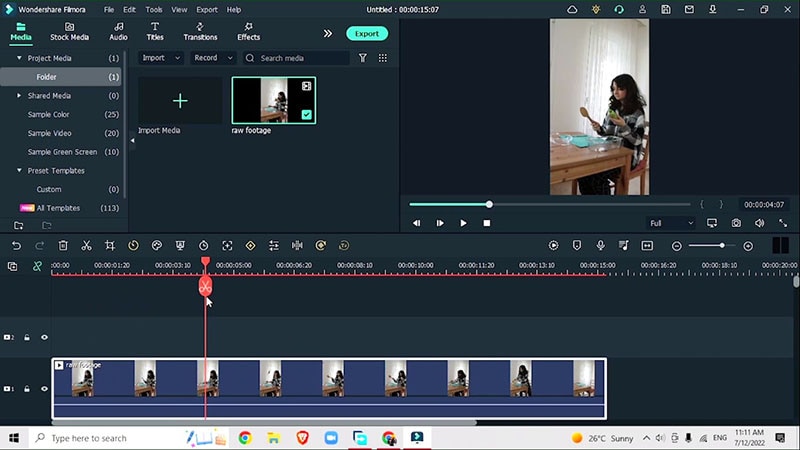
Start by making cuts
To start off with the editing, you need to mark the points where the video should split so you can add the effects in between those marked cuts. See the video in the timeline and find the point where you threw the vegetables into the air. Make a cut around here and make another cut where the chopped version of that produce is being thrown onto you. Make a cut and then place them right above each other.
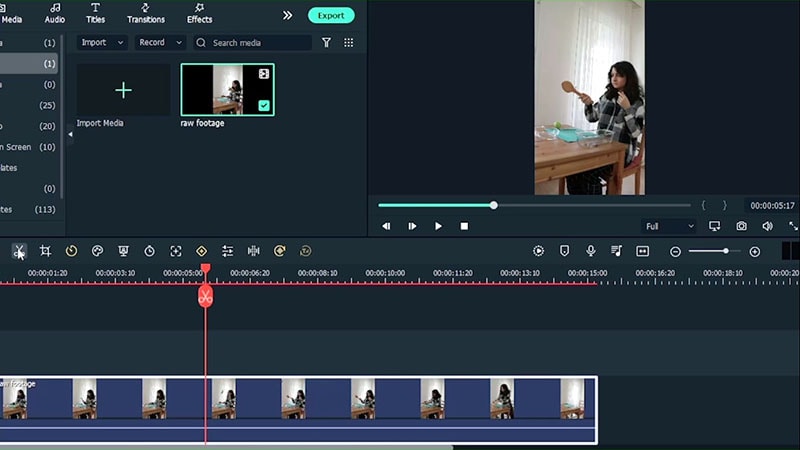
Get rid of the middle section by going to Basic > Compositing and lowering the opacity.
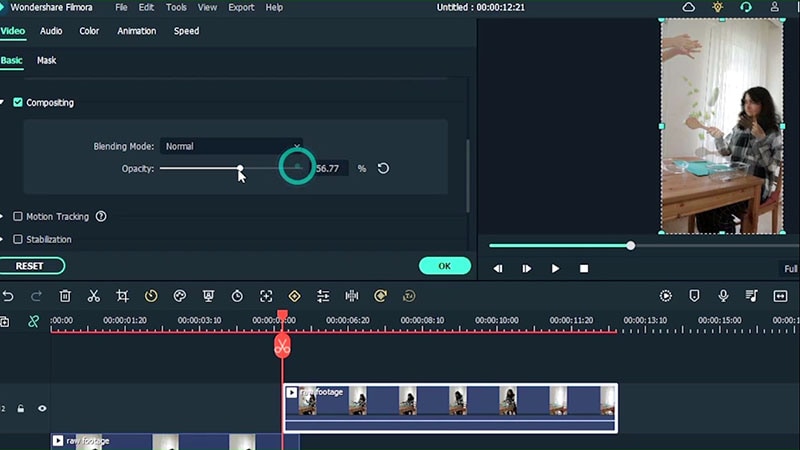
Mark points in the videos
Mark two points. The first one is where the vegetable has hit your utensil and the second where the chopped vegetable has come in contact with your utensil. Zoom in onto your timeline, use arrow keys and find these exact points. Make your two markers.
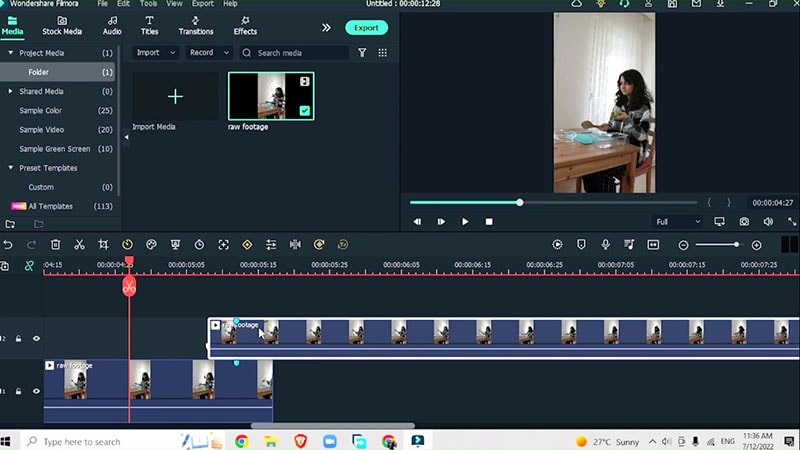
Get rid of the little bits that are on the top and bottom. Go ahead and double click in the top clip and then bring back the opacity.
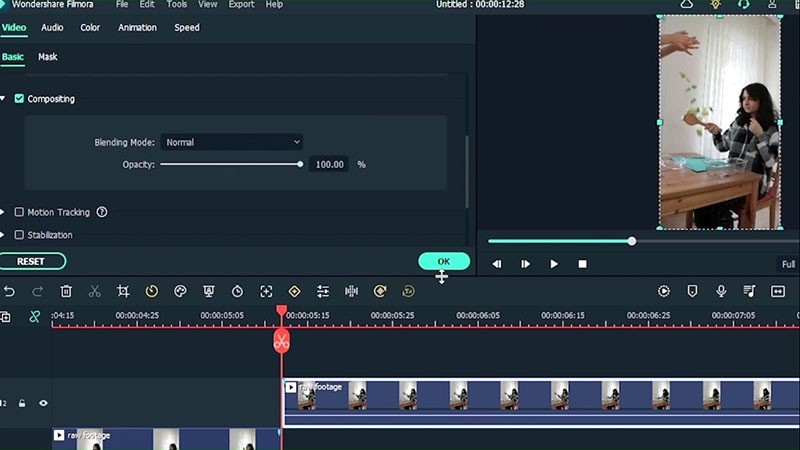
Mask the Hand
Make a snapshot after marking two points and then add the snapshot underneath the top video. This way you can mask the hand which is dropping the vegetable.
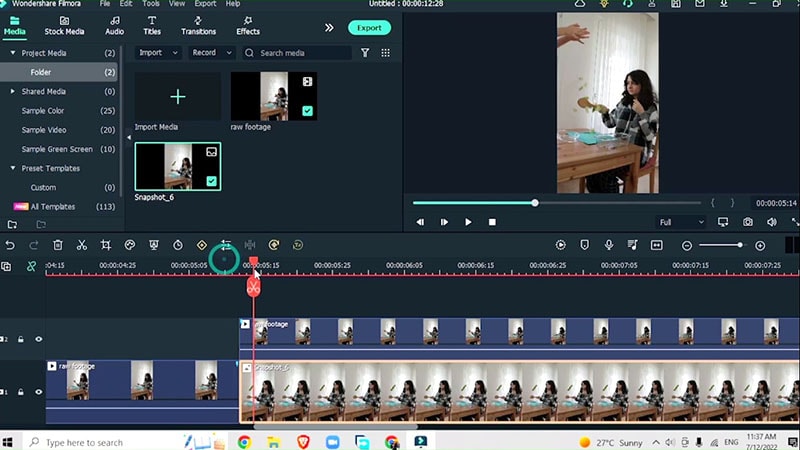
To mask the hand, double click on Video > Mask > single line mask. Grab the handle and rotate the mask. Also set the blur strength to remove the hand.
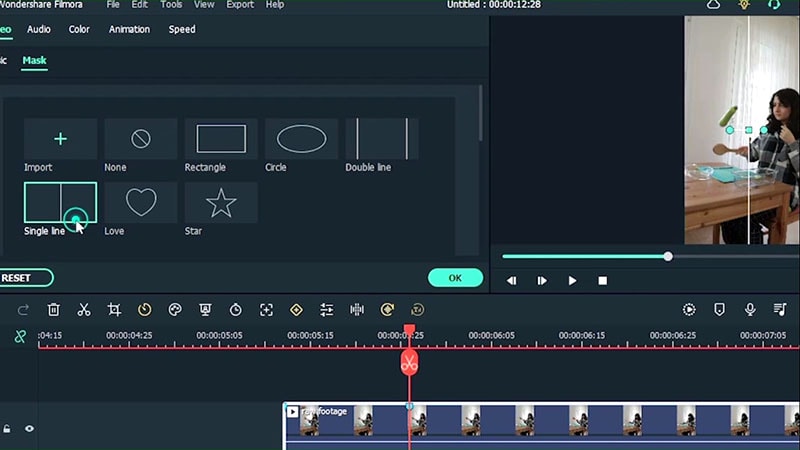
Mask the shadows
Import your base video and get rid of the shadows using masking. Get a cleaner effect to get rid of the black shadows in your videos go to the frame where you can see that shadow. Double click Video > Mask > and use a circular mask. Invert the mask, position it and add the blur strength.
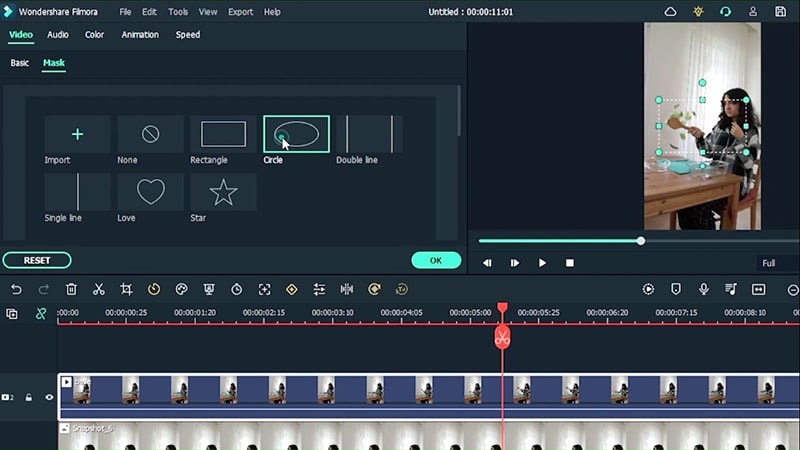
Add Zoom Effect
Add a zoom effect to the transition. Look from the start of the transition. Go to the first marker, double click and add animation. Create a key frame in the original position. Change the scales and adjust yourself in the video accordingly.
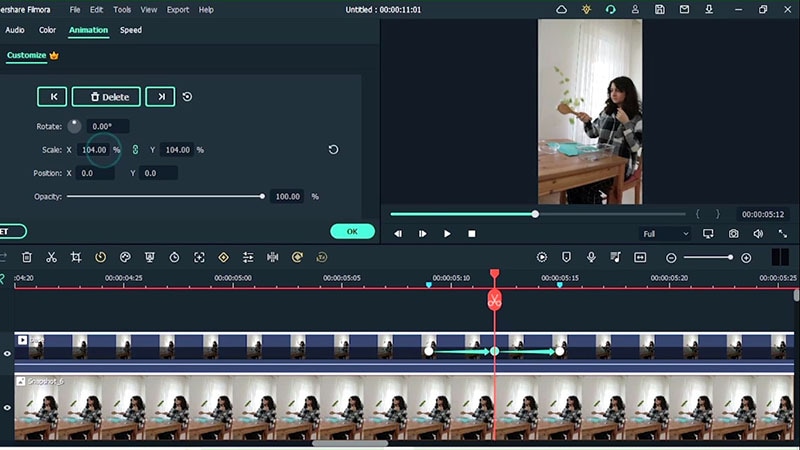
Add Shake Effect
Add a mild shake effect to tie it all together. Go to Effects > Filters. Choose a shake suitable for your effect. Double click and adjust the frequency.
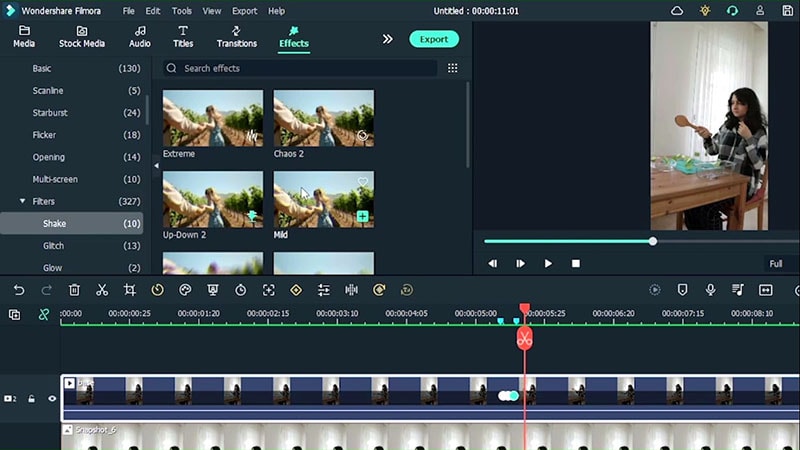
Uncheck RGB separate and Motion blur. Lower the frequency and position Z.
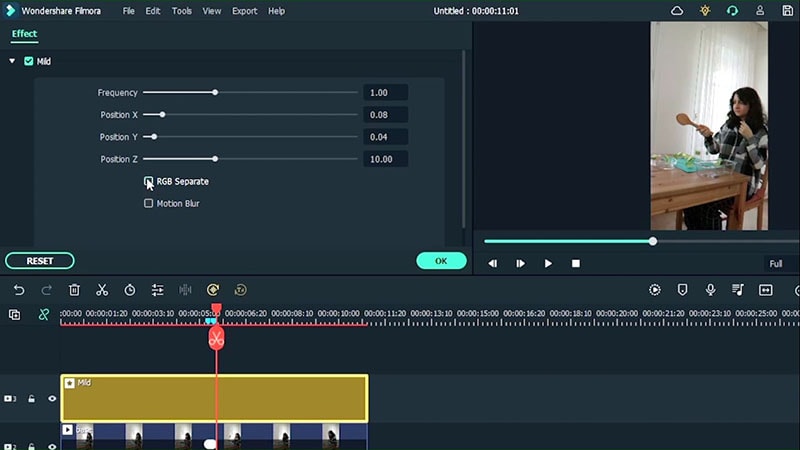
Adjust the key frames
Adjust the key frames and you are good to go.
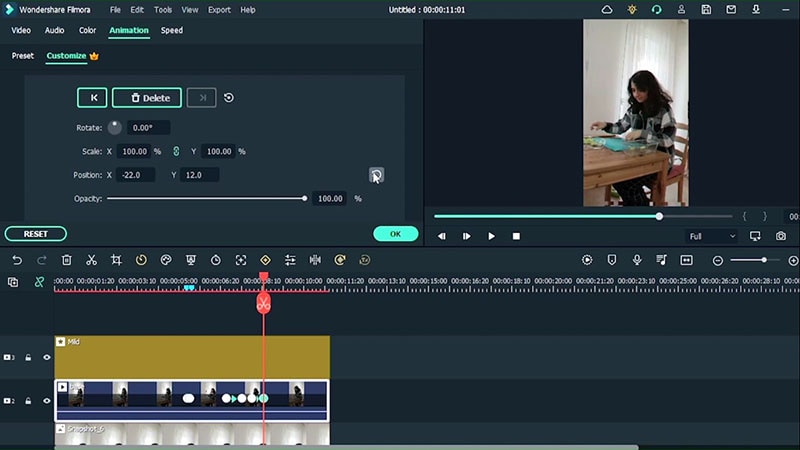
The fruit ninja effect is a dopamine-generator for everyone out there who spends a lot of time on cutting vegetables. Well, digitally this article guide is a solution for your problem. Visualize how easily you can get a super easy fruit ninja effect to appeal your audience over the social media platforms.
