How to Make a Logo Transparent for Free [6 Proven Ways]
May 12, 2025• Proven solutions
A logo is an emblem, the cornerstone of a brand. It makes you stand out in the crowded market by giving your business a unique mark and key information about your company. Today logos have several characteristics that make them stand out from other graphic images and have a wide area of application. Creating a brand identity requires you to fit your logo perfectly into different contexts, whether it be on a website or in a printed form. Sometimes, you’ll need to make a transparent logo rather than colored. A logo with a transparent background is useful when layering it on images or other media.
This article will show you 6 ways to make a logo transparent easily and for free.
- Method 2: Using Online LunaPic
- Method 3: Using a Graphic Design Tool—Canva
- Method 4: Using a Video Editor—Wondershare Filmora
- Method 5: Using a Microsoft Office Program—PowerPoint
- Method 6: Using Online Wondershare PixCut
Method 2: Using Online Tool—LunaPic
LunaPic is an online photo editor that can make a logo transparent directly. You can upload your logo or open its URL with some utilizable features like Transparent Background that we will use to make a logo transparent.
Steps to make a logo transparent:
- Head over to the LunaPic website. Under the Edit drop-down menu, you’ll find the Transparent Background tool.

- Once on the Transparent Background tool window, you’ll see options to either upload your logo or give a URL to the logo. In my case, I pressed on the upload button, and chose the logo from my computer.

- Then the logo will be uploaded to the site. Click on the color, and in most cases, the logo will automatically be made transparent.

- And you will see the transparency settings there. If the logo was not made fully transparent, you can adjust the transparency level, change the preview background, select the transparency mode, and finally apply it.

- Once you’ve successfully made a logo transparent using the LunaPic online tool, you can download it freely by pressing the “Save” button at the bottom of the logo. You can also share it directly from the website on all the major social media channels.
Method 3: Using a Graphic Design Tool—Canva
Canva is an online graphic design tool that helps bring a design together with the transparency slider. Canva can be used if you’re searching to make a transparent logo without spending any money and give your design beauty, balance, and harmony.
Steps to make a logo transparent:
- Start by creating a project on the Canva site. I selected the logo dimensions. You can choose any size or shape for the project as the technique will work in all conditions.

- Canva will take you to the project window. Upload your logo by pressing the Upload on the left menu and upload your logo.

- Just press on the logo from the upload section or drag and drop the logo to the editing window.

- Now click on the logo and press the Transparency feature in Canva, found at the top-right corner below the download button. Drag the transparency slider to the level you want to make your logo fully transparent.
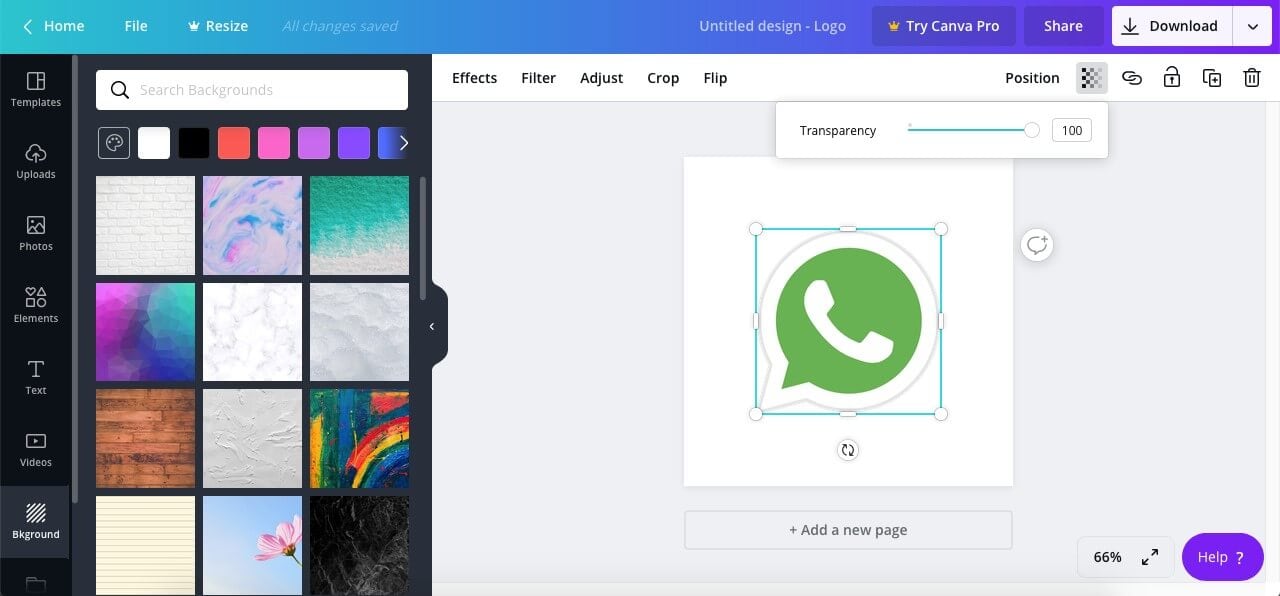
- As the logo is made transparent for free, you just need to download the logo and use it anywhere you want.

Method 4: Using a Video Editor—Wondershare Filmora
Wondershare Filmora is an outstanding video editor with an impressive list of video and photo editing tools and features. For example, you can use this video editor to make your logo transparent for free easily and quickly, and then overlay it over your video. Wondershare Filmora’s intuitive interface powered by a fast editing engine makes it possible to design and build anything a graphic designer can think. And it has over 300 advanced effects and features that are ready for you to create your next masterpiece.
Steps to make a logo transparent:
- Download and install Wondershare Filmora on your computer. It can be installed on both Windows or a Mac computer.
- Open the application and go to File-Import Media to import your logo and video files to the media library. Or you can also just drag and drop your logo or video into the media section, and it will automatically be added to the library.

- Drag-n-drop the video and logo to the timeline respectively, right-click the logo, and select the Green Screen option.

- You’ll be presented with the Chroma Key settings, and you will see the logo overlay the video in the preview window.

- Enable the Chroma Key, and you will see this logo transparent. You can also change the color from green in the Select Color section, to white or black as the image background color. Or you can click on the Color picker icon right to the select color and go to the section you want to make transparent and click once.

- Once done; finally, you can resize the transparent logo and add it to the video.

Method 5: Using a Microsoft Office Program—Microsoft PowerPoint
PowerPoint also comes preloaded with a tool to make a transparent logo for free. The feature removes whatever surrounds the logo, like another picture or text, and blends it seamlessly with your slide background.
Steps to make a logo transparent:
- Open PowerPoint on your computer, then import your logo and go to the slide with the logo.
- Click the logo with your mouse, and select Picture Tools Format.

- Select the Picture Tools Format or Picture Format, and choose the Remove Background option.

- You will see a pink background, and you can include or exclude the the parts in the logo as you like. Then mark the areas you want to keep or remove under the Mark Areas to Keep and Mark Areas to Remove option.
- Finally, keep the changes, and you will see the logo become transparent.

Method 6: Using Online Tool—Wondershare PixCut
Wondershare PixCut is a free background remover that utilizes AI (Artificial Intelligence) to detect and remove background from an image. With a powerful AI setup, the tool is capable of removing background from different types of pictures, be it portraits, logos, or regular landscape pictures. PixCut is a great choice for users who don’t want to go through too much hassle and need to instantly remove the background. Its precise edge detection will ensure that you don’t lose any important details of the subject itself.
Here’s the step-by-step process of using Wondershare PixCut to erase the background from a picture.
Step 1 - Go to https://pixcut.wondershare.com and click “Upload Image”. Then, choose an image from your local storage. Alternatively, you can also upload an image using its URL or the traditional drag-&-drop method.

Step 2 - Wait for the uploading process to complete. Once the image gets uploaded, PixCut will automatically start removing the background. You’ll see the final result on the right side of your screen.

Step 3 - Finally, tap the “Download” button in the top-right corner to save the transparent image on your PC.
That’s how quick and effective it is to remove backgrounds from an image using Wondershare PixCut.
Conclusion
In this guide to making a logo transparent for free, we found four of the most influential and straightforward methods while retaining the quality of the logo. All the options discussed are proficient and feature-rich, offering excellent features and tools to get your logo background transparent for free with only a few clicks and to the perfection you want. Wondershare Filmora allows you to make a logo transparent for free and bring it to life with its remarkable video graphing and photo editing tools. Other methods mentioned in the guide, like the web-based transparency editor and the PowerPoint background removal tool, also create a good output quality and have usability features to bring the logo to life. Just pick the way you like!



