Zoom is de meest geprefereerde app voor het houden van online vergaderingen. Als de vergadering belangrijk is, moet je deze zeker opnemen met toestemming van iedereen, zodat je de opgenomen video kunt gebruiken voor toekomstige referentie. Bovendien kun je de opgenomen Zoom-vergadering verzenden naar iedereen die niet aanwezig kon zijn bij de vergadering. Nu rijst de vraag: 'Kun je een Zoom-vergadering opnemen?
De Zoom-app wordt niet geleverd met een ingebouwde schermrecorder voor smartphonegebruikers. Voor computergebruikers is er een opnameoptie beschikbaar, maar deze heeft te veel beperkingen. Daarom moet je kiezen voor een Zoom-recorder van derden voor je computer of smartphone. In dit artikel geven we de lijst met de beste zoomrecorders en apps voor pc, Mac, Android en iPhone.
Deel 1. De beste Zoom Recorders voor PC en Mac
Als je een Zoom-vergadering bijwoont op uw Windows-pc en Mac, moet je externe Zoom-recordersoftware gebruiken. Hier is onze lijst van de top 5 beste Zoom-recorders voor computergebruikers.
1. Filmora
Wondershare Filmora is de beste Zoom-videorecorder als je een hoogwaardige opname wilt. Hoewel veel schermrecorders de originele videokwaliteit van een Zoom-vergadering niet opnemen, zorgt Filmora ervoor dat er geen verlies van video- en audiokwaliteit optreedt. In feite kun je je scherm opnemen in 4K-resolutie, afhankelijk van de schermresolutie. Bovendien kun je de opgenomen Zoom-meetingsvideo bewerken en de onnodige onderdelen uitsnijden voordat je deze met anderen deelt. De software is compatibel met Windows en Mac. Dit zijn de belangrijkte functies van Filmora.

-
Neem Zoom-vergaderingen op tot 4K-resolutie en hoge framesnelheid.
-
Pas het schermopnamegebied aan zoals vereist.
-
Vergaderingen vastleggen zonder verlies van audio- en videokwaliteit.
-
Verwijder ongewenste achtergrondgeluiden tijdens het bewerken.
-
Trim onnodige onderdelen en vervaag ongewenste gebruikers.
-
Voeg video- en audio-effecten toe waar nodig.
-
Exporteer het opgenomen bestand in verschillende bestandsformaten.
Voor Win 7 of hoger (64-bit)
Voor macOS 10.12 of hoger
2. OBS Studio
OBS Studio is een zeer populaire software voor live streaming en het opnemen van live videogesprekken en conferenties. Het heeft alle eigenschappen en functies zoals een premium videorecorder, maar het is volledig gratis beschikbaar. De gebruikersinterface is echter niet zo schoon als je zou verwachten en daarom kiezen veel gebruikers voor alternatieven. Maar als je er eenmaal aan gewend bent, wordt alles gemakkelijk te bedienen. De software is compatibel met Windows, Mac en zelfs Linux. Hier zijn de belangrijkste kenmerken van OBS Studio.

-
Neem Zoom-vergaderingen op tot 4K-resolutie en een hoge framesnelheid.
-
Geavanceerde optie voor het opnemen van audio zonder ruis.
-
Ondersteunt meerdere bestandsformaten voor het opslaan van het opgenomen bestand.
-
Voeg tekst en afbeeldingen toe aan de opname in realtime.
-
Geavanceerde audiomixer als optie beschikbaar.
-
Bedien de opname met sneltoetsen.
3. Windows 10 Game Bar
Als je tegen het installeren van externe software bent voor het af en toe opnemen van je Zoom-vergaderingen, kan Windows 10 Xbox de klus voor je klaren. Game Bar is geïntroduceerd vanaf Windows 10 om gameplay op te nemen, maar je kunt ook Zoom-vergaderingen effectief opnemen. Druk tegelijkertijd op de toetsen Windows + G en je ziet Windows Game Bar op je scherm verschijnen. Er zijn verschillende widgets beschikbaar om verschillende aspecten te bewaken, zoals CPU-gebruik, audiomixer en nog veel meer. Hier zijn de belangrijkste functies van Windows Game Bar.

-
Direct opnemen zonder software te installeren.
-
Neem Zoom-vergaderingen op volgens de schermresolutie.
-
Bewaal verschillende audio- en video-aspecten via widgets.
-
Overlay drijvende widget voor eenvoudige bediening.
-
Maak direct screenshots en gebruik sneltoetsen.
4. VLC
VLC Media Player is een veelzijdige software voor het afspelen van audio en video, evenals het vastleggen van de schermvideo. VLC is beschikbaar voor zowel Windows- als Mac-gebruikers en de meeste computergebruikers houden het geïnstalleerd omdat het verschillende videoformaten ondersteunt die de standaard mediaspeler niet ondersteunt. Daarom kun je, als je VLC Media Player hebt geïnstalleerd, de software gebruiken om Zoom-vergaderingen onmiddellijk op te nemen. Je kunt de opname direct bekijken in VLC. Hier zijn de belangrijkste kenmerken van VLC vanuit het opnameperspectief.

-
Neem Zoom-vergaderingen op met de gewenste framesnelheid.
-
Zoom-vergaderingen alleen in de volledige schermmodus vastleggen.
-
Sla de opgenomen video op in verschillende bestandsformaten.
-
Eenvoudige stappen om het scherm op te nemen met de juiste audio.
-
Onmiddellijke weergave van de opgenomen Zoom-vergadering.
5. Screencast-O-Matic
Als je op zoek bent naar een online Zoom-videorecorder, zodat je geen software hoeft te gebruiken, is Screencast-O-Matic de beste tool die beschikbaar is. Je kunt de zoom-vergadering onderweg op je computer opnemen. Het enige wat je hoeft te doen, is de launcher downloaden en beginnen met het opnemen van je officiële website. Omdat het een online tool is, kun je het gebruiken om Zoom-vergaderingen op te nemen op elk apparaat, inclusief smartphones. De kwaliteit van de opname en de beschikbare instellingen is niet minder dan bij elke gratis schermrecordersoftware. Hier zijn de belangrijkste kenmerken van Screencast-o-Matic.

-
Zoom-vergaderingen opnemen vanaf elk apparaat.
-
Zoom-videos vastleggen met een hoge resolutie.
-
Pas het opnamegebied aan zoals vereist.
-
Voeg tekeningen en teksten toe aan de opname in real-time.
-
Bewerk de opgenomen video om stockmuziek te trimmen en toe te voegen.
Deel 2. Beste Zoom Recorder voor Android en iPhone
Als je Zoom-vergaderingen op de iPhone wil opnemen, kun je iOS-schermrecorder gebruiken. Je kunt echter altijd kiezen voor een schermrecorder om Zoom-vergaderingen vast te leggen en op te slaan. Als je Android-gebruiker bent, moet je een app voor het opnemen van schermen van derden installeren. Hier is onze lijst met de top 5 beste apps voor het opnemen van Zoom-vergaderingen op Android en iPhone.
1. AZ schermrecorder
AZ schermrecorder is beschikbaar voor zowel Android- als iPhone-gebruikers. Het is de beste Zoom-recorder met alle benodigde functies en functionaliteiten. Zodra je de app installeert en opent, zie je een zwevende widget waarmee je alles op het scherm kunt opnemen, inclusief Zoom-vergaderingen. Bovendien kun je een screenshot maken wanneer je maar wil, omdat de widget de hele tijd op het scherm blijft. De bediening is super eenvoudig en je kunt wijzigingen aanbrengen in de opnamekwaliteit en parameters volgens jouw vereisten. Hier zijn de belangrijkste kenmerken van AZ Screen Recorder.

-
Full HD resolutie tot 60 FPS.
-
Geen audio- en videokwaliteitsverlies.
-
Bediening opname via floating widget.
-
Geen tijdslimiet.
-
Je hoeft geen root- of jailbreak-apparaat te gebruiken.
2. DU schermrecorder
DU Screen Recorder is alleen beschikbaar voor iPhone-gebruikers, maar Android-gebruikers kunnen het installeren vanuit een extern APK-bestand. Je kunt Zoom-videogesprekken en -conferenties direct opnemen en lokaal opslaan. DU-recorder is populair om zijn hoogwaardige opname en heeft geen invloed op de prestaties van andere apps tijdens het opnemen. Hier zijn de belangrijkste kenmerken van DU screen recorder.

-
Soepele schermopname bij verschillende resoluties.
-
Ondersteunt frame rate tot 60FPS.
-
Pas het opnamegebied aan zoals vereist.
-
Beheer de opname via widget.
-
Trim en verwijder ongewenste onderdelen in de video.
3. Mobizen Screen Recorder
Mobizen screen recorder is beschikbaar voor zowel Android- als iPhone-gebruikers. De app is vrij populair voor glitch-vrije en soepele opname. Je kunt de app gebruiken om live te streamen op verschillende platformen. Naast opname zijn er bewerkingsopties beschikbaar voor direct bewerken na opname. Het belangrijkste is dat je geen account hoeft te registreren. Hier zijn de belangrijkste kenmerken van Mobizen schermrecorder.

-
Ondersteunt het opnemen tot 2K-resolutie en 60fps.
-
Zoom-vergaderingen opnemen zonder watermerk.
-
Onmiddellijk opslaan op externe geheugenkaart.
-
Real-time tekenen en tekst toevoegen.
-
Diverse bewerkingsopties beschikbaar.
4. Record It! Schermrecorder
Alleen beschikbaar voor iOS-gebruikers, Record It! is een van de meest populaire schermrecorders onder iPhone-gebruikers. De gebruikersinterface is schoon en eenvoudig te gebruiken door elke gebruiker. Je kunt direct beginnen met opnemen met een enkele klik. Naast het opnemen van Zoom-vergaderingen, kun je ook FaceCam-video opnemen. Het ondersteunt ook Camera Roll-video's. Je kunt alleen een audiogedeelte van een Zoom-vergadering opnemen als je dat liever hebt. Hier zijn de belangrijkste functies van Record It! schermrecorder.

-
Zoom-vergaderingen opnemen met hoge resolutie.
-
Onmiddellijke opname met één klik met iOS 12.
-
Neem alleen audio op van Zoom-videogesprek.
-
Trim de opname en voeg videofilters toe.
-
Pas de afspeelsnelheid aan en draai de video.
5. RecMe Screen Recorder
RecMe Screen Recorder is alleen beschikbaar voor Android-gebruikers. Het is een gratis app, en toch is er geen watermerk op de opgenomen video en geen tijdslimiet bij het opnemen. De opname kwaliteit is top-notch, en de app werkt voor zowel rooted als unrooted Android-apparaten. Er is ook een pro-versie met extra functies zoals schermtekening, gepland opnemen en nog veel meer. Hier zijn de belangrijkste functies van RecMe Screen Recorder waarvan u op de hoogte moet zijn.
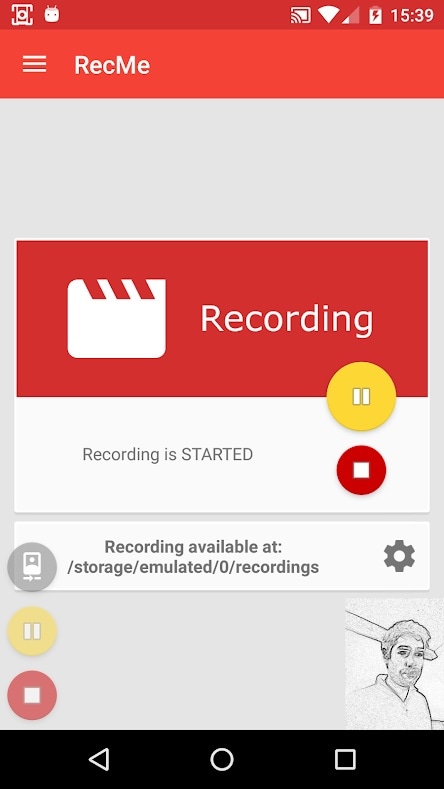
-
Neem vergaderingen op in Full HD resolutie.
-
Stel aftellen in voordat de opname begint.
-
Besturingswidget voor eenvoudige bediening.
-
Pas de instellingen aan volgens de vereisten.
-
Opslaan in MP4- en MKV-bestandsformaat.
Besluit
Om samen te vatten hoe je kunt opnemen op Zoom, je kunt Zoom-vergaderingen opnemen op je computer via de Zoom-app. Maar er zijn verschillende beperkingen en daarom is een externe zoomvideorecorder altijd beter. Voor het beste resultaat is Filmora de beste recorder en kun je de opname zelfs gemakkelijk bewerken. Anders hebben we de top 5 beste Zoom-recorders voor computer- en smartphonegebruikers geselecteerd.


