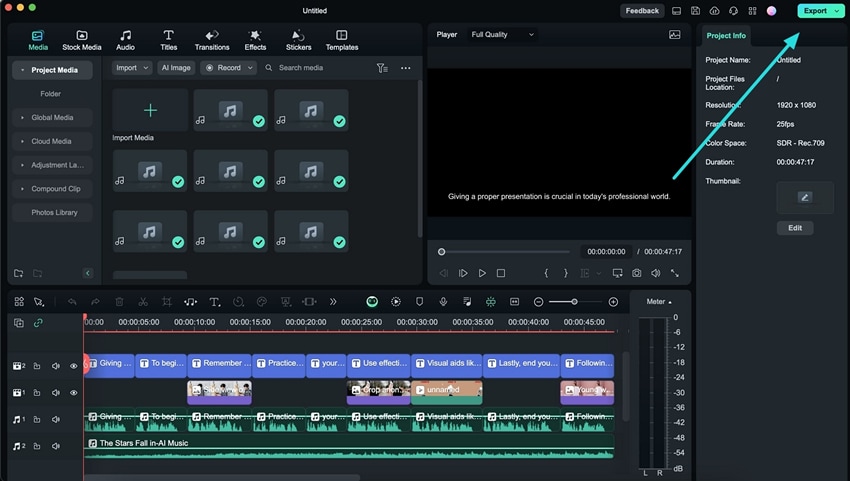คิดให้ใหญ่ขึ้นจากคู่มือผู้ใช้ Filmora
-
ข้อกำหนดความต้องการของระบบ - Mac
-
คุณสมบัติใหม่ - Mac
-
คุณสมบัติ AI - Mac
-
เริ่มต้นใช้งาน - Mac
-
การสร้างโครงการ - Mac
-
การสร้างโปรเจ็กต์ใหม่ (Mac)
-
-
การนำเข้าและการบันทึก - Mac
-
การนำเข้า (Mac)
-
การบันทึก (Mac)
-
-
สื่อสำหรับการใช้งาน - Mac
-
เสียง (แมค)
- เปิดเผยโลโก้สำหรับ Mac
-
-
เรียบเรียง-Mac
-
การตัดต่อวิดีโอ (Mac)
-
การแก้ไขเสียง (Mac)
-
การแก้ไขสี (Mac)
- ตัวควบคุมการตัดต่อวิดีโอ – Mac
-
-
ข้อความและคำบรรยาย - Mac
-
ข้อความและชื่อเรื่อง (Mac)
-
-
แอนิเมชันและคีย์เฟรม - Mac
-
เอฟเฟ็กต์และการเปลี่ยนภาพ - Mac
-
เอฟเฟกต์วิดีโอ (Mac)
-
การเปลี่ยนผ่าน (Mac)
-
-
สติ๊กเกอร์ - Mac
-
การส่งออกและการสำรองข้อมูลบนคลาวด์ - Mac
-
การส่งออก (Mac)
-
การสำรองข้อมูลบนคลาวด์ (Mac)
-
-
การทำงานร่วมกัน - Mac
-
การปรับปรุงประสิทธิภาพและการแก้ไขปัญหา - Mac
AI แปลงข้อความเป็นวิดีโอสำหรับ Mac
Wondershare Filmora อัปเดตฟังก์ชัน การแสดงผล และฟีเจอร์อย่างต่อเนื่องเพื่อให้ชนะการแข่งขันในหมู่โปรแกรมตัดต่อวิดีโอสมัยใหม่ เพิ่งเปิดตัวฟังก์ชัน AI แปลงข้อความเป็นวิดีโอที่ช่วยให้สามารถสร้างวิดีโอได้จากข้อความแจ้ง ในคู่มือนี้ หัวข้อการสนทนาคือ ฟังก์ชันการแปลงข้อความเป็นวิดีโอ AI ของ Filmora และวิธีการเข้าถึง:
ภาษาข้อความที่รองรับ:
จีน, ดัตช์, อังกฤษ, ฝรั่งเศส, เยอรมัน, อินโดนีเซีย, อิตาลี, ญี่ปุ่น, เกาหลี, โปแลนด์, โปรตุเกส, โรมาเนีย, รัสเซีย, สเปน, จีนตัวเต็ม (HK), จีนตัวเต็ม (TW)การเข้าถึง และการใช้งานการสร้างข้อความเป็นวิดีโอ AI
ต่อไปนี้ เป็นการสนทนาสั้นๆ เกี่ยวกับการสร้างวิดีโอจากสคริปต์ด้วยฟีเจอร์ข้อความเป็นวิดีโอของ Filmora:
ขั้นตอนที่ 1: เปิด Filmora แล้วเลือก AI จากข้อความเป็นวิดีโอ
เมื่อคุณดาวน์โหลด Filmora สำหรับ Mac เรียบร้อยแล้ว ให้เริ่มใช้งานเพื่อเข้าถึงเมนูหลัก เมื่อคุณเห็นหน้าต่างแสดงผลหลัก ให้ค้นหา และเลือกแท็บ "AI จากข้อความเป็นวิดีโอ"
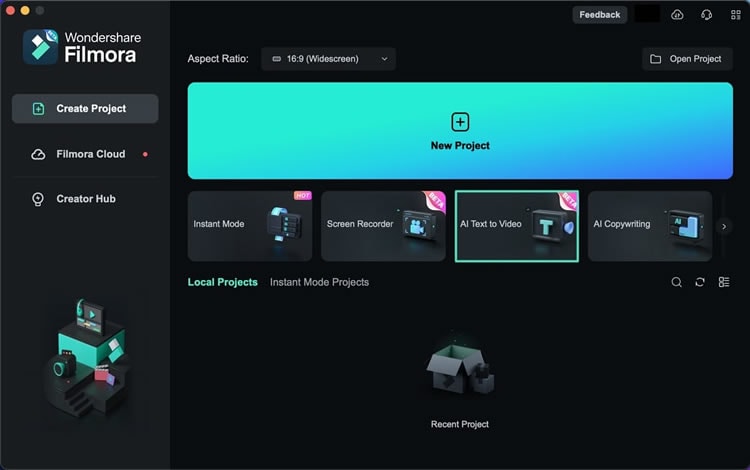
ขั้นตอนที่ 2: เพิ่มตัวพร้อมรับเพื่อเริ่มการสร้างวิดีโอ AI
เมื่อไปถึงหน้าต่าง AI จากข้อความเป็นวิดีโอ ให้เพิ่มตัวพร้อมรับที่มีอักขระ 1,000 ตัวในกล่องข้อความวิดีโอ นอกจากนี้ ให้ปรับการตั้งค่าอื่นๆ ซึ่งรวมถึง "ภาษาข้อความ", "เสียงของวิดีโอ" และ "อัตราส่วนวิดีโอ" ตอนนี้ คลิกปุ่ม "จากข้อความเป็นวิดีโอ" เพื่อเริ่มสร้าง หลังจากนั้น หน้าต่างเล็กๆ จะปรากฏขึ้นเพื่อแสดงความคืบหน้าของการสร้างวิดีโอ
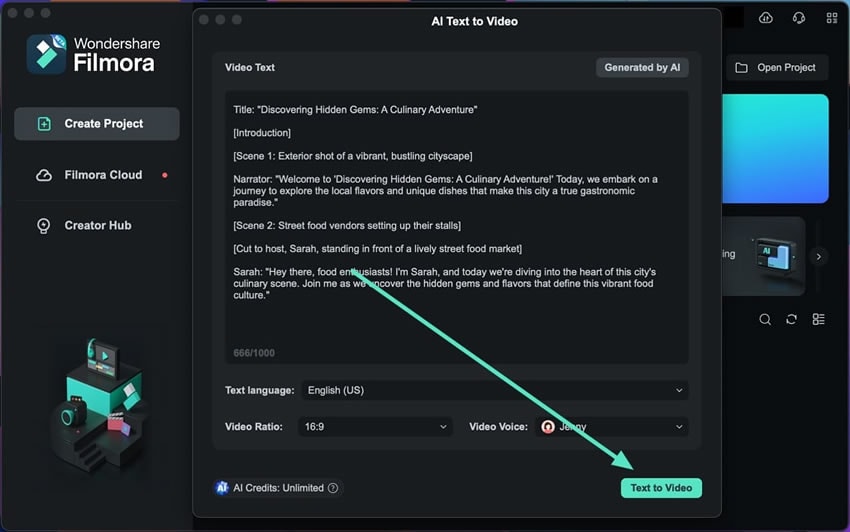
ขั้นตอนที่ 3: ลองสร้างสคริปต์จาก AI
หากคุณไม่พอใจกับสคริปต์วิดีโอของคุณ คุณสามารถใช้งานฟังก์ชัน AI เพื่อสร้างสคริปต์วิดีโอที่สมบูรณ์เพื่อจุดประสงค์นี้ได้ ในการดำเนินการนี้ ให้คลิกปุ่ม "สร้างโดย AI" ในหน้าต่างเดียวกันเพื่อดำเนินการต่อ เลือกกลุ่มเฉพาะที่คุณกำหนดเป้าหมายจากตัวเลือกที่มีอยู่ เพิ่ม "หัวข้อข้อความ" และเพิ่มข้อมูลเพิ่มเติมในส่วน "รายละเอียดเพิ่มเติม" คลิกปุ่ม "สร้างข้อความ" เพื่อสร้างสคริปต์ที่สร้างโดย AI ส่วนบุคคลสำหรับสร้างวิดีโอ
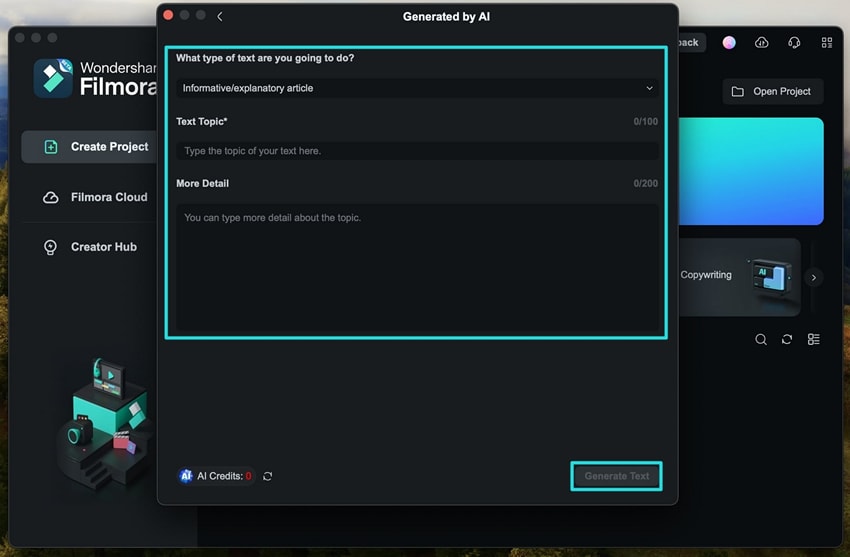
ขั้นตอนที่ 4: ดูตัวอย่างวิดีโอ และดาวน์โหลด
เมื่อสร้างวิดีโอแล้ว คุณจะถูกเปลี่ยนเส้นทางไปยังอินเทอร์เฟซการแก้ไขของ Filmora จากหน้าจอแสดงตัวอย่าง ดูวิดีโอของคุณ และทำการเปลี่ยนแปลงหากจำเป็น เสร็จสิ้นกระบวนการโดยคลิกปุ่ม "ส่งออก" และดาวน์โหลดวิดีโอของคุณ