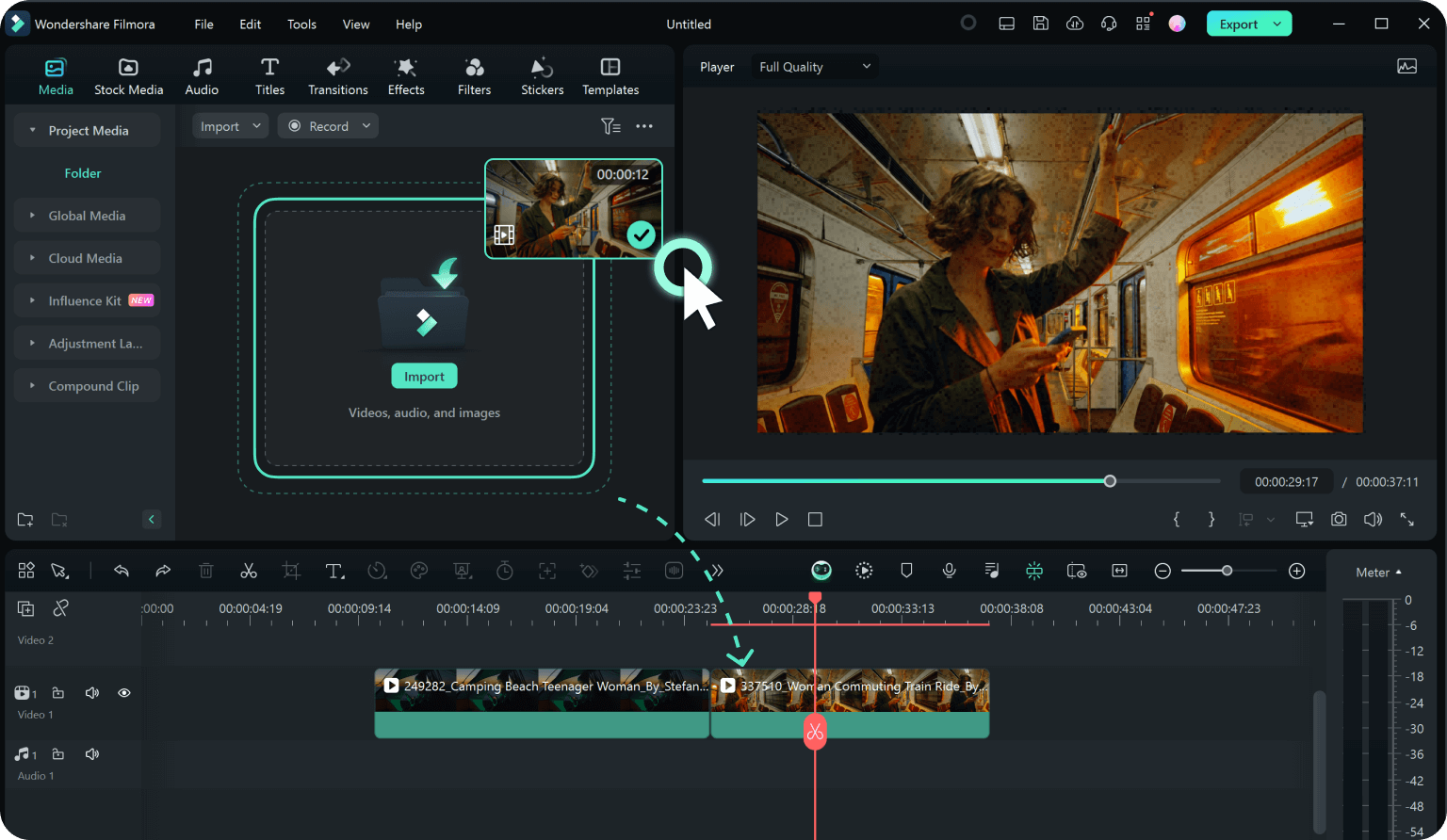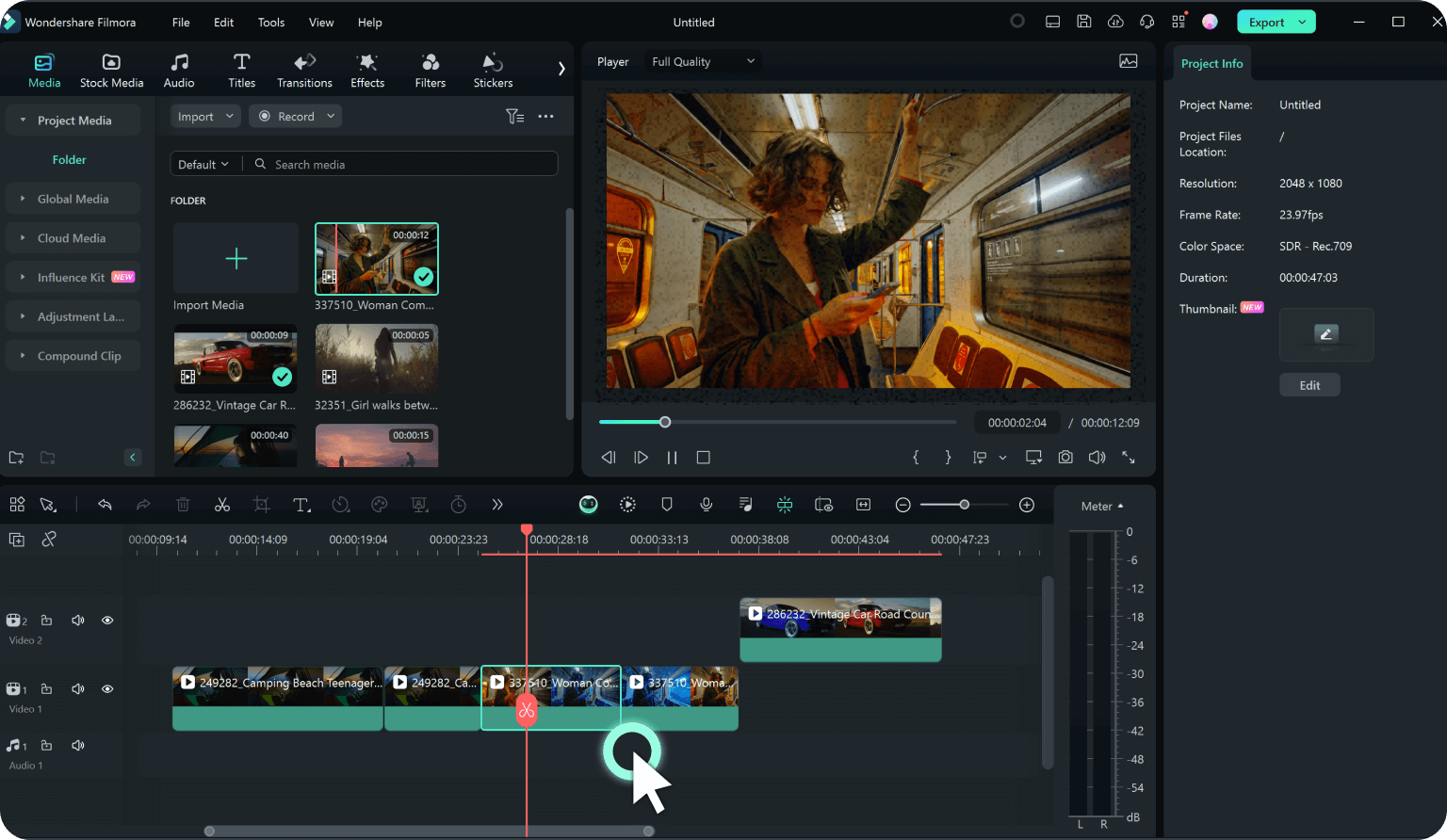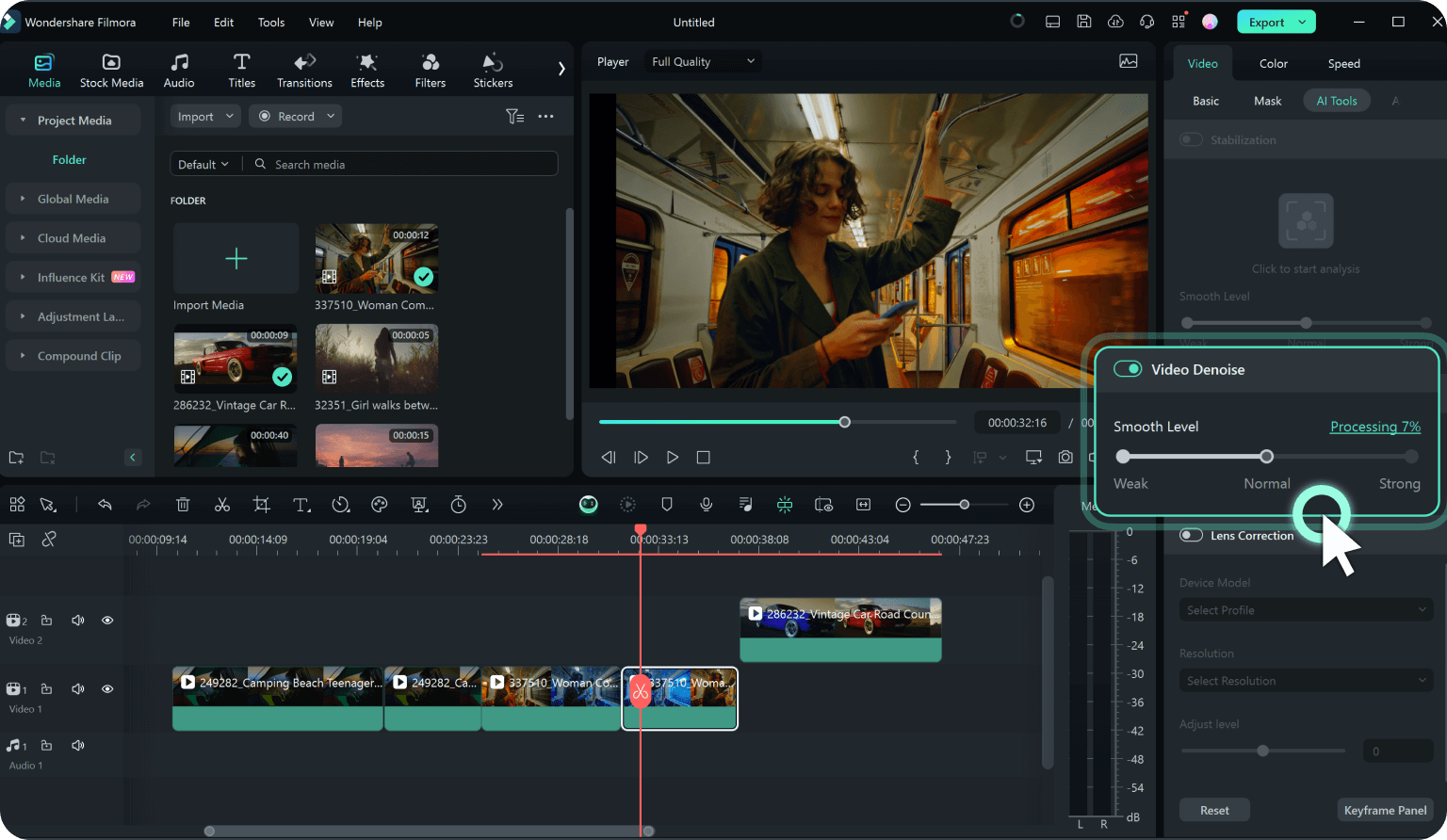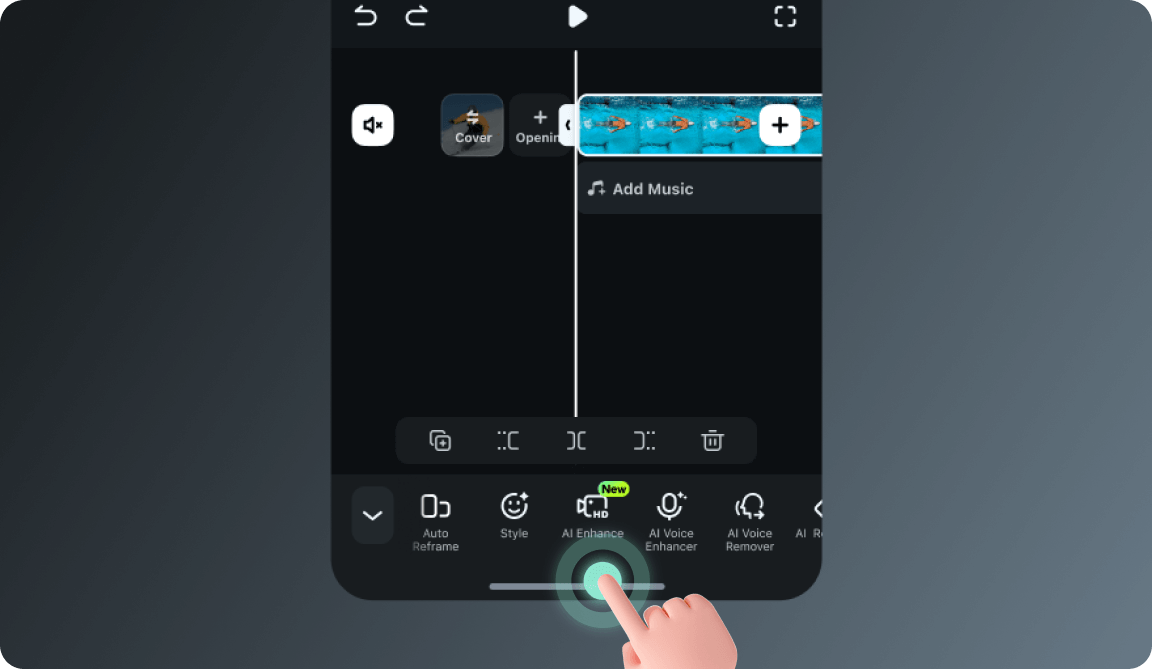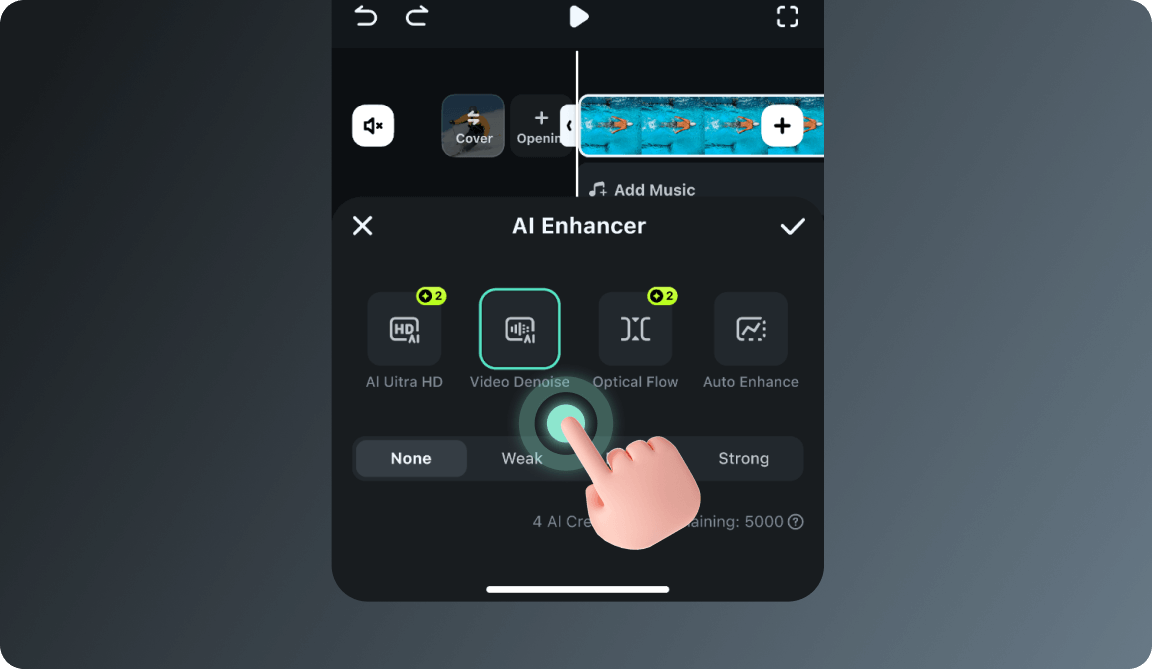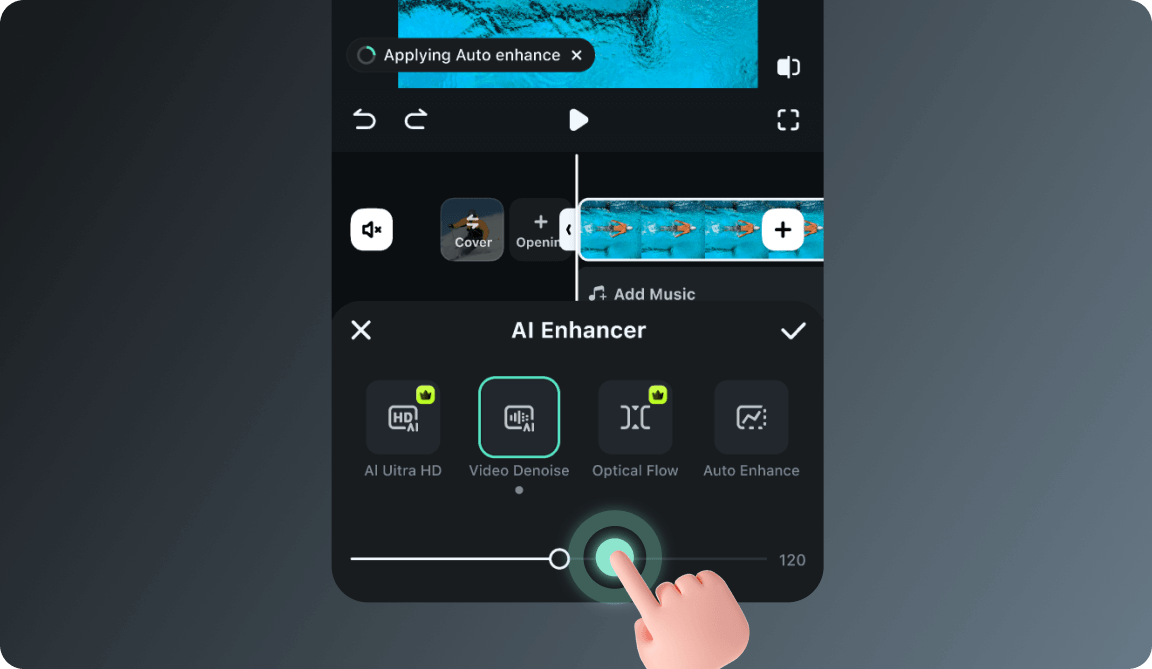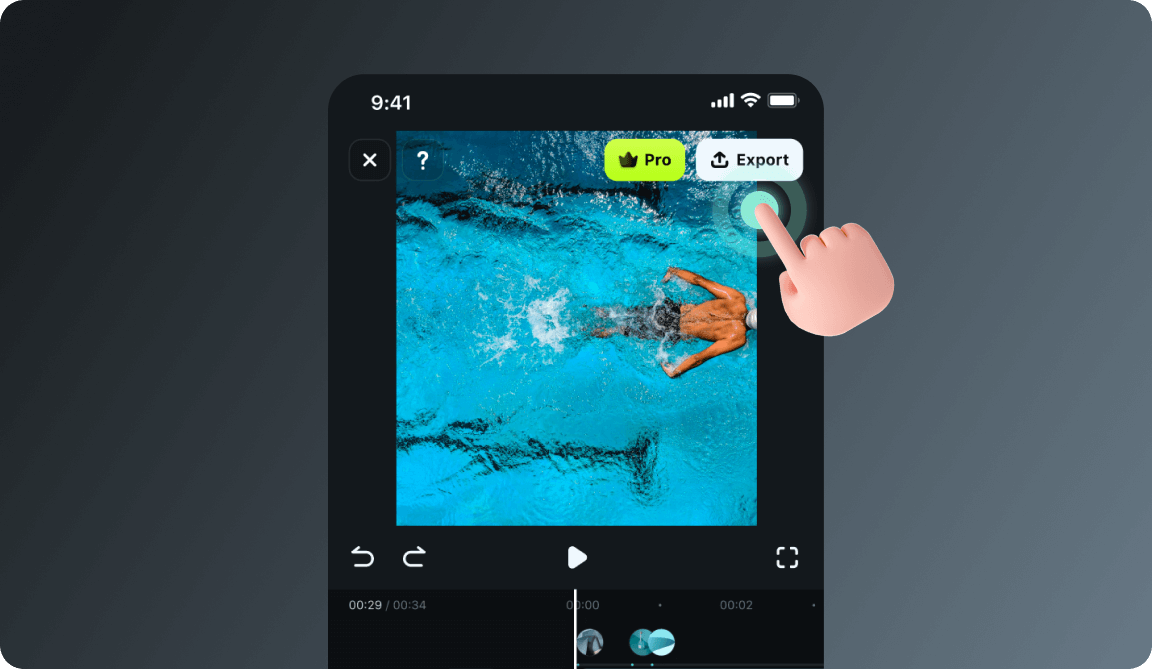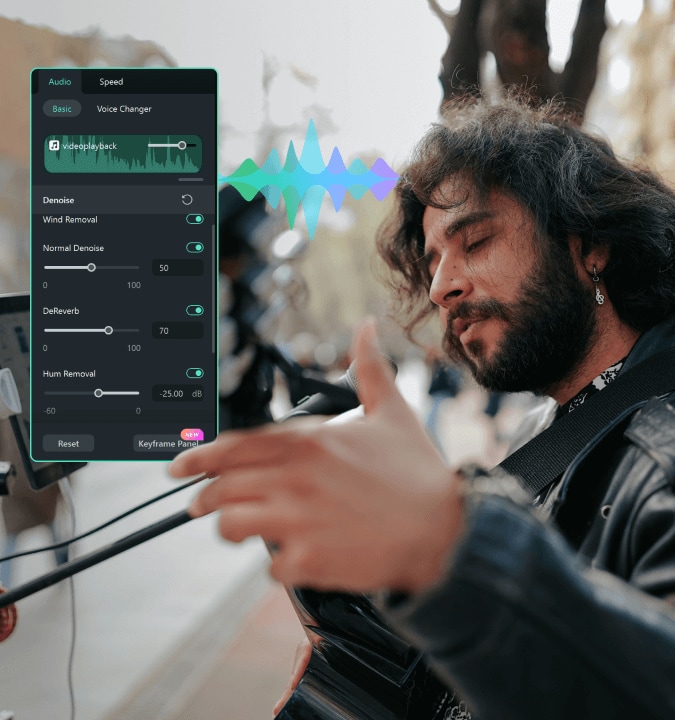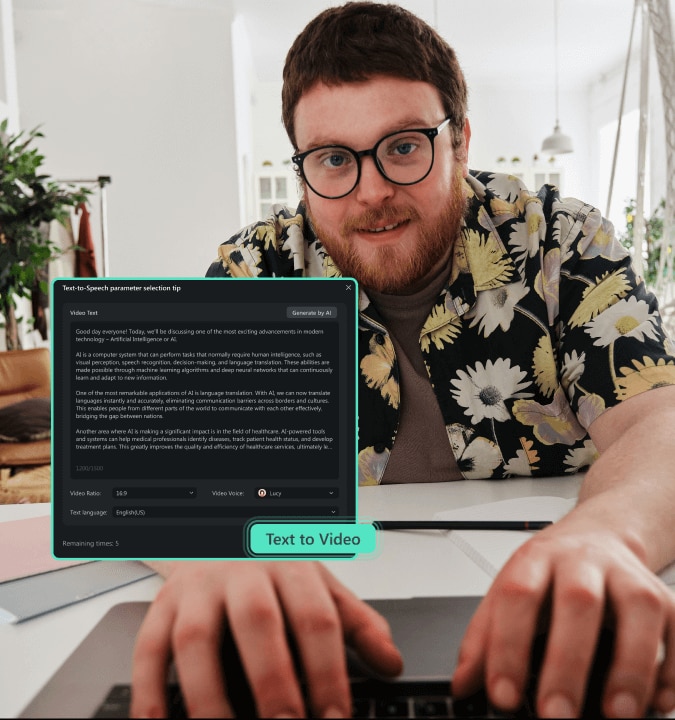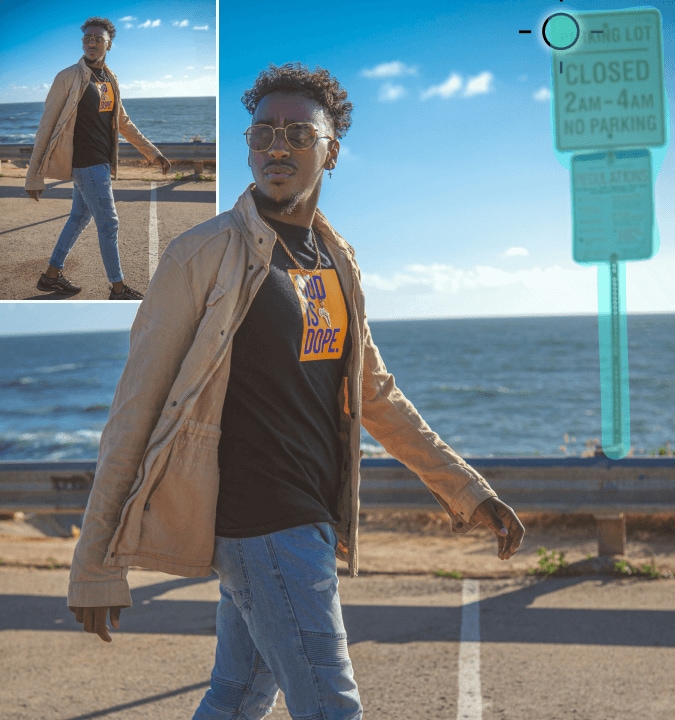Video Denoise:
Denoise a Grainy Video Easily
Denoise videos to enhance visual clarity and overall quality. By reducing unwanted noise and adjusting lighting and contrast, you can create sharper, more vibrant footage.
 4.7
(15746 reviews)
4.7
(15746 reviews)
Win 11 / Win 10 / Win 8 / Win7 (64 bit OS) | System Requirements
macOS 10.15 - macOS 26 (10.14 or earlier? Click here) | Apple M1, M2, M3 & M4 compatible
Make Your Video Grain-free with Filmora Video Denoiser
A Powerful AI-driven denoising tool to create cleaner and more professional-looking videos, perfectly balancing noise reduction and detail preservation.
- Low-Light Footage
- Archival or Historical Footage
- High ISO Settings
- Broadcast-Quality Requirements
Efficiently Remove Graininess From Videos for All Your Needs
Clear Up Grainy Video in Seconds With Presets
Three adjustable levels (weak/normal/strong), advanced AI algorithms, analyzing video content to selectively remove luminance and chrominance noise, leading in the industry. Filmora is your go-to choice whenever you need to denoise video while maintaining quality and clarity.
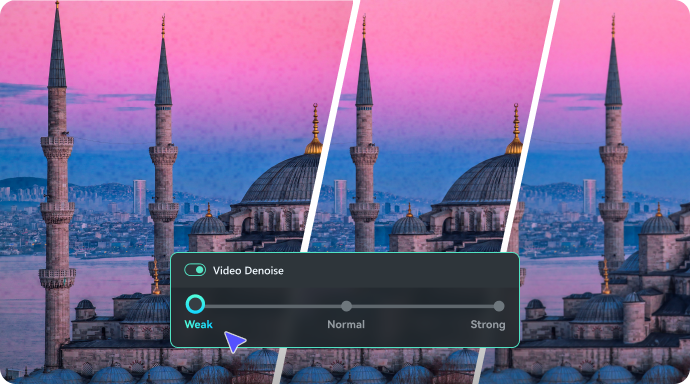
Reduce Digital Noise While Preserving Important Elements
Handle digital noises in footage shot in low-light conditions, and remove graininess or speckled appearances without sacrificing essential visual details and textures of the video.
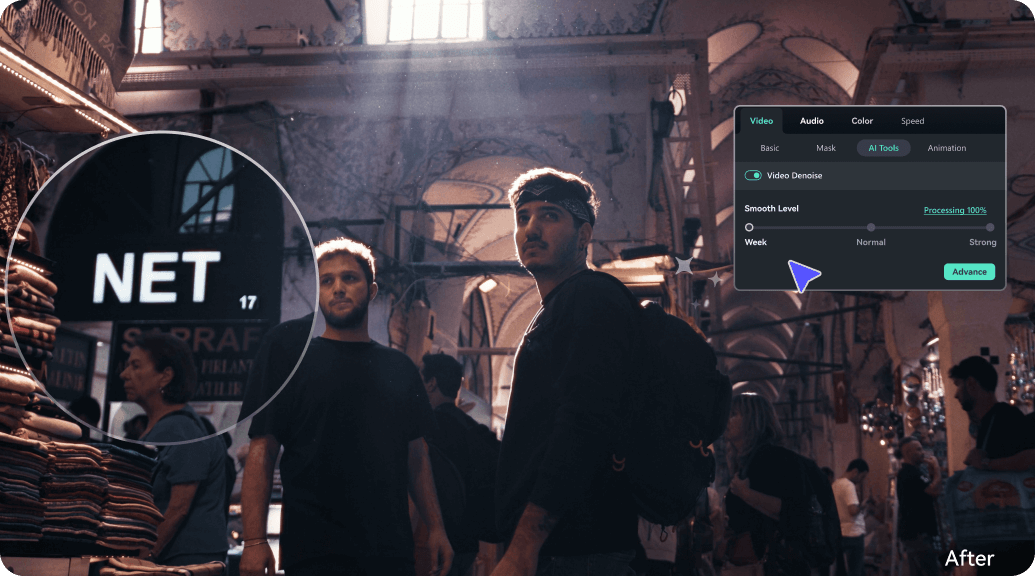
Make Videos More Visually Appealing and Professional-Looking
Lessen video quality between you and professionals by optimizing videos for different platforms and devices. Leave a lasting impression on your audience in decreasing artifacts, whether for social media or commercial purposes.
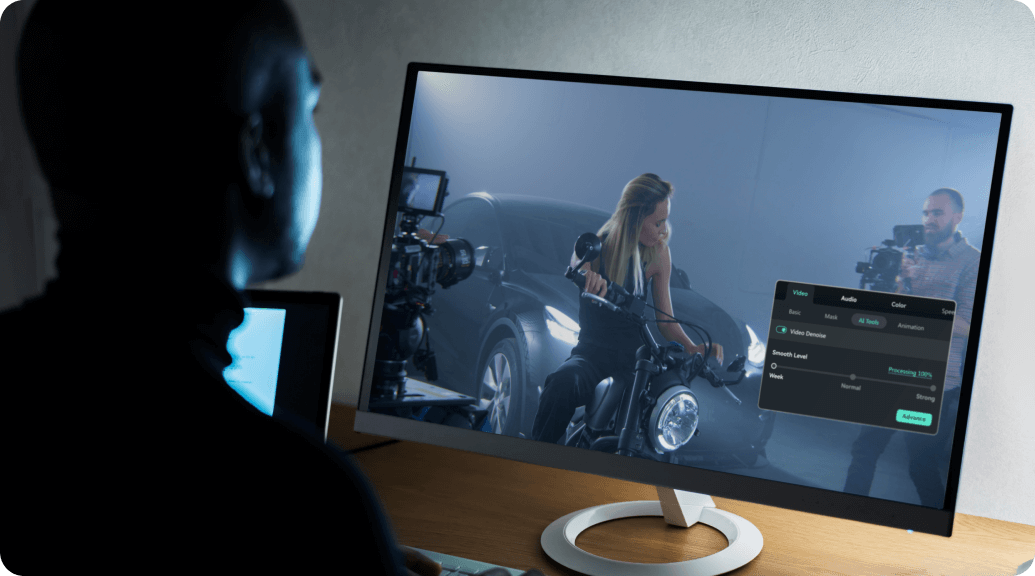
How To Use AI Video Denoiser in Filmora
By following these steps, you can easily denoise your videos using Filmora's AI Video Denoiser on desktop and mobile.
Best Video Noise Reduction Software in Any Context
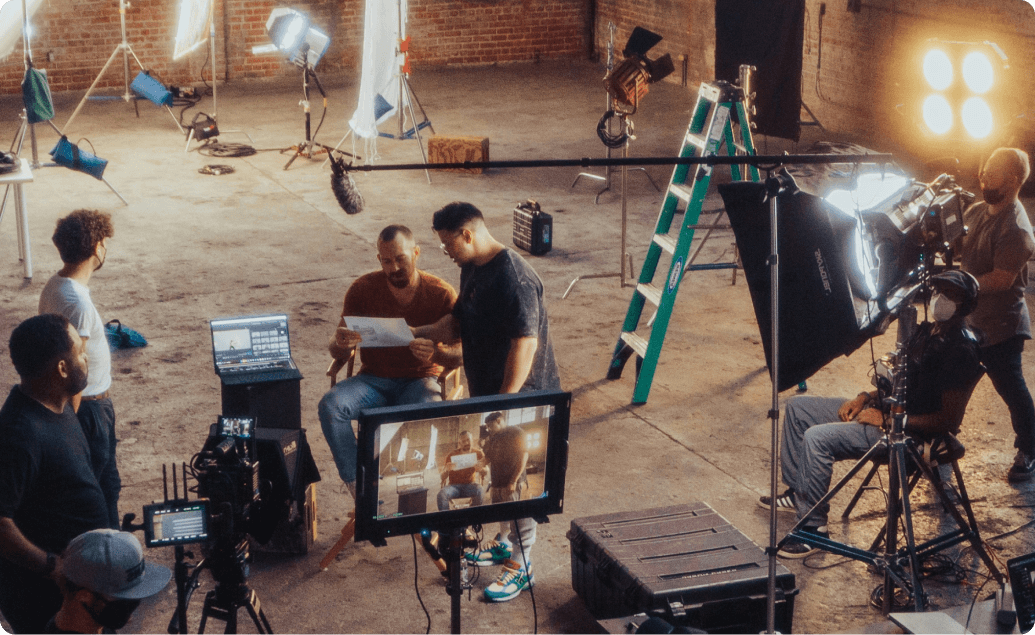
Professional Producer
For professionals who require strict video quality standards, remove noise and graininess with Filmora's video denoiser, ensure the purity and clarity.

Experienced Video Editors
Three different levels of controlling and advanced tech-applied, allow you to handle footage with precision and expertise, addressing issues like noise and grain to make your work perfect.
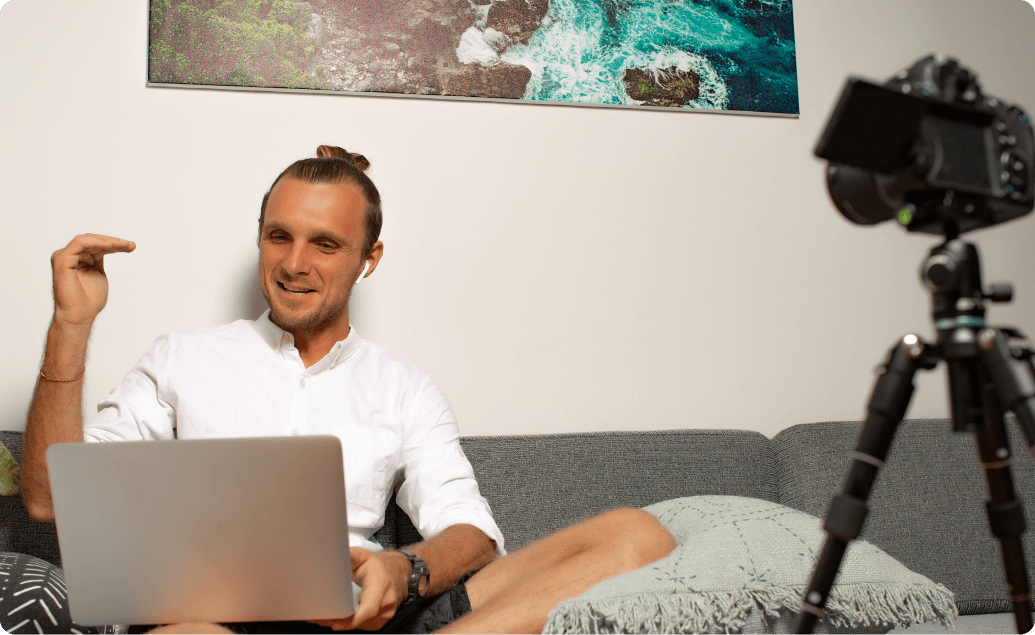
Video Hobbyists
Lack of extensive editing experience but want to make high-quality videos? One-click noise reduction can simplify the process and improving video quality.

Social Media Content Creators
Basic noise and grain reduction features will definitely make Influencers and freelancers with a budget and equipment issue satisfied.
Discover More Powerful AI Functions
FAQs on Removing Grain from Videos
Can you denoise a video?
Yes, you can denoise a video using various methods and technologies. Video denoising is the process of reducing or eliminating noise from video footage to improve its visual quality. Video noise reduction software like Filmora is available for video denoising.
What is video denoising?
Video denoising is the process of removing unwanted noise and grain from video footage. Graininess or sporadic spots are examples of noise. Denoising makes a video appear cleaner and more professional by enhancing its overall clarity and quality.
What does denoise do in video editing?
In video editing, denoising minimizes or removes graininess and visual noise from the video. By recovering minor details and adjusting irregular pixel patterns, it improves the overall quality of the video. As a result, the video is more polished, easier to watch, and visually appealing.
When should I use video denoising?
When you have a video that is noticeably noisy or grainy - which often happens in low light, at high ISO settings, or with lower-quality cameras—you should apply video denoising.
What Our Customers Say About Us