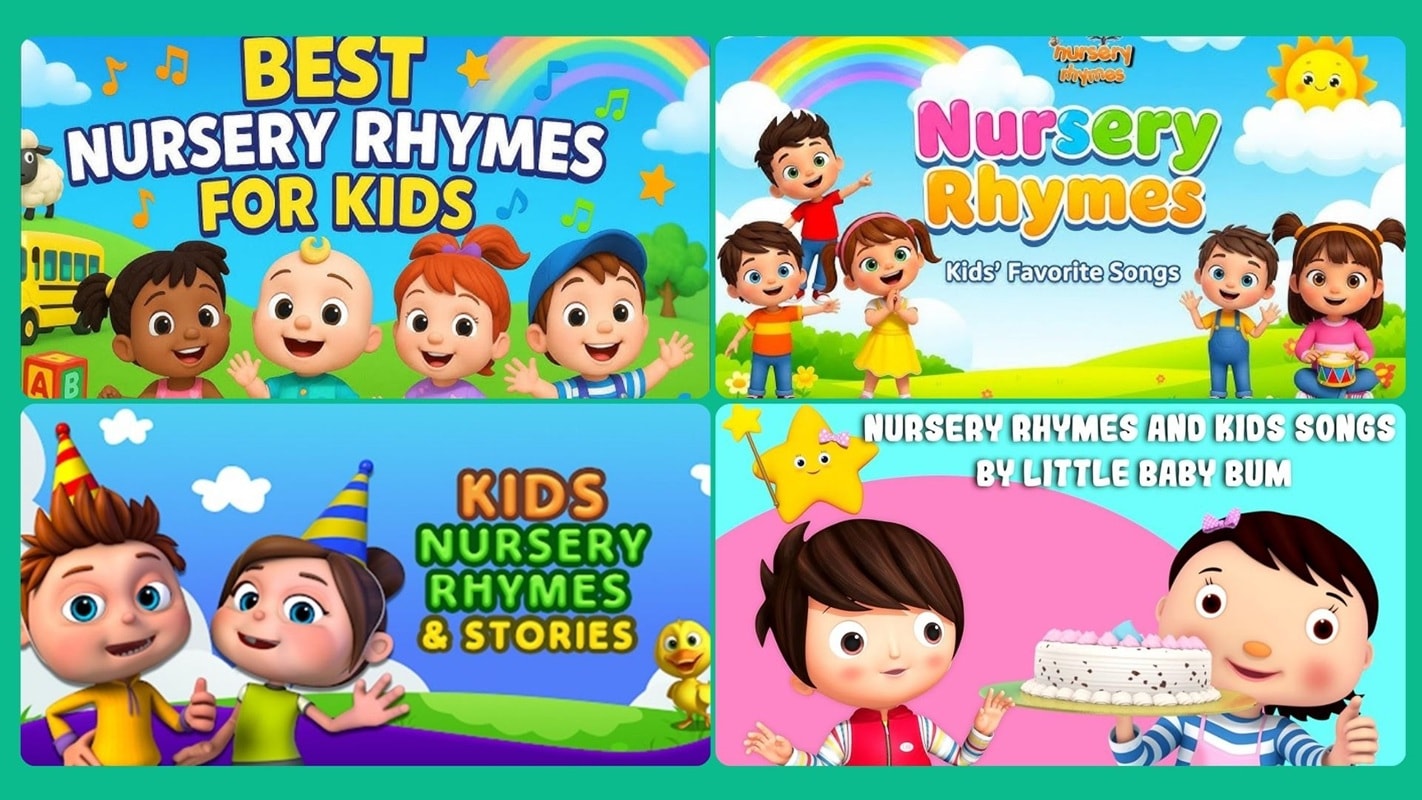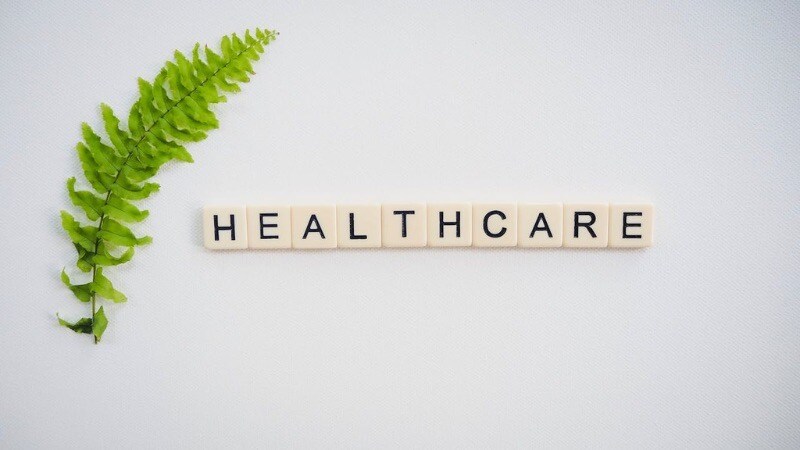- Home
- DIY Special Effects
- AI Water Reflection Effect Tutorial 2025: Create Viral TikTok Mirror Videos | Filmora
Transcript
Do you like to add water reflection text as your video is opening a catchy intro that can attract people’s attention? It will improve the engagement of your video.
We will see how to create a water reflection text effect in Wondershare Filmora before starting the editing, first install the Filmora from the Wondershare Filmora website.
Click on the free download button, then the Filmora installer will begin to download. Click on it, then accept the terms and conditions. The Filmora will start downloading and will open automatically when the downloading is complete.
Go to the Titles tab and select the Basic 6 style; after that, drag it to the timeline. Right-click on the Title and click on properties. A dialog box will appear where you can edit the title.
Select any light font, change the text and click on OK. Now take a screenshot of the previous text, then drag the snapshot to the timeline.
Go to the sample color, select the green color and place it above the snapshot layer. Now go to the Effects tab and search for Crop effect and place it in the green layer.
Right-click on the effect and go to the properties. Change the Top to 50, then select the effect and go to the Animation tab, then click on Customize. Change the y-axis to negative 60.
Place the header at the end of the layers, then change the y-axis to 60. Click on OK, to see the preview. Now export the video and name it 1.
Remove the green color, right-click on the snapshot and go to the effect and delete the effect. Again, right-click and go to the properties, then click on Image, then Transform flip the snapshot like a mirror, then click OK.
Again place the green sample color above the snapshot layer, then go to the Effects tab, then apply Crop effects to the green layer. Right-click on the green color and go to properties.
Go to Effects and change the bottom to 50. Select the snapshot and go to the Animation, then click on Customize. Change the y-axis to 60 and place the play head at the end. Change the y-axis to negative 60.
Move the green color to the third layer and drag the Water Ripple effect to the second layer of the timeline. Right-click on it and go to its properties. Change the level to 40 and change the height to 200, then click on OK.
Now export your video and name it 2. Clear the timeline and import both videos in Filmora. Drag any footage to the timeline. Now place the first video on the second layer. Zoom in on the timeline, right-click on it, and go to properties. Change the Blending mode to Screen.
Enable the Chroma key and lock the first layer. Align the text according to the footage. Now place the second video on the third layer. Right-click on it and go to properties. Change the Blending mode to Screen and also enable the Chroma key.
Lock the second layer, align the reflected text with the original text, and unlock all the layers. Remove the extra part and select the third layer. Right-click on it and go to the properties. Change the Opacity to 60. Click OK and preview the video, that’s it, you are done.
How to Make a Water Reflection Effect in Filmora
What you need to prepare:
- A computer (Windows or macOS)
- Your video materials
- Filmora video editor
Install the Wondershare Filmora
If you are looking for a free and amazing tool to help you edit your videos, then you need to install and download Filmora. Filmora is a great choice for anyone who wants to create videos for personal or professional use. You can use Filmora to add special effects, transitions, and titles to your videos, and even create your custom logo to use in your videos.

Select the title and edit it
After installing the Filmora, open it and click on the Titles tab. Search for the Basic 6 title in the search bar. Drag the Basic 6 to the timeline and click right on the title. Go to properties and select any type of font. You can select the Uni Sans Light font and select the font size. Type the text in the given description box. Then click on OK.

Take a snapshot of the text and edit it
In this step, take a snapshot of Filmora’s screen and delete the previous text. Import the snapshot and drag it to the timeline. Then move to the Sample Color and select the Green color, then drag it to the timeline. Make sure to place it on the above layer of the snapshot.

Apply the effects on the green layer
Click on the Effects option and search for the Crop effect. Then apply the Crop effect to the green layer. Right-click on the Green layer where you apply the effect and go to its properties. Then click on Effect. Edit the Top to 50, then select the snapshot. Go to the Animation tab and click on Customize, then change the y-axis to negative 60. Put the playhead at the end and change the y-axis to 60. Preview the video then export it by giving the name 1.

Remove the green color and edit the snapshot
Remove the green color layer and select the snapshot. Right-click on the snapshot, click on Effects, and delete the Crop effect from it. Again, right-click on the snapshot layer and go to its properties. Then click on Image and select the Dropdown of the Transform option. Flip the snapshot like a mirror and then click OK.

Select the sample color and apply the effects
Click on the Sample Color and select the Green color. Place the color above the snapshot layer on the timeline. Again, go to the Effects option and select the Crop effect and drag it to the timeline to apply it in green color. Right-click on it and go to its properties and change the bottom to 50.

Customize the snapshot
Click on the snapshot, click on the Animation tab, then select the Customize option. Change the y-axis to 60. Then put the playhead at the end of the layers, and change the y-axis to negative 60. Click on OK.

Drag another effect into the timeline
Move the green color to the third layer and click on the Effect tab. Search for the Water Ripple effect, then drag it to the second layer of the timeline. This effect will be placed between the green color or snapshot layer. Right-click on the effect and go to its properties, then change the Level to 40 and change the Height to 200. Click on OK and export the video by giving it a name as 2.

Import both videos into the timeline
Create a new project, then import videos into the software. Drag any water video into the timeline. Then place the first video on the second layer, and zoom in on the timeline. Right-click and go to its properties. You will see a Blending mode then change the mode from normal to screen. Also, enable the Chroma key, then lock the first layer.
Align your text according to the water footage and place the second video on the third layer. Right-click on the second video and go to the Edit properties. Change the Blending mode to screen mode and enable the Chroma key. Lock the second layer and align the reflected text with the original text. Unlock all the layers then delete the extra parts.

Edit the third layer and export the video
Select the third layer and right-click on it. Go to Edit properties, then change the Opacity to 60. Preview the video again and that’s it, you are done. Export your video in mp4 format or any other format. Give any name to the video, then click on Export.

Related Templates For You to Try









What you've learned:
- You can change any background in video with green screen.
- Use transitions in video to make it more smoothly.
- Filmora comes with many types of background, including social, busiess, sports and more.