- • Complete Film Editing Guide
- 1.1 How to cut a film
- 1.2 How to rotate a film
- 1.3 How to play a film backwards
- 1.4 How to make slow/fast motion
- 1.5 How to add subtitle to film
- 1.6 How to add scrolling credits film
- 1.7 How to remove subtitle from video
- 1.8 How to remove watermark from video
- 1.9 How to remove logo from video
- 1.10 How to resize a film
- 1.11 YouTube channels to learn filmmaking tips
How to Cut / Split / Trim Videos without Quality Loss in Mac/Windows
Mar 27, 2024• Proven solutions
Cutting unnecessary scenes from a recorded video is routine work in video editing. You have shot a good video, but it contains some unwanted clips and irrelevant content, making it very large or imperfect to share on YouTube. To make things simple, you can cut the video into several smaller parts and remove the unwanted clips based on the needs to create a new video.
Here I recommend you use Wondershare Filmora, an easy to use yet powerful enough video editing software, which helps you cut videos into several parts and provides lots of video editing functions to make a great home movie.
Free download the video editor software and then follow the step-to-step guide on how to cut a video below on Windows7/Windows 8/Windows10 and Mac.
In the following part, I'll show you how to cut a video with Filmora in several ways on Windows10. But the steps are similar for other operating systems.
Part 1: How to Cut/Split/Trim Videos in Filmora [3 Steps]
1. Import your videos to Filmora Video Cutter
After installing the video cutter, launch it and select New Project to enter the video editing interface. Now, you need to import the video that needs to cut into several parts.

You can either click "Import" on the main interface and select files from your computer, or just simply drag and drop files to the media library before adding them to the timeline for editing.
Filmora video cutter supports almost all regular video formats, such as MP4, FLV, AVI, VOB, 3GP, 3G2, MOV, F4V, M4V, MPG, MPEG, TS, TRP, M2TS, MTS, TP, DAT, WMV, MKV, ASF, DV, MOD, NSV, TOD, EVO, etc.
Tips: Fasten Cutting with Automatic Scene Detection Feature in Filmora
If your video has many different scenes, you can find the target clip that you want to cut with Filmora. To quickly find the segment you want to cut, the "Scene Detection" function will help you. Highlight the video in the media library (not the timeline), right-click it and select "Scene Detection" to enter the Scene Detection window.

Click Detect and Filmora will separate your videos into different parts automatically based on the scene changes.

You can delete the unwanted scenes by click the Delete icon next to the clip and then get your wanted part quickly. Click the Add to Timeline button and all the separated video parts will be imported to the timeline directly; you can then edit it further.
For the step by step tutorial about how to use the Scene Detection feature to split and cut videos, check our tutorial about Split Your Video into Sub Clips with Auto Scene Detection .
2. Manually trim/split/cut/delete videos
Drag videos from the media library to the video track on the timeline and following these instructions to cut video files.
To cut out the beginning part or the ending part of a video, you can use the trim feature to cut it out quickly.

Zoom in the timeline to locate the frames that you want to cut out. Drag the trim icon to the right to remove the beginner part of the video on the timeline, or drag the trim icon to the left at the end of the video to cut the unwanted ending parts. With the trim feature, you can cut the beginning part and closing part with one drag.
Besides trimming out clips at the start or end of the video, you can also cut a video into parts, delete unwanted elements, and merge them into a new video.
Move the playhead to the beginning position of the video part that you want to cut, and click the Split icon (scissor icon) on the toolbar or the Split button on the playhead to split the video to get the starting frame, and then move the Playhead to the ending frame of the video and click the Split button again to get the ending part of the video.
Repeat the process to cut a video into multiple pieces. You will get several cut parts, delete the unwanted parts, or re-order the cut videos and edit it further.
To delete an unwanted cut video, you can cut it out by clicking the Delete icon on the toolbar.

3. Export your video
When you have finished the cutting and the basic editing, click the Export button on the screen. You can save the video in other formats on the local computer by clicking "Format" and specify some necessary settings such as frame rate and resolution.
If you want to play video creation on iPod, iPhone, iPad, click "Device" and select the thumbnail of your devices. You can also share your videos on YouTube or Vimeo directly or burn videos to DVD discs for better video preservation.

Part 2: Cut Large Videos and Merge without Quality Loss
Apart from the methods mentioned above to cut videos, you can also use the Instant Cutter Tool in Filmora, which allows you to cut large 4K videos and action camera videos without re-encoding and quality loss. How to cut a video with the Instant Cutter Tool? Follow the instruction below:
To use the Instant Cutter tool to trim and merge videos quickly, you need click the Import button first and then select Import with Instant Cutter Tool option.
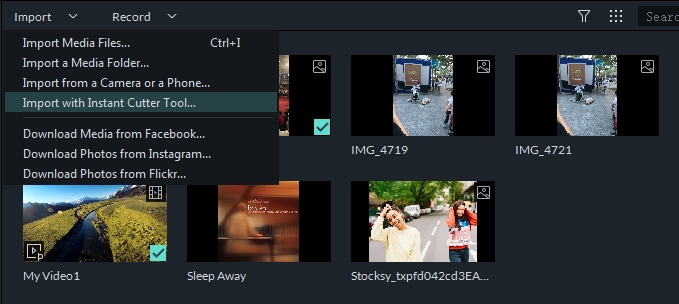
And then, drag and drop your videos into the timeline to start trimming. You can use the trimming sliders, the set in/out points, or set up the starting and ending time to trim and cut videos quickly.
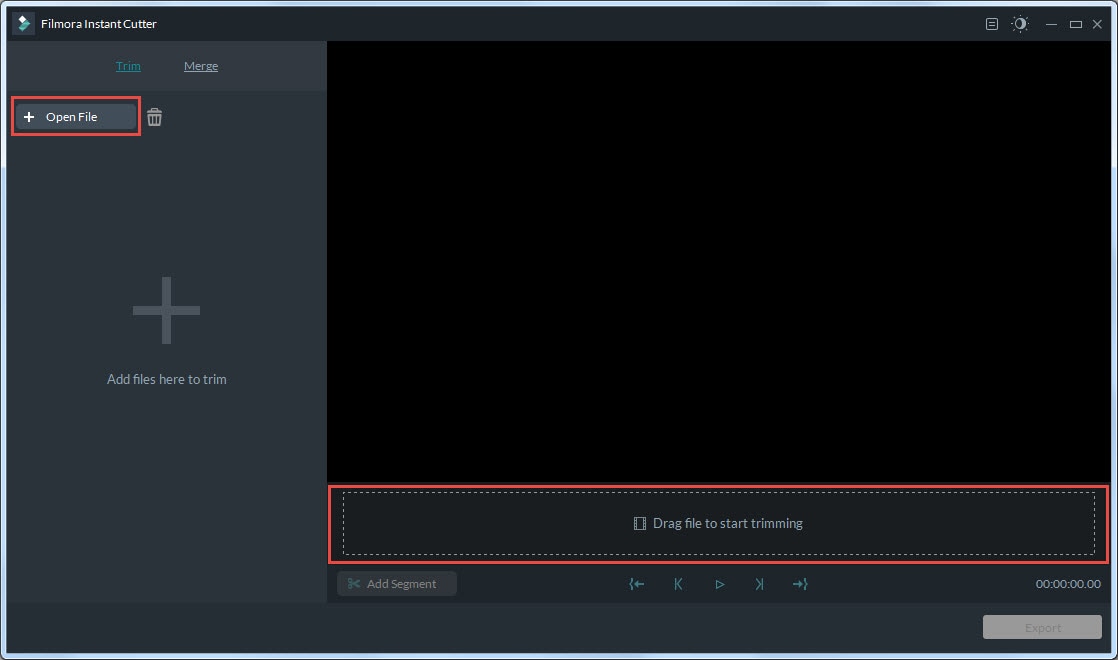
In case you want to cut out several clips from the same video and save it separately, you can use the Add Segment feature to generate a new video clip.

For the specific steps of using the instant cutter tool, check our Instant Cutter guide.
Besides cutting videos, you can finish another editing, such as combining and merging videos or rotating video footage. You can check the video below and find out more features of Filmora video cutter. Download and have a try and let me know how do you like it in the comment below.

For the specific steps of using instant cutter tool, check our Instant Cutter guide.
Besides cutting videos, you can finish other editing such as combining videos together, or rotating video footage. You can check the video below and find out more feature of Filmora video cutter. Download and have a try and let me know how do you like it in the comment below.
Bonus: Trim & Cut Videos Online with Free Filmora Online Video Trimmer
If you want to have an online solution, Filmora online video trimmer is a free online tool that can help you trim video instantly. You can upload your video from computer and video link with drag-and-drop. It is easy to use with the slider or just input specific start and end times for precise trim. It also supports various importing and exporting video format, including .mp4, .mov, .wemb, .mpeg, .flv. More importantly, the exported video is free of the watermark. It is definitely worth a try!

FAQs about Cutting & Trimming Videos
1. What is the difference between cutting and trimming a video?
Generally speaking, if you are cutting some pieces out of a video and making a new video with these pieces, it would be called cutting. While trimming refer to cut off something at the beginning or the ending of a video (like remove unnecessary preparation scenes)
2. Why choose Filmora video editor to cut a video?
Form the above information, we can see, using Filmora video cutter to cut videos has the following advantages.
- Broad support for video formats: you can use Filmora to cut large videos in MP4, AVI, MPG, 3GP, WMV, MOV, and other popular formats without considering the format capability issues. (Check the full list of the supported formats)
- Cross-platform compatibility: Supported Windows 7/8/10 & Mac OS X (above 10.11), and you can start projects in a Mac or PC version of Filmora and continue working on them in either OS.
- Automatic Scene Detection for splitting videos into pieces based on scenes can check and cut the video faster.
- Instant Cutter Tool for cutting and merging videos without re-coding, so there will be no quality loss after cutting.
- Plentiful Effects: Merge and improve your video by adding effects, transitions, intro/credits, filters and elements.
- Quick to Share: Save your video into different formats, burn to DVD or upload to YouTube and Vimeo.
You can also check here to know more Features of Filmora.
3. Why Cutting or Trimming Videos Reduce Video Quality?
When you cut, trim or edit the video in the post-production, video editing tools will decode the videos first, and then re-encode them during the process of rendering. While doing so, if the codec you choose has a high compression ratio, it will inevitably reduce the size of the clip, and will thus remove any additional information that the footage contains. As a result, every time you cut video or trim it, you still get degraded picture quality even if not quite significant.
Here is an overview of the top 15 best cameras for vlogging in 2024. They range from all sorts of budgets and choose one that fits just right.
by Liza Brown Mar 27, 2024 11:08 AM
If you are thinking of including videos to your blog or hosting your very own vlog; our 10 simple ideas will help you get started.
by Liza Brown Mar 27, 2024 11:08 AM
If you're interested in vlogging, here are some tips about how to start a vlog, let it be YouTube vlogging or vlogging on other platforms.
by Liza Brown Mar 27, 2024 11:08 AM


