When you shoot a video, it might not always be in the ideal size or aspect ratio for where you plan to upload or display it. The aspect ratio refers to the width and height ratio of your video. And if you get it wrong, it might not look right on your device or platform.
For example, if you upload a video with a 4:3 ratio to a widescreen platform, some parts of the video could be cropped out or the images might be distorted and stretched out. When it happens, what you need to do is resize your video.
There are many ways to resize your video, depending on your devices. You can do it on your computer, which offers greater control and high-quality results, do it on mobile, or use an online video resizer.
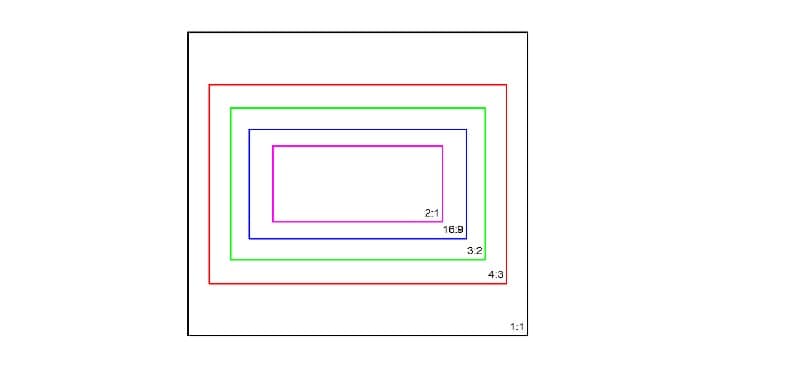
In this article
Part 1. Common Video Sizes and Resolution
When you want to resize a video, you'll usually be presented with pixel sizes, aspect ratios, and resolution. They are different yet interconnected factors that significantly influence the quality of your video.
1. Pixel Size
Pixel size refers to the number of pixels that make up the dimensions of your video. The larger the pixel size, the more detailed the video can be. For example, a video with a resolution of 1920x1080 has 1920 pixels in width and 1080 pixels in height.
2. Aspect Ratio
The aspect ratio is the proportional relationship between the width and height of your video. It's expressed as a ratio that affects how the video is displayed on different screens. Some common video sizes and aspect ratios:
- 1:1 (Square): A balanced, symmetrical format often used for social media posts, particularly on platforms like Instagram
- 9:16 (vertical): A mobile-friendly format perfect for vertical videos on platforms like TikTok, Instagram Stories, and Snapchat.
- 16:9 (widescreen): The ideal format for YouTube, television broadcasts, and DSLR video recordings
- 4:3 (Fullscreen): A traditional aspect ratio used in older television broadcasts
- 21:9 (Cinematic Widescreen): A wider format that provides a cinematic feel, often used in movies and ultra-wide displays
3. Resolution
Resolution refers to the total number of pixels in a video, usually noted as the width x height (e.g., 1920x1080). Higher resolutions mean more pixels, which generally leads to better image quality, as they capture more details.
Common video sizes and resolution for guidance
| Pixel size | Aspect ratio | Resolution | |
| Standard Definition (SD) | 640 x 480 | 4:3 | 640 x 480 |
| High Definition (HD) | 1280 x 720 | 16:9 | 1280 x 720 |
| Full High Definition (FHD) | 1920 x 1080 | 16:9 | 1920 x 1080 |
| Ultra-High Definition (UHD) | 3840 x 2160 | 16:9 | 3840 x 2160 |
| 4K UHD | 4090 x 2160 | 1.9:1 | 4090 x 2160 |

Wondershare Filmora - Auto Resize Video
Part 2. How to Resize Videos on Mac/Windows
Resizing videos on a desktop provides a level of control and precision that mobile apps or online tools often can't match. One of the best software for this purpose is Wondershare Filmora.
Filmora is known for being incredibly user-friendly yet it's packed with advanced features that help you achieve professional-quality results with ease. One of its powerful features is Auto Reframe. This tool simplifies the process of resizing your video for different aspect ratios. It automatically tracks and detects the most important part of your video and adjusts the framing accordingly.

Filmora is available for download on Windows and Mac, so make sure to install or update it to the latest version before continuing. The steps for resizing videos in Filmora on both platforms are quite similar, with three main methods to achieve this.
Solution 1: Auto Reframe
Step 1: Open the Auto Reframe feature and import your video
Open Filmora, and locate the Auto Reframe option in the AI Toolbox on the right side of the interface. Click on it to access the reframing feature. After that, a new window will appear, which lets you import your video file.
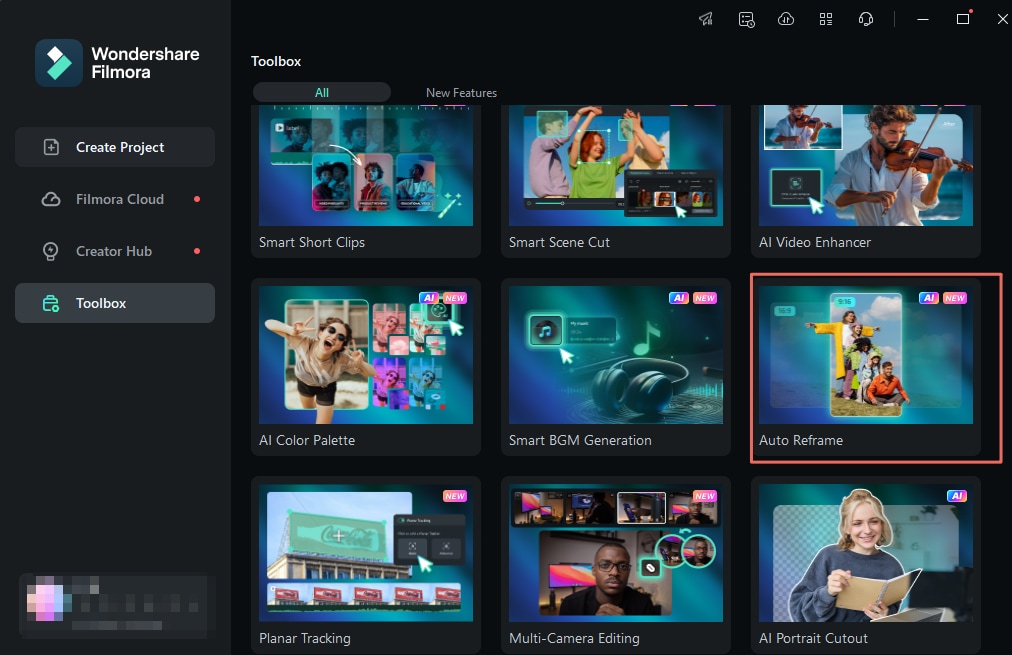
Alternatively, you can also access the Auto Reframe feature from the editing interface. First, create a new project and import your media. Once imported, go to Tools > Auto Reframe or right-click the video in the media library and choose Auto Reframe.

Step 2: Adjust the Aspect Ratio
On the Auto Reframe window, there are multiple aspect ratio templates available, including square (1:1), vertical (9:16), standard (4:3), widescreen (16:9), and cinema (21:9). Select the one that fits your needs.

After setting your preferences, click on the Analysis button. Filmora will take a few moments to analyze your video.
Step 3: Preview and make further adjustments
Once the settings and reframing are complete, preview your video. If further adjustments are needed, you can pause and play the video to adjust the frame. Move the framing box to the desired position by dragging it with your mouse. Repeat this process throughout the video as necessary.
Solution 2: Change Project Aspect Ratio
If you want a more straightforward approach, you can change the project aspect ratio. After importing your video to Filmora, click the Settings button and select “Change Project Aspect Ratio.”
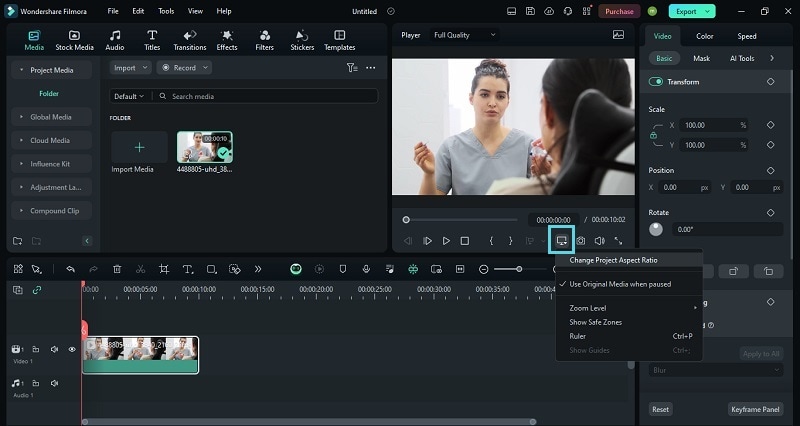
Then, you'll get to change the aspect ratio as well as the resolution and frame rate.
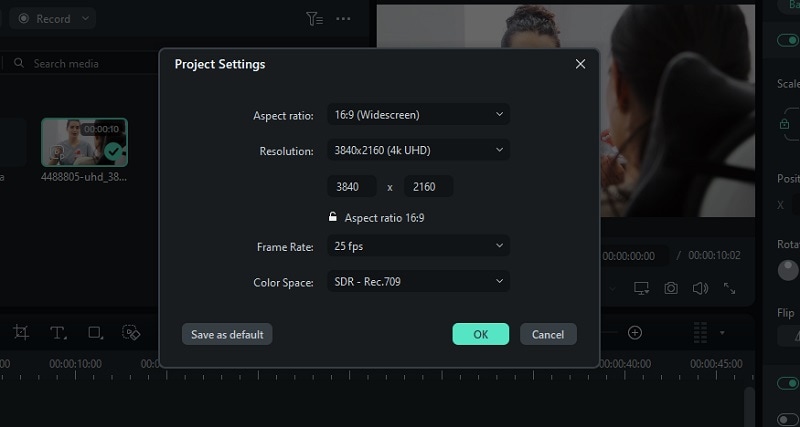
Solution 3: Use the Crop Tool
Lastly, you can use the traditional Crop tool to resize your video. To do this, select the video in the timeline and click the Crop icon to access the Crop and Zoom panel. Alternatively, you can right-click on the clip in the timeline and choose the Crop and Zoom option.

In the Crop and Zoom panel, configure the crop area by selecting from the available ratio presets.

Adjust the size and position of the crop area by dragging the corner handles of the rectangle. Once done, click "Apply" to save your settings.

Part 3. How to Resize Video on iPhone and Android
For those who prefer mobility and make quick and simple adjustments, you can also resize videos using Filmora on mobile. Although it may not offer more comprehensive features available in its desktop counterpart, you can resize your video using the simple cropping tool.
Filmora for Mobile
Edit Videos on Your Mobile Phone with 1-Click!
- • Powerful Brand New AI Features.
- • User-friendly video editing for beginners.
- • Full-featured video editing for professional.
Filmora is available for download on Google Play Store (for Android) and App Store (for iOS). The steps for resizing videos are similar across both platforms. Once you have it installed on your phone, you can follow the steps on how to resize videos on mobile below.
Step 1: Import your video
After launching the app, tap on "New Project" to start editing. Select the video you want to resize and tap "Import."
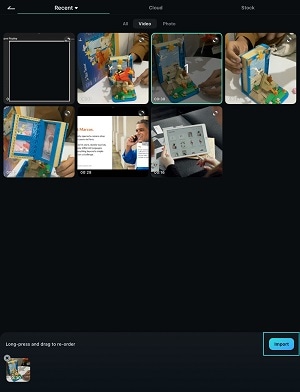
Step 2: Start cropping your video
To crop your video, start by tapping the "Trim" button. Then select the "Crop" option. At the bottom, you'll see five aspect ratio choices: Original, 1:1, 4:5, 16:9, and 9:16. Choose the ratio that best fits your needs and adjust the cropping area by moving the marquee.
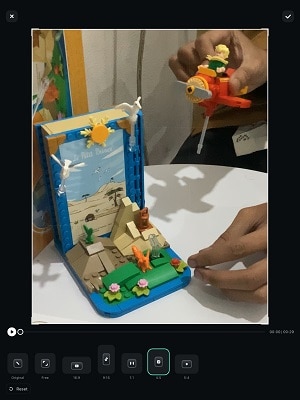
You can opt for “Free” if you want to manually adjust the crop area. Click Done to save the changes.
Part 4. How to Resize Videos Online
Resizing videos online provides a convenient option for those who prefer not to install software or need a quick solution. However, keep in mind that some online tools have file size limitations, which might not work well for sending large videos on WhatsApp or other messaging platforms.
Here, we will use Resize Video to show you how to resize your videos online for free. Resize Video allows you to adjust the resolution of your video or scale it as needed.
How to resize video online using Resize Video
Step 1: Visit Resize Video website and upload your video
Go to the Resize Video website and upload your video (max. 500MB).
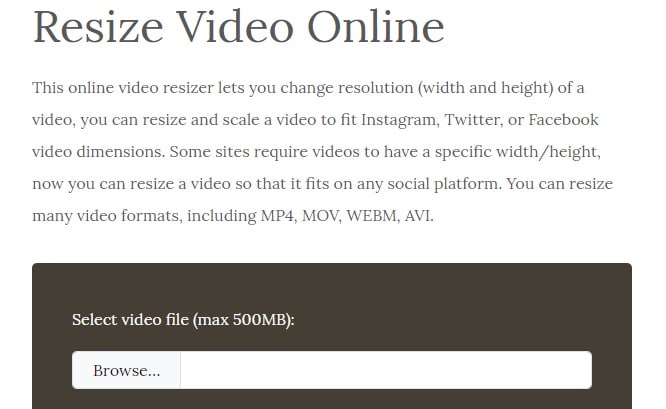
Step 2: Choose your resize option
Next, choose one of the following options: scale the width while maintaining the aspect ratio, resize and crop the video to fit a fixed screen size, or add black borders. Then, input the pixel width you'd prefer.
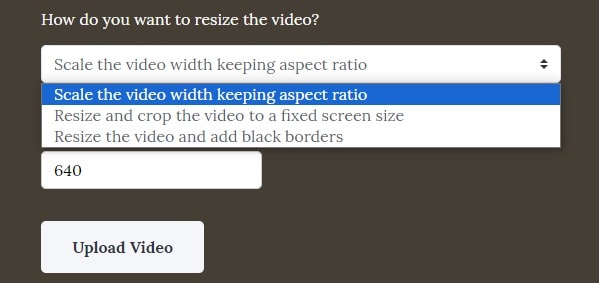
Click "Upload" to proceed. The process usually takes a few seconds to a few minutes, depending on the size of your video. Once completed, you can save the resized video to your device.
Conclusion
Resizing video is often necessary to ensure that your content appears as intended across different platforms and devices. This way, you can maintain the quality and avoid issues like distortion, so that your content fits the required specifications for each platform.
You can resize video using video editing software, mobile apps, or video resizer online. One of the best tools is Wondershare Filmora, known for its useful Auto Reframe feature. Since it's available across platforms, you can conveniently resize your videos whether you're working on a desktop or mobile device.





