- • Complete Film Editing Guide
- 1.1 How to cut a film
- 1.2 How to rotate a film
- 1.3 How to play a film backwards
- 1.4 How to make slow/fast motion
- 1.5 How to add subtitle to film
- 1.6 How to add scrolling credits film
- 1.7 How to remove subtitle from video
- 1.8 How to remove watermark from video
- 1.9 How to remove logo from video
- 1.10 How to resize a film
- 1.11 YouTube channels to learn filmmaking tips
How To Add SRT Subtitles in Videos
Sep 04, 2025• Proven solutions
In the era we live in, creators look to make successful videos, for which they need to be aware of the elements that make it stand out. While watching a video, it is possible that the audio isn’t clear, or the video is in a different language. To avoid inconvenience, such content can be improved by adding subtitles, which are text that appears on the screen and displays spoken dialogues.
For this purpose, having an SRT file of subtitles is important as it helps to bridge the language barrier, making it accessible to a wider audience. Thus, read this article below and make your videos a big hit by adding SRT subtitles.
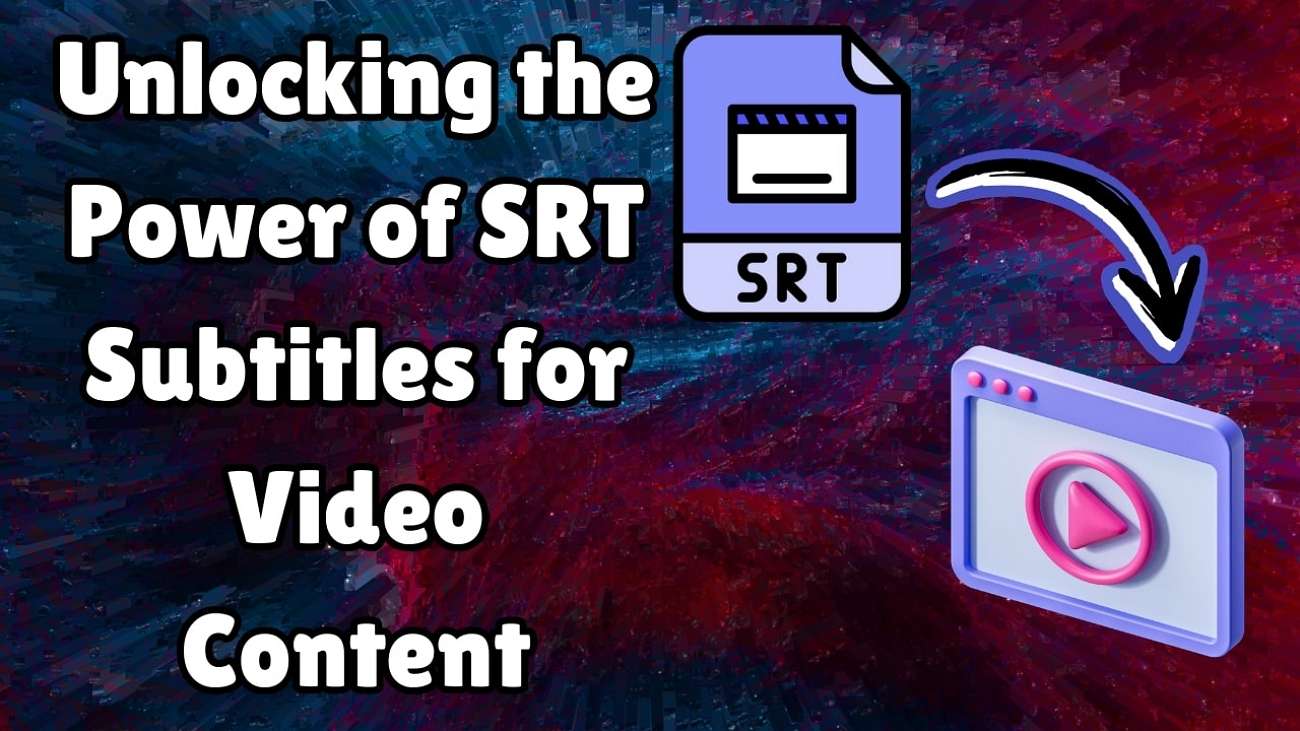
In this article
Part 1. What is SRT?
First, let's enhance your knowledge about the SRT files for subtitles. It basically stands for SubRip file, which is a text document that contains subtitles for videos. This document includes two main parts: one is the timestamping, and the other is the text of the subtitles. The timestamping directs the video player when each subtitle should appear and disappear, making it easier for viewers to follow dialogues.
Understanding Widespread Adoption of SRT Files
Integrating subtitles to videos enhances audience engagement and retention by catering to users who prefer watching videos on mute or have limited time for focused listening. Furthermore, SRT files allow better time management by enabling users to skim through video segments for better understanding. For creators, adding these files to their visual content provides low-cost features that boost brand credibility.
Part 2. Why Should You Use SRT Files?
The use of SRT files offers numerous advantages to both video creators and viewers. Therefore, if you want to know why you should use these files in your video content, explore the shortlisted points below:
- Improved Viewer Comprehension: Adding an SRT subtitles file can clarify dialogue, especially in noisy environments. It ensures that the viewers fully grasp the content, encouraging them to engage with the content more deeply.
- Language Translation: After transcribing the videos, you can easily translate subtitles into any language you desire. This helps users reach a broader audience by allowing non-native speakers to understand the content.
- SEO Advantages: Including the SRT subtitle file can boost your video accessibility in search engines and can lead to increased revenue opportunities. Furthermore, the text in subtitles can also be indexed, which makes it easier for potential viewers to find your content online.
- Editing and Updates Made Easy: These files are simple to edit and allow creators to make quick edits or corrections to subtitles. This flexibility lets you quickly adapt to feedback or changing information while keeping your videos current.
- Accessibility for All: Inserting subtitles into your videos makes them accessible to people, even those who are deaf. Being inclusive can build a more diverse audience for your videos.
Part 3. How to Normally Create SRT for Videos?
After exploring the functionality of subtitles, you might be wondering how to create SRT files. Thus, follow the steps below to create your SRT subtitle file on Windows and Mac:
Detailed Guide for Generating SRT Files on Windows
The following section discusses the steps for adding SRT files on Windows using your device's Notepad.
Step 1. Use a simple text editor like Notepad on your Windows device, and after accessing it, open a new file to proceed.
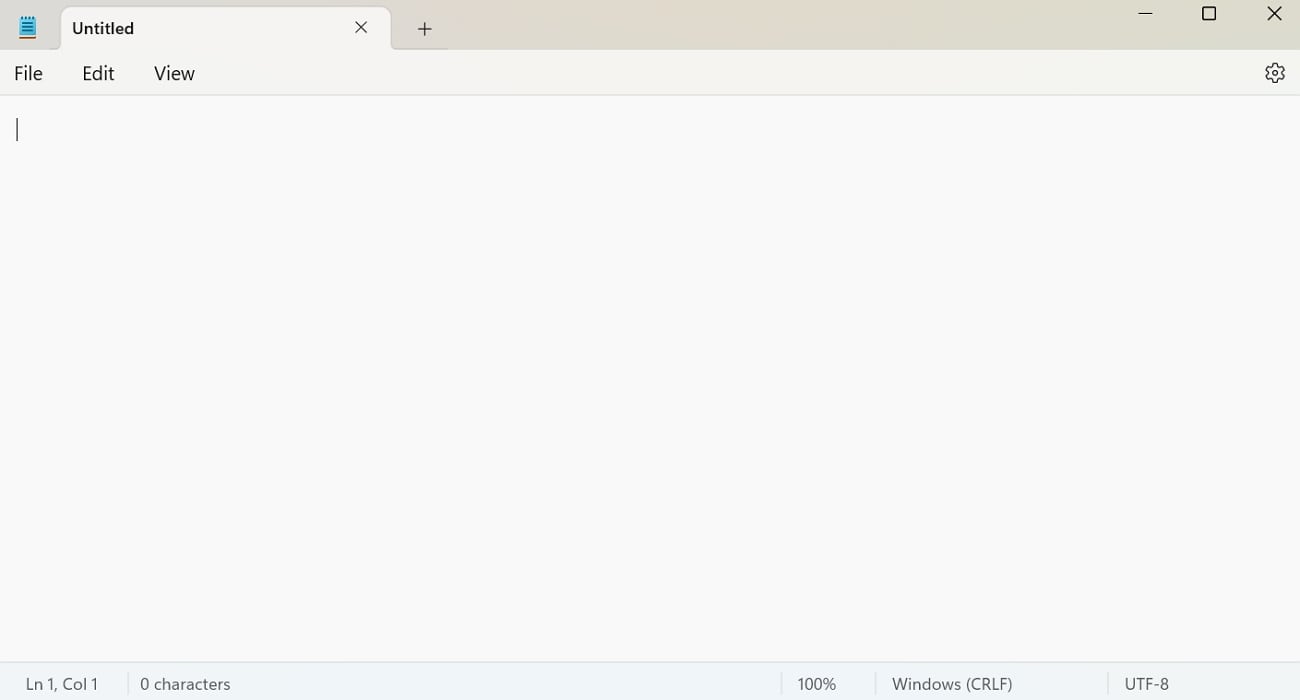
Step 2. Afterward, begin and type 1 to indicate the beginning of the first subtitle sequence. Afterward, move on to add the beginning and ending timecode using formats like hours: minutes, seconds, and milliseconds. Enter the subtitle text in the next line and continue the same process until you are done typing for all subtitles.
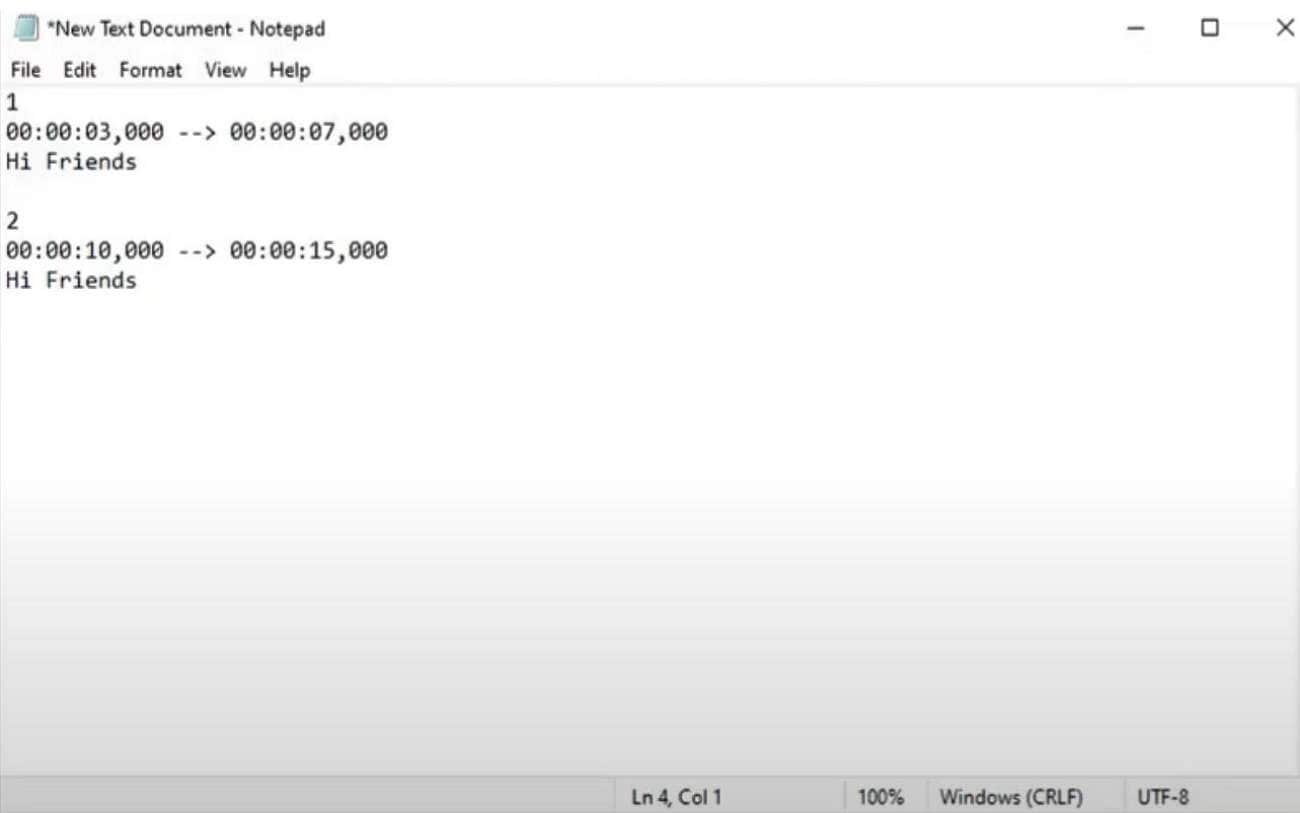
Step 3. Once you are done typing, save your file and type the name of your document. After that, include ".SRT" at the end and select "All files" under the "Save as type" section. In the end, hit the "Save" button and save your SRT file to your Windows device.
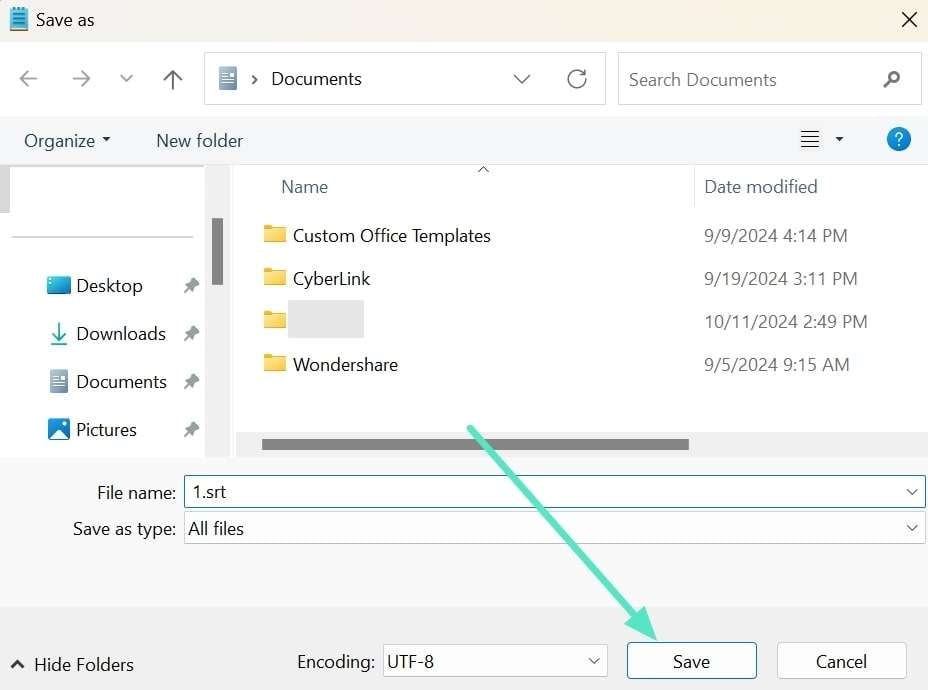
Detailed Guide for Generating SRT Files on Mac
If you want to know how to create an SRT file on a Mac, pay attention to the steps discussed below:
Step 1. First, launch TextEdit on your Mac and choose the "New Document" button at the bottom-left side to create a blank file.
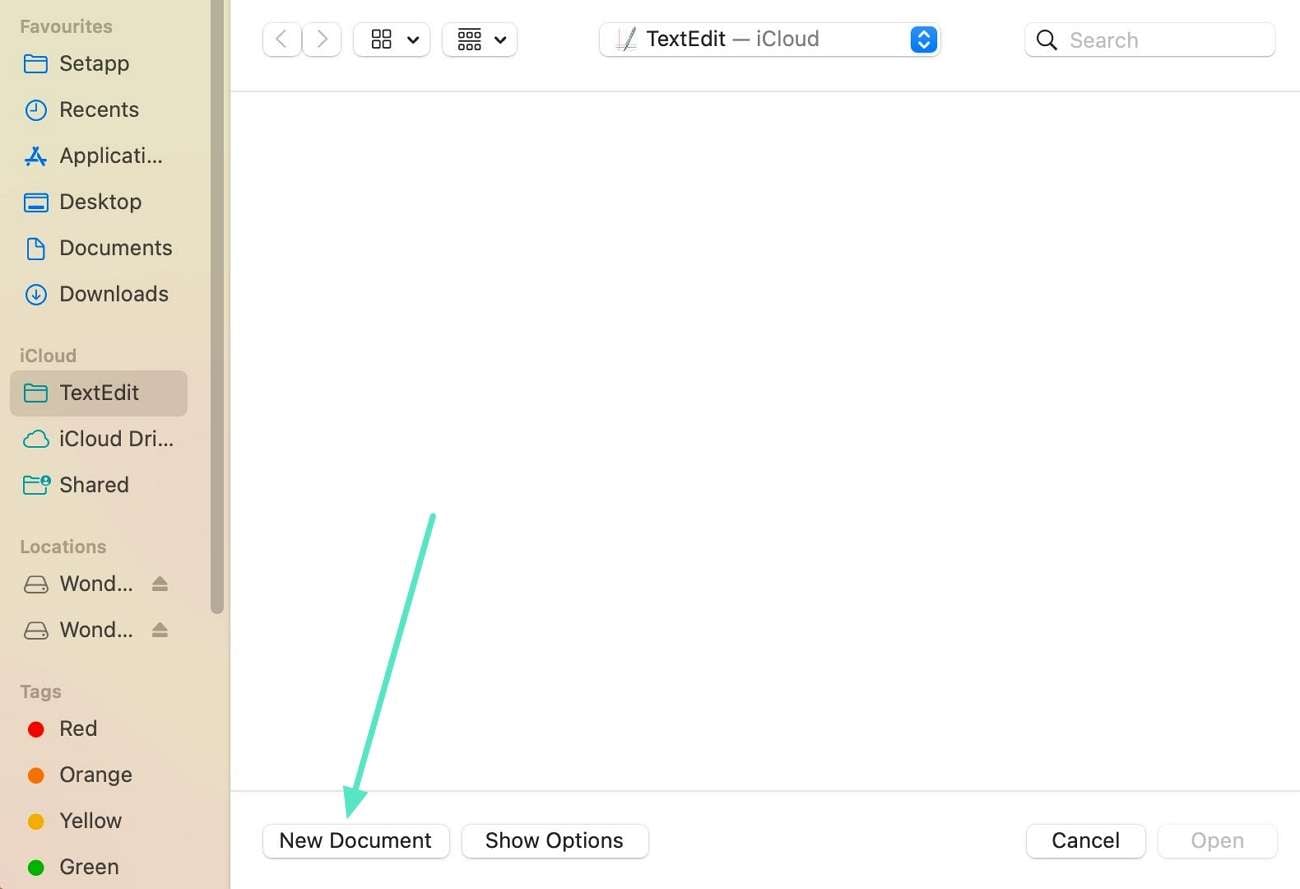
Step 2. Write the beginning and end times in the format of hours, minutes, seconds, and milliseconds. Now, press "Enter" and move to the next line to type your subtitle text and complete your typing by following the same format.
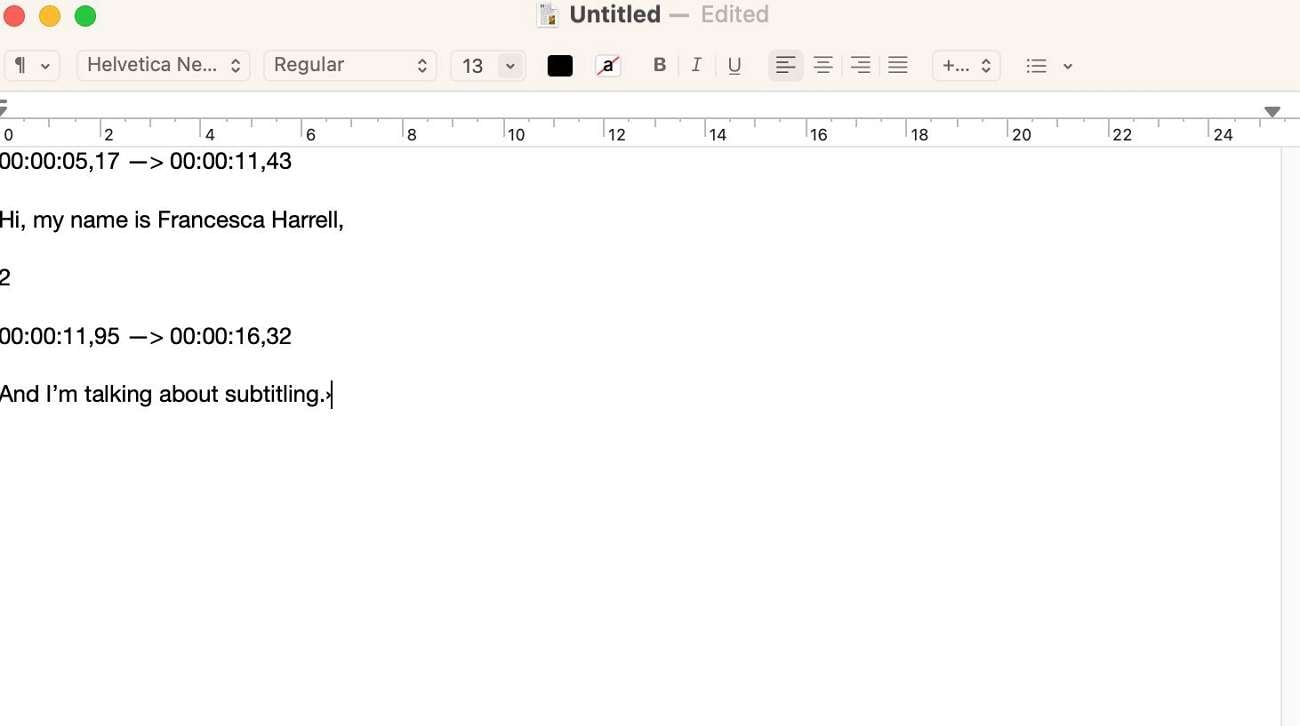
Step 3. Now, press the "Command + Shift +T" keys simultaneously from your Mac keyboard and transform the text format to plain text.
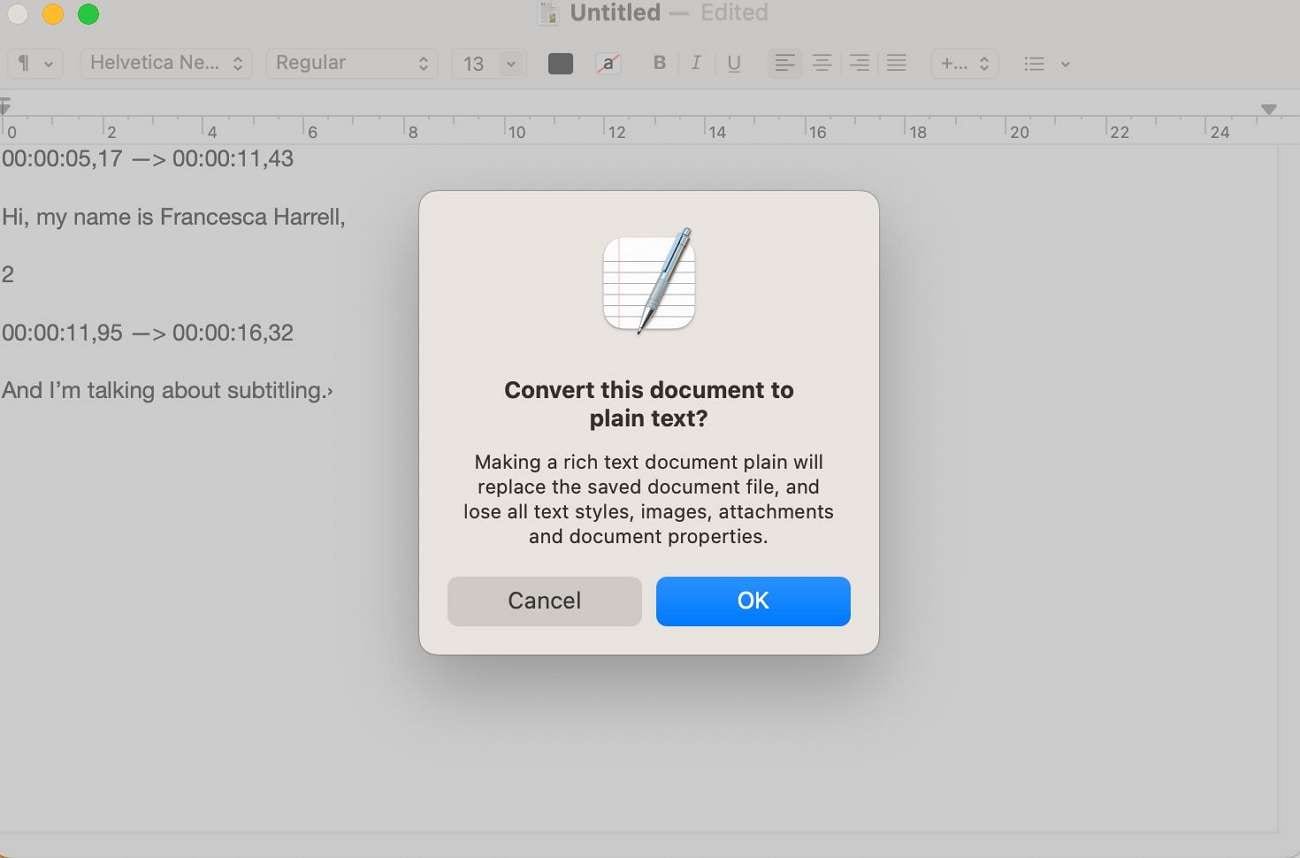
Step 4. In the last step, choose to save and name your file from the file menu with the ".SRT" extension.
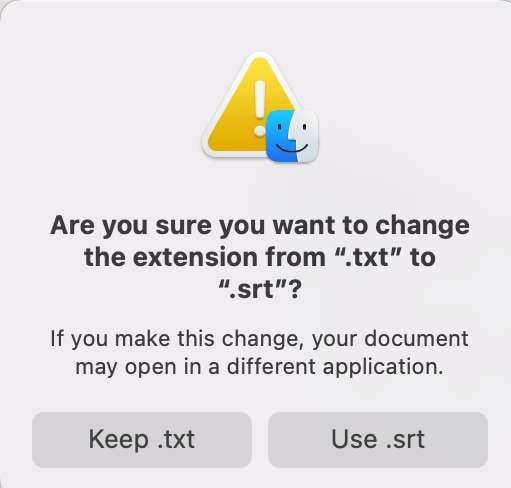
Part 4. Guide To Add External SRT Subtitles Into Your Video Content
In the above discussion, we explored the ways to generate SRT subtitle files to enhance the reach of your video content. However, to fully leverage these subtitles, a reliable tool is required to integrate these subtitles precisely within your videos. For this purpose, Wondershare Filmora is an ideal solution for adding SRT files to videos, enhancing accessibility and viewer engagement.
This advanced software supports AI subtitle generation and adding pre-existing SRT files. Filmora's Auto Synchronization feature aligns subtitles with video and audio, ensuring accurate timing and a seamless viewer experience. Its Silence Detection feature identifies the silent sections in your video, eliminates unnecessary captions, and keeps your audience focused on the content.
How To Add External SRT Subtitles and Edit Them Using Filmora?
After exploring the features of Filmora, adding and editing external SRT files becomes easy. Its powerful tools allow you to seamlessly integrate subtitles into your video content. Here is a simple guide to help you through the process of subtitle addition:
Step 1. Create a New Project in Filmora To Proceed
To begin the process, download the recent version of Filmora to your PC. Afterward, launch this tool and tap the "New Project" button to enter the editing interface.
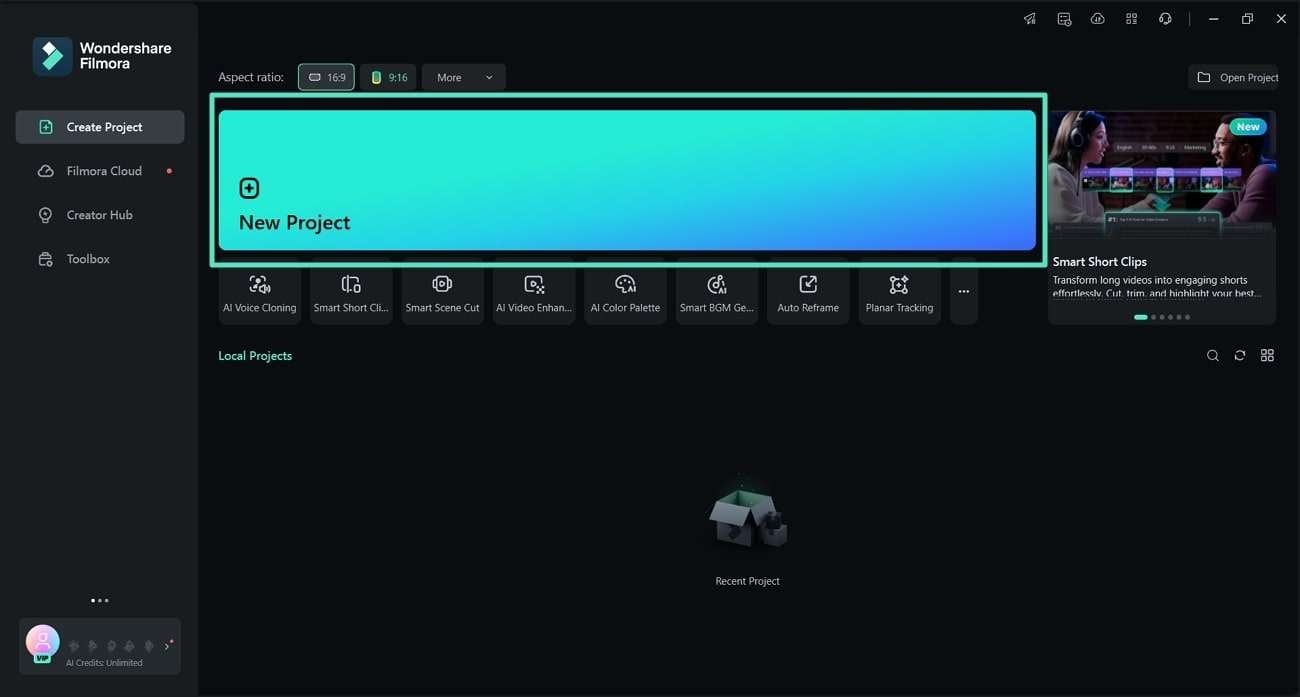
Step 2. Import Your Video and SRT File
Once you're in the editing interface, tap the "Import" section to add the video and SRT file from your computer. You can even drag and drop the files within the import section for easy import.
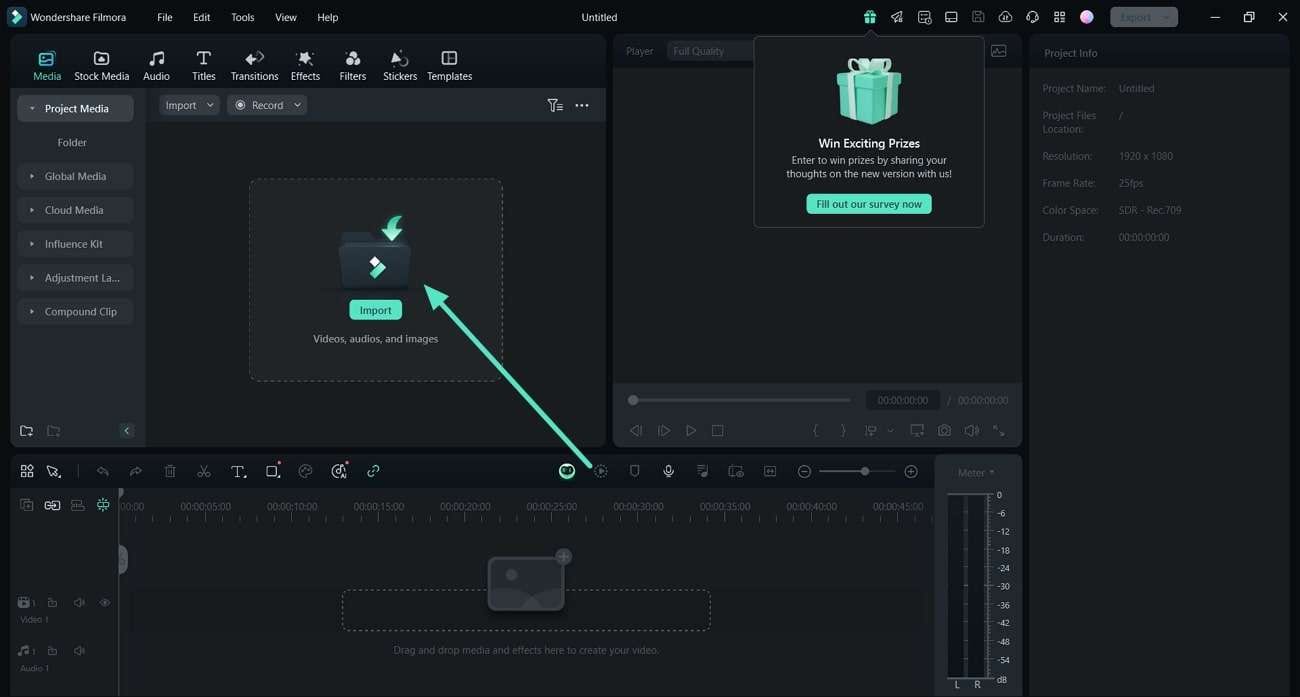
Step 3. Drag the Video and SRT File to Timeline
After importing both files, drag the video and drop it into the video track on the timeline below. Next, drag the SRT file and position it above the video on the timeline.
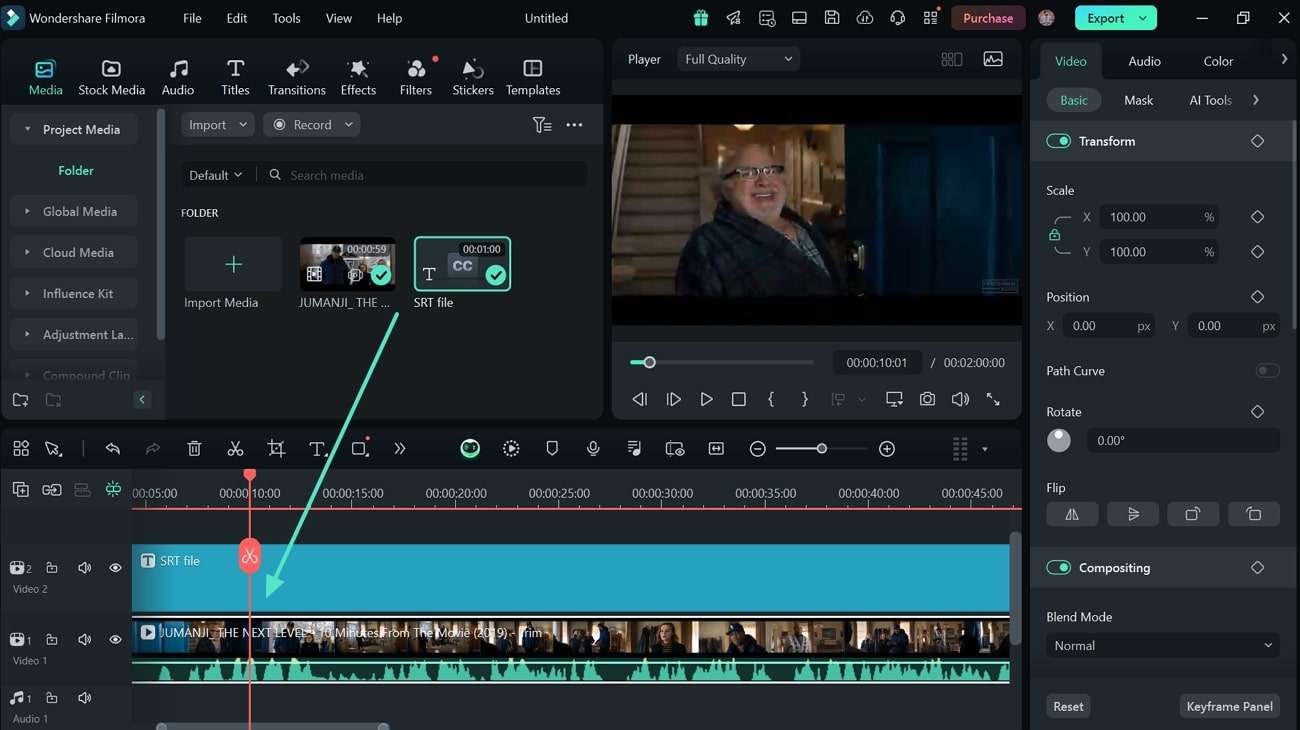
Step 4. Open the Edit Subtitle Window
Now, double-tap the SRT file on the timeline and access the "Edit Subtitle File" window. In this window, you can review the subtitles and adjust their duration by specifying the time limit for each subtitle.
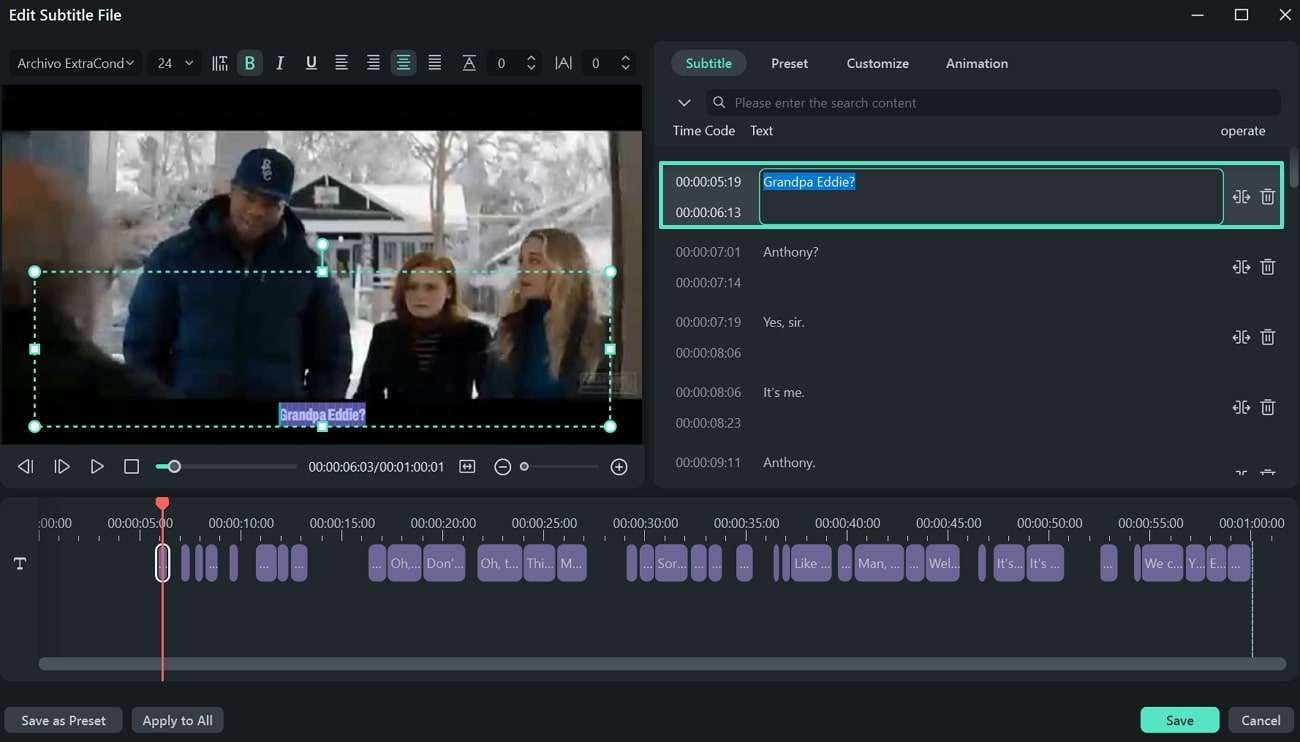
Step 5. Apply Desired Presets to Subtitles
Head to the "Preset" tab to make the subtitles visually appealing and choose from a variety of pre-designed styles.
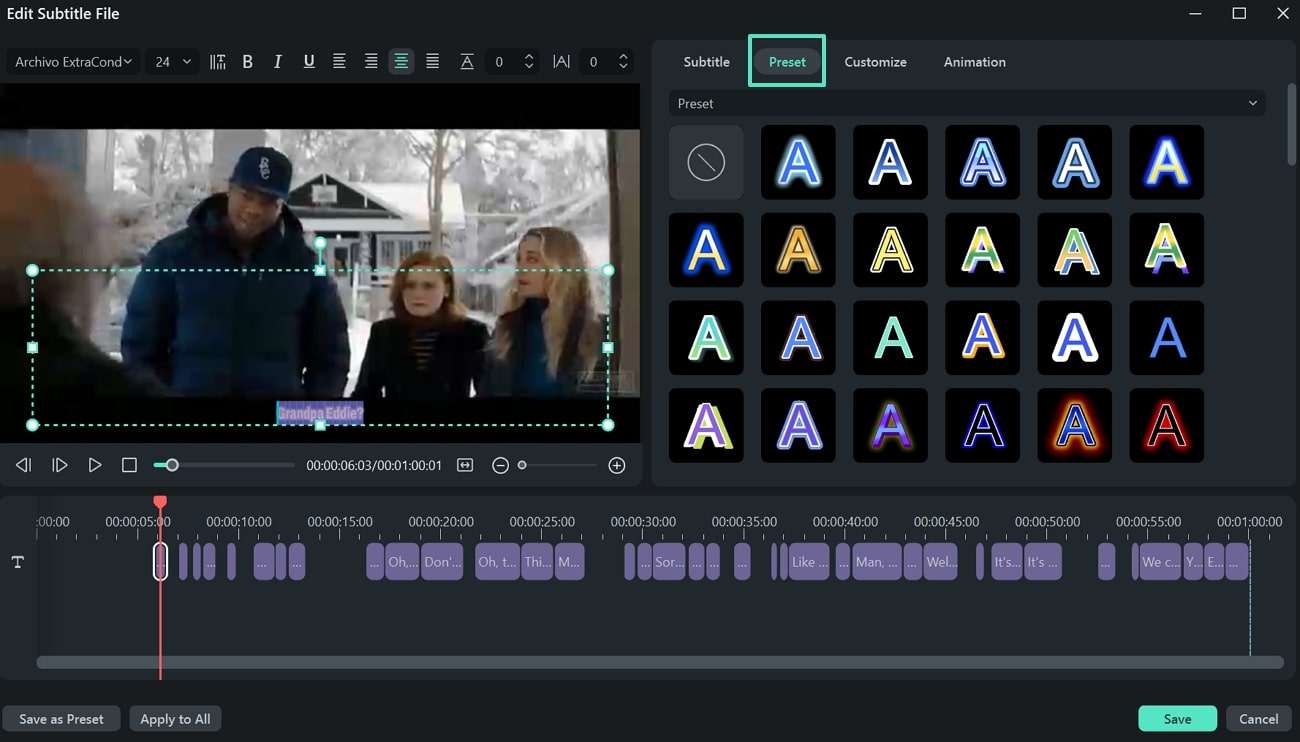
Step 6. Add Captivating Animations to Your Subtitles
Afterward, select the subtitle you want to animate and press the "Animation" tab to access a variety of animation styles. From the available options, choose your preferred style and adjust its timing using the "Duration" slider. After editing and customizing the subtitles, tap the "Save" button to finalize your changes.
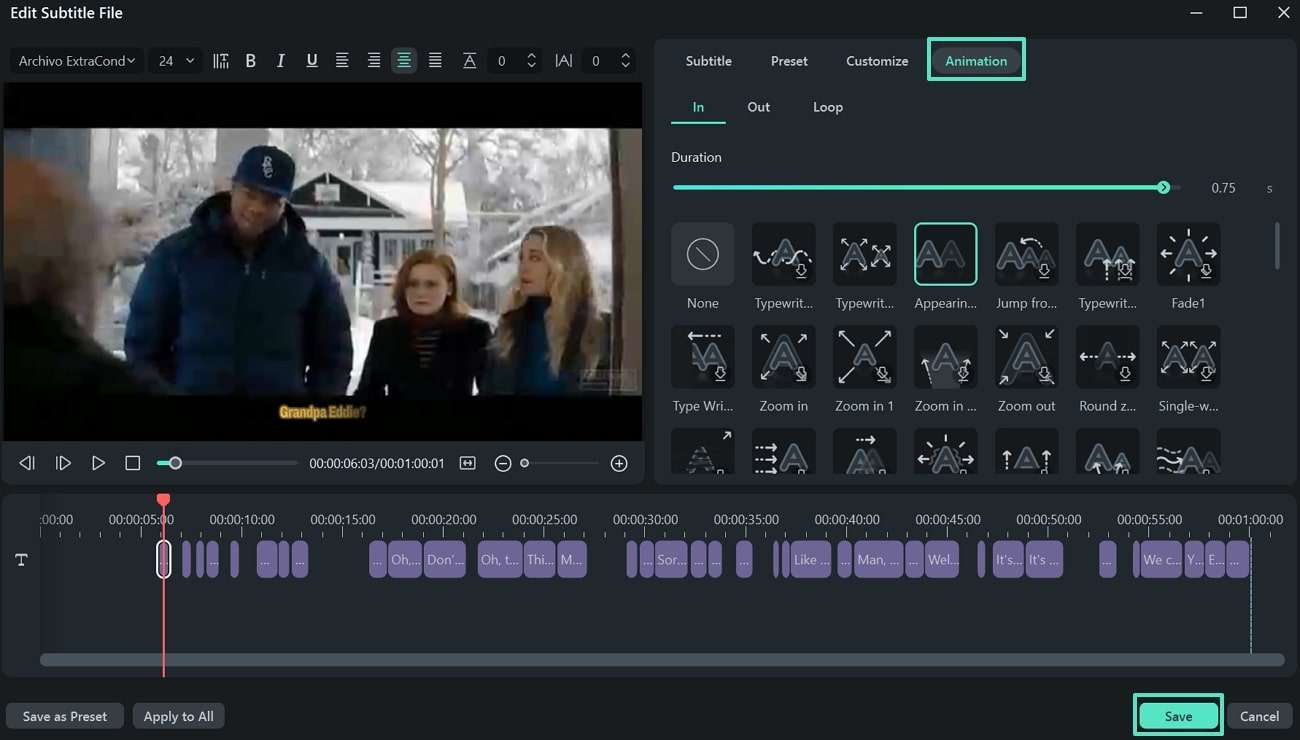
Step 7. Export the Subtitled Video to End the Process
Once you've finalized the subtitles, hit the "Export" tab on the top-right corner to open a new window. After choosing all video export settings, press the "Export" button at the bottom to save the video.
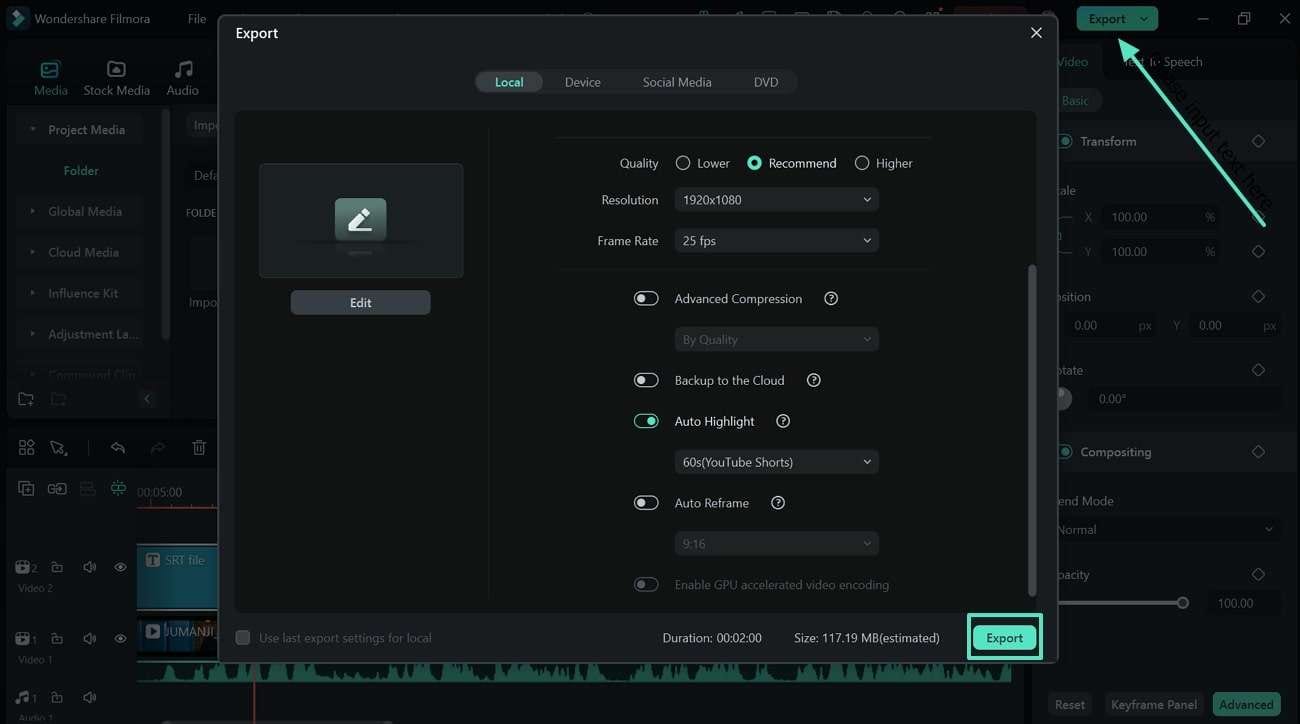
Conclusion
Throughout this article, we discussed SRT files and how they enhance accessibility and reach. In conclusion, using SRT subtitle files is crucial for creating more inclusive content. When it comes to editing such files, Filmora stands out as an excellent tool for this purpose, offering innovative features for easy subtitle editing. If you ever need to extract SRT file from a video, Filmora can also help you.




