While watermarks serve a vital purpose and protect the intellectual property rights of content creators and businesses, there are times when you just want to remove them and enjoy distraction-free videos.
For example, if you want the videos for personal use or made a video with an app's free trial, you can remove a video's watermark without affecting anyone.
That's why today's guide will show you how to remove a watermark from a video. We'll review the best tools for the task, show you how we picked them, and provide steps for using each app. Let's get started.
In this article
Best Tools for Removing Watermarks From Videos – An Overview
After a comprehensive testing phase, we created a list of the seven best video watermark removers, consisting of dedicated apps and online tools. However, before we dive deeper into these tools and show you how to remove the watermark from a video with them, here's a quick comparison of the online and offline apps we chose for you:
| Tool | Output Quality | Ease of Use | Platform Support | Details |
| Filmora | High | High | Windows, macOS, Android, iOS | Read More |
| Apowersoft | Moderate | High | Windows | Read More |
| HitPaw | High | Moderate | Online (There's a Windows app too) | Read More |
| Media.io | High | High | Online | Read More |
| Veed.io | Moderate | High | Online | Read More |
| 123apps | High | Moderate | Online | Read More |
Now that we know how these tools stack against each other, we can move on to the apps themselves, see what they're all about, and teach you how to use them to remove watermarks from videos.
How to Remove Watermarks From Videos on PC/Mobile
While the abovementioned tools are the crème de la crème for video watermark removal, only two of the seven mentioned are available as dedicated apps for computers and mobile devices. Let's explore these two video watermark removers in detail and see how they can remove logos from videos with their specialized apps.
Best Choice: Remove Videos' Watermark with Filmora Watermark Remover [PC/Mac/Mobile]
At its core, Wondershare Filmora is a beginner-friendly yet professional video editing tool with highly optimized apps for Windows, macOS, Android, and iOS. As such, it provides robust watermark removal features that allow users to mark and eliminate any type of watermark with utmost precision on any device.
Filmora is a fantastic choice as a video watermark remover because it can output a video of the same quality as the original, even after a user has removed the watermark. Its advantage also lies in its massive array of advanced video editing features, which allow users to take their videos to another level after removing a watermark from a video.
User Ratings
4.5/5 on Software Advice
Supported Platforms
– Windows 7 – 11;
– macOS 10.15 – V15 Sequoia;
– Android 7.0 and up;
– iOS 12.0 or later.
Key Features
- High-quality video output and support for all major video file formats;
- AI Video Object Remover for precise AI-fueled watermark removal;
- Advanced and AI-powered video editing tools.
How to Remove Watermarks From Videos With Filmora
Step 1: Launch Filmora, head to the Toolbox, and select the AI Object Remover feature.
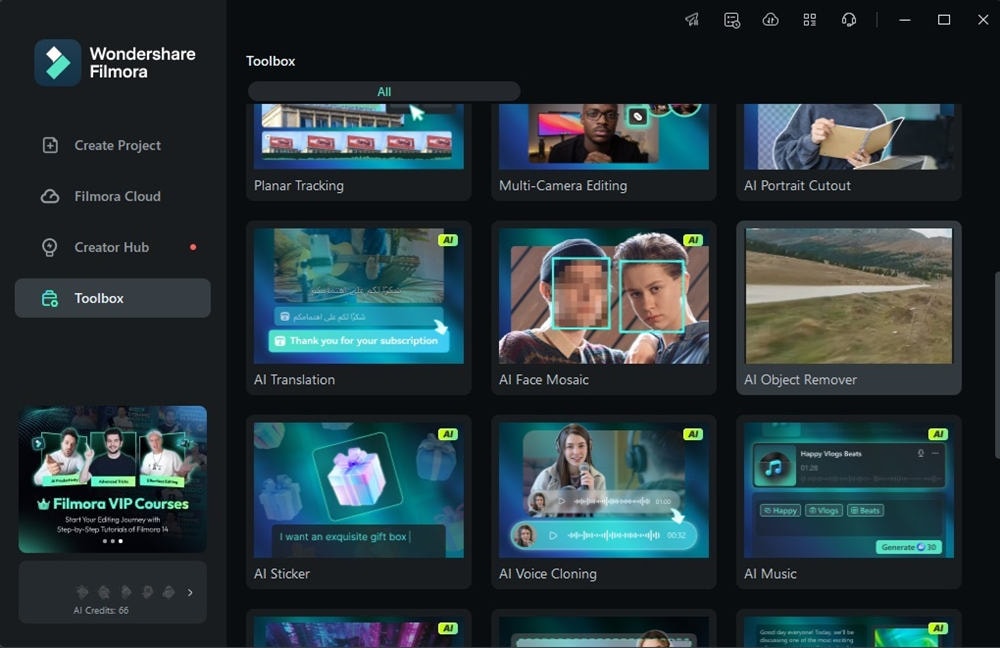
Step 2: Import the video whose watermark you want to remove, and Filmora will launch the AI Object Remover tool.
Step 3: Use the tool's Smart Brush to select anything you'd like to eliminate from the video and tap Remove. Filmora's AI Object Remover uses a state-of-the-art AI algorithm that lets users choose anything they'd like to remove, be it a watermark, a logo, a text, an animal, or a person.
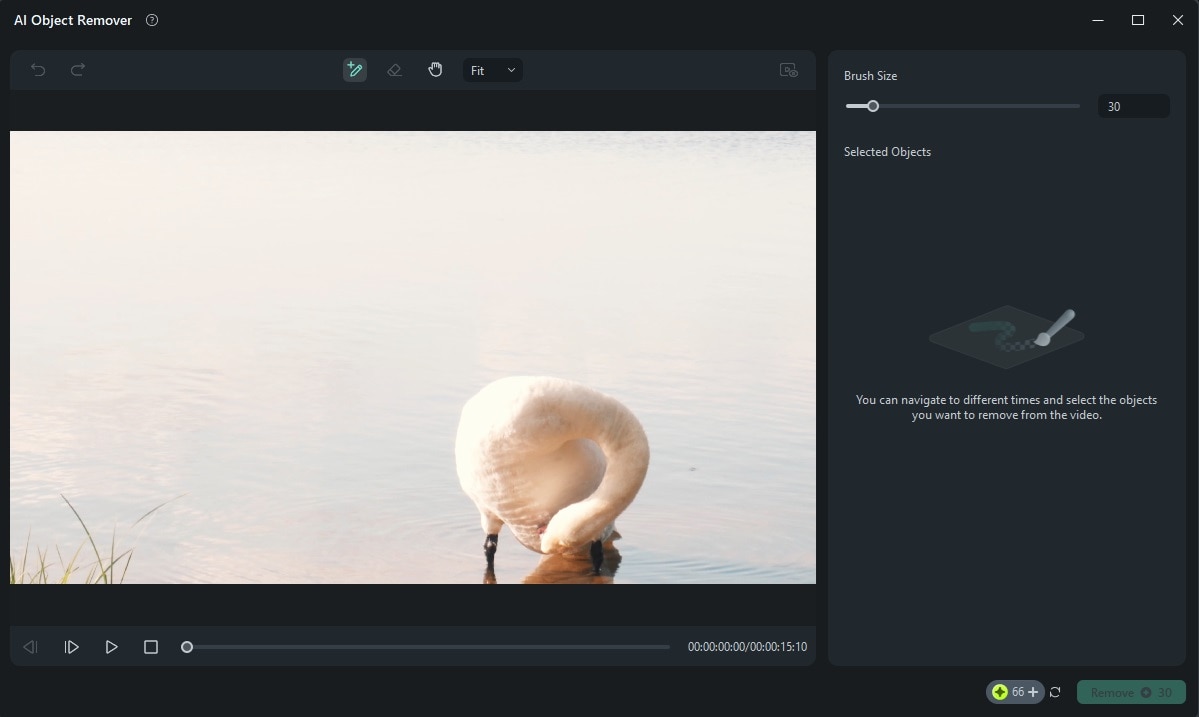
Step 4: Export the video without the watermark.
It's as easy as that! You can also use Filmora's Crop and Zoom tools to remove watermarks from corners or apply the Mosaic Blur effect over a watermark to hide it.
Method 2: Remove Videos' Watermark with Apowersoft Watermark Remover
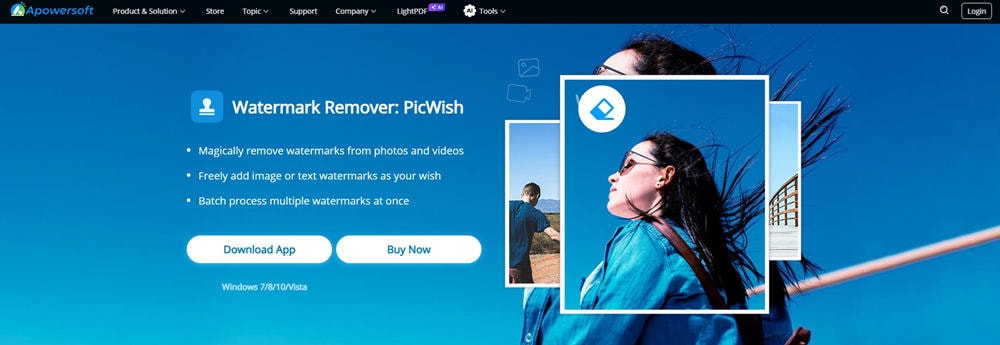
Another powerful tool that can remove logos from your videos is Apowersoft Watermark Remover, also known as PicWish. Unfortunately, this simple tool is available only for Windows machines, as there are no macOS, Android, or iOS apps for PicWish.
However, the tool supports most video formats, making it a worthwhile solution for Windows users. Its intuitive interface is easy to navigate, and the program has batch-processing capabilities, allowing users to “convert” multiple videos simultaneously.
User Ratings
Supported Platforms
– Windows (Vista – 10).
Key Features
- Support for almost all video file formats;
- Batch watermark removal capabilities;
- Original file quality video output.
Steps to Remove Watermarks from A Video with Apowersoft
Step 1: Download the Apowersoft Watermark Remover app and log into your account.
Step 2: Select the Video watermarks tab and tap the Select Video button to import your clip.
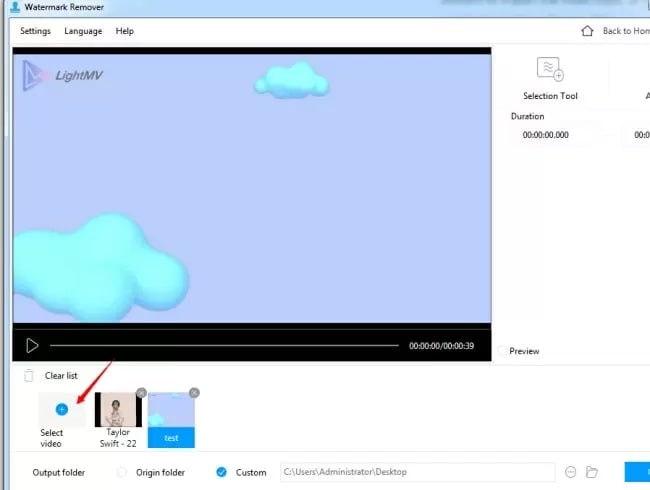
Step 3: Choose between the Selection Tool and the Trim Tool.
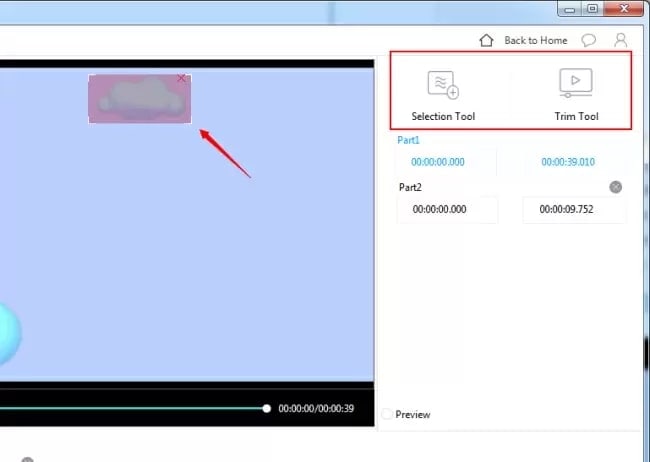
Step 4: Select the watermark with the tool and tap Preview to see what it'll look like when removed.
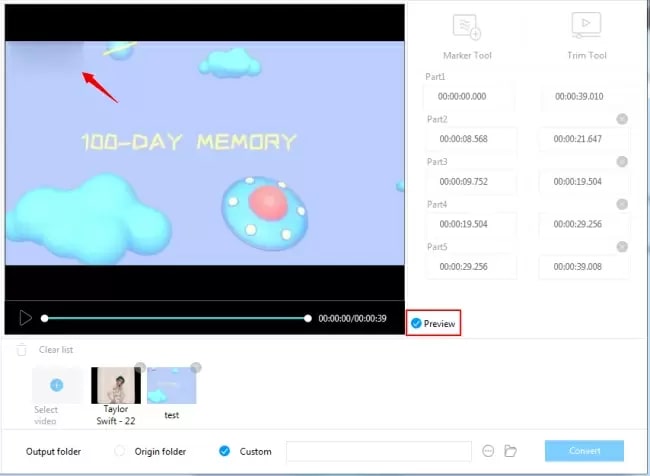
Step 5: Tap Convert to remove the watermark from the video and save the clip.
Please note you'll have to adjust the duration of the selection tool's boxes to fit the duration of the watermark. That makes Apowersoft less than ideal for moving watermarks, like the ones TikTok adds to its videos.
How to Remove Watermarks From Videos Online
If you'd like to avoid downloading and installing any software on your PC or mobile phone, you can also utilize online tools for the task at hand. With that said, here are the best online video watermark removers. So, let's see how you would remove watermarks from videos online.
Method 1: Using HitPaw Online Watermark Remover
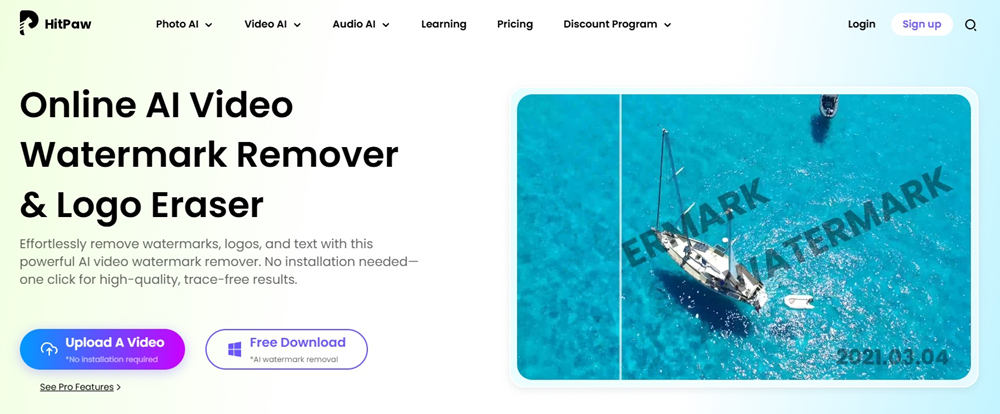
In the realm of online video watermark removers, HitPaw's web app is among your top choices, and you can use it on any device. This AI-driven tool is effortless and will leave your videos with pristine quality. Besides removing watermarks from videos online, it can also remove text, subtitles, objects, dates, and even people.
User Ratings
Supported Platforms
– Online tool (all platforms).
Key Features
- It's a web app that you can use on any device;
- The AI-driven watermark remover has batch-removal capabilities;
- The tool preserves your video's quality upon watermark removal.
Steps To Remove Watermarks From A Video Online
Step 1: Head to the official HitPaw Watermark Remover tool's website.
Step 2: Tap Choose File and upload a video whose watermark you want to remove.
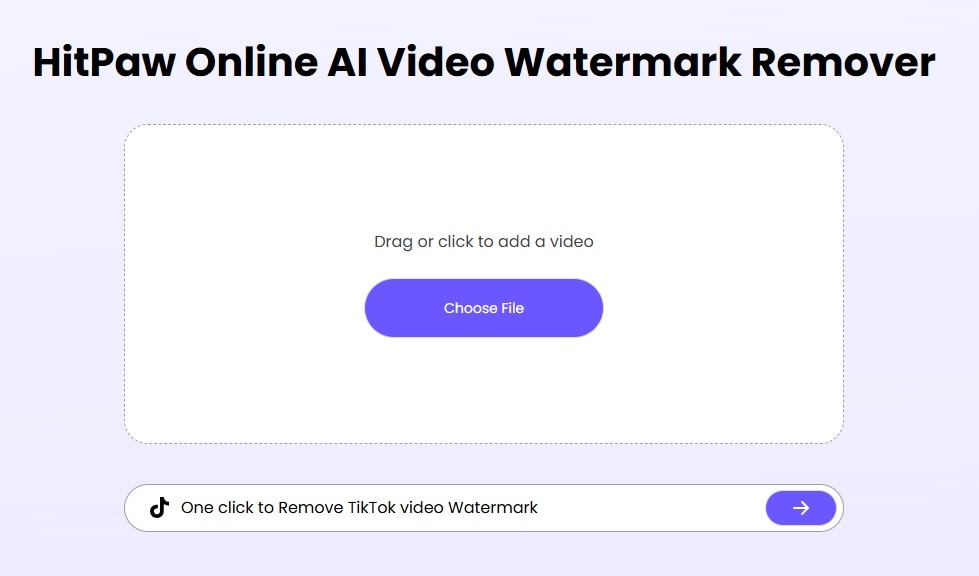
Step 3: Drag the selection box over the watermark area or anything else you want to remove from the video. You can also simultaneously remove multiple watermarks or objects by tapping the Watermark Selection button in the top right to add more selection windows.
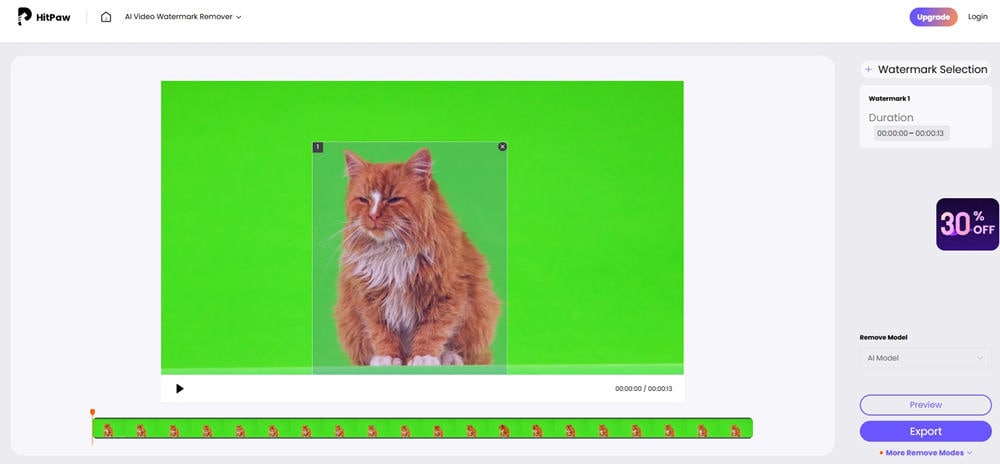
Step 4: Hit Preview to see what it'll look like. Then, tap Export, and HitPaw's AI tool will take care of the watermark for you.
Note: Besides the primary tool, HitPaw has a dedicated online watermark remover for TikTok. Users can simply insert a link to the TikTok video and receive content without the annoying TikTok watermark. However, this tool shouldn't be used if you don't have permission from the owner.
Method 2: Using Media.io Online Watermark Remover
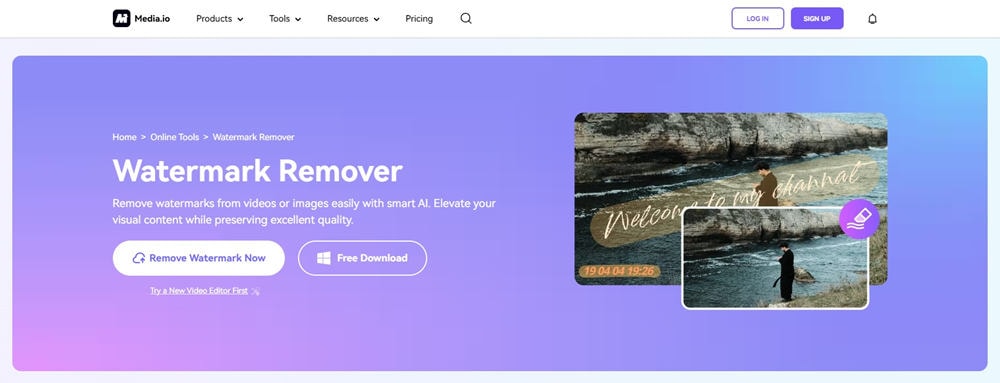
Media.io is an online AI-fueled video editor that doubles as a watermark remover with batch-processing capabilities. This beginner-friendly web app offers a safe and secure platform for any device and any type of watermark removal.
It supports all standard video formats, including MP4, MKV, MOV, WMV, 3GP, FLV, AVI, MPG, M4V, MPEG, and more, and it can be accessed from any operating system.
User Ratings
Supported Platforms
– Online tool (all devices).
Key Features
- Effortless to use and only requires a few clicks;
- Supports all kinds of static and dynamic watermark removals;
- It's a cross-platform online tool and runs on any device.
Steps To Remove Watermarks From A Video Online
Step 1: Visit Media.io Online Watermark Remover's website and tap Remove Watermark Now.
Step 2: Tap Upload Here and add your video.
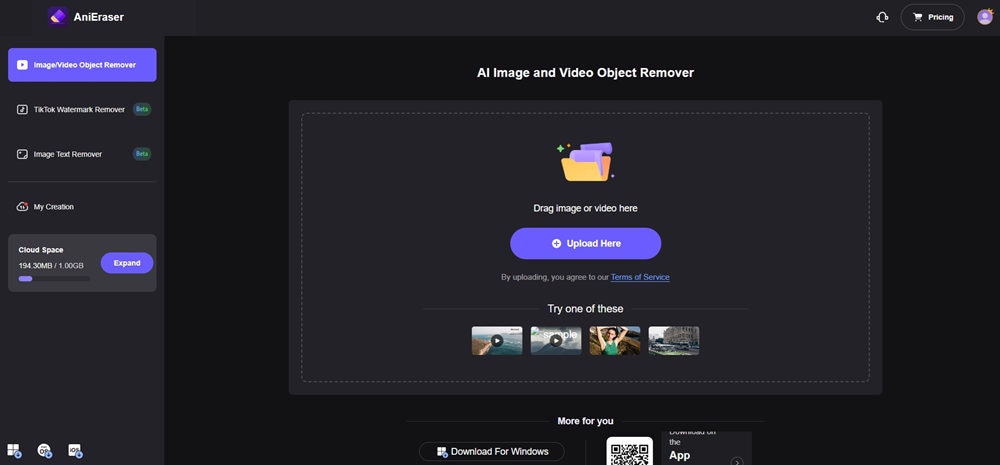
Step 3: Brush over the watermark with the Select tool and tap the Remove objects now button in the bottom right corner.
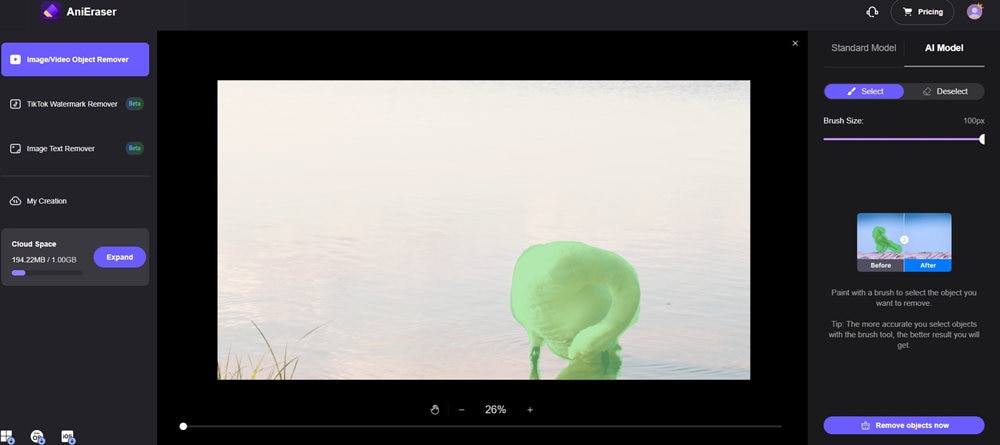
Step 4: Give the web app a few seconds to process the video and save the watermark-free clip to your device.
Note: Like HitPaw, Media.io also features a dedicated online video watermark remover explicitly designed for TikTok clips. You can access it from the panel on the left side of the screen.
Method 3: Using Veed.io Online Video Watermark Remover
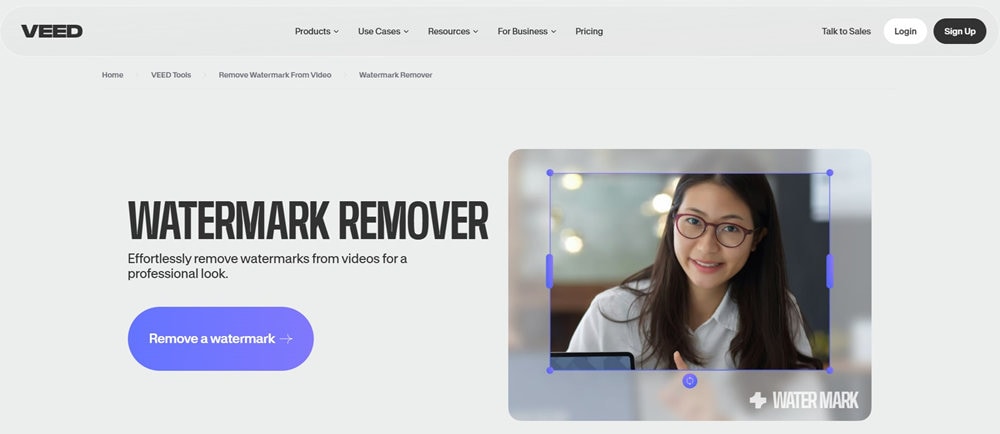
Veed.io is another web app that leverages advanced tech to remove watermarks from videos. Using this tool, content creators can cut a logo, overlay a video, or replace it with text, subtitles, animated stickers, and other logos. The web app can remove any distracting watermark, including a logo, text, or overlay.
User Ratings
Supported Platforms
– Web app (any device with a web browser).
Key Features
- The web app can be accessed from any smart device;
- It offers three types of watermark removal tools;
- The app has a replacement feature that lets users cover up watermarks.
Watermark Removal Guide
Step 1: Visit Veed.io's website and tap Remove a watermark.
Step 2: Drag and drop the video whose logo you want to eliminate.
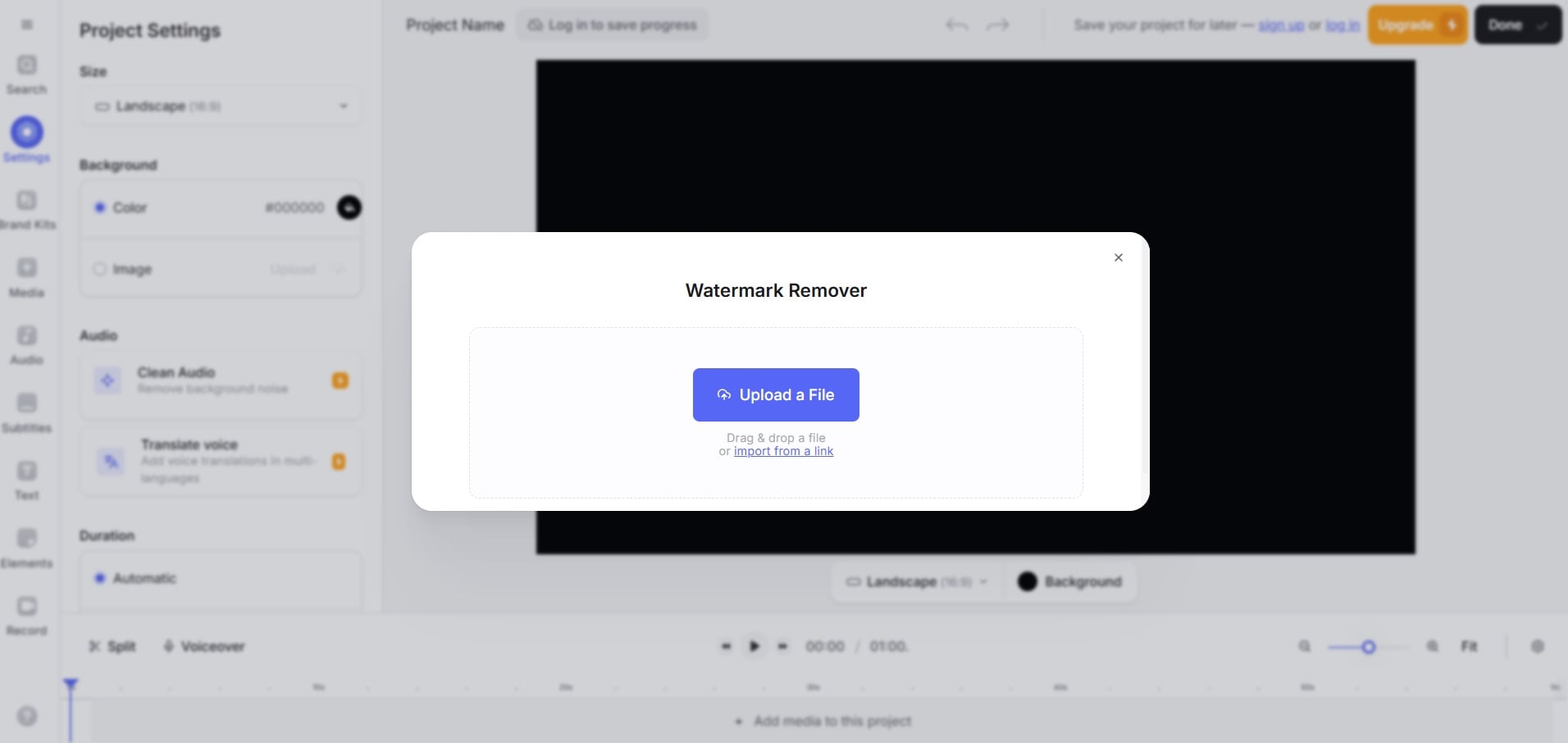
Step 3: Crop a video to remove corner watermarks or place one of Veed.io's creative assets on a logo.
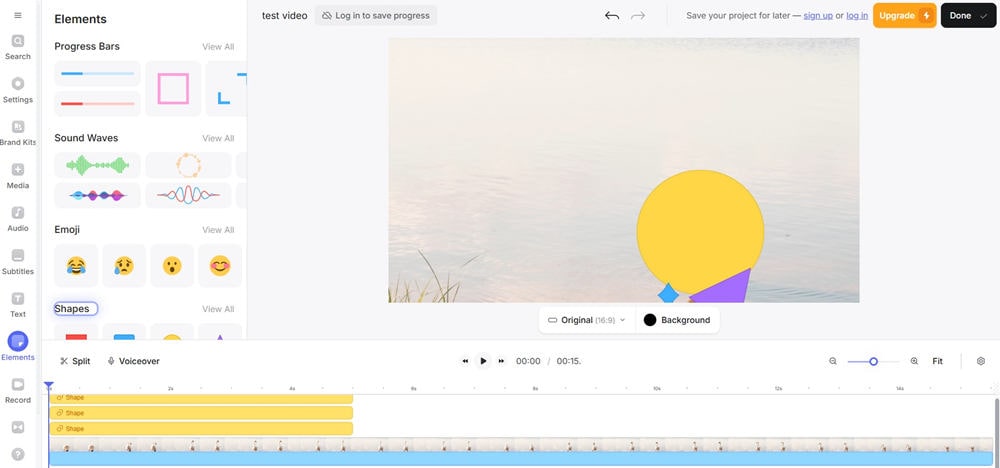
Step 4: Tap Done in the top right corner, then hit Export Video to save the clip.
Note: Unlike many offline and online video watermark removers on this list, Veed.io doesn't have your typical AI-fueled watermark remover tool. Instead, it relies on creative assets like emojis, shapes, bars, and other elements to cover up the logo. Users can also crop the video, overlay another video, or add an image over the log to remove video watermarks.
Method 4: 123apps Online Watermark Remover
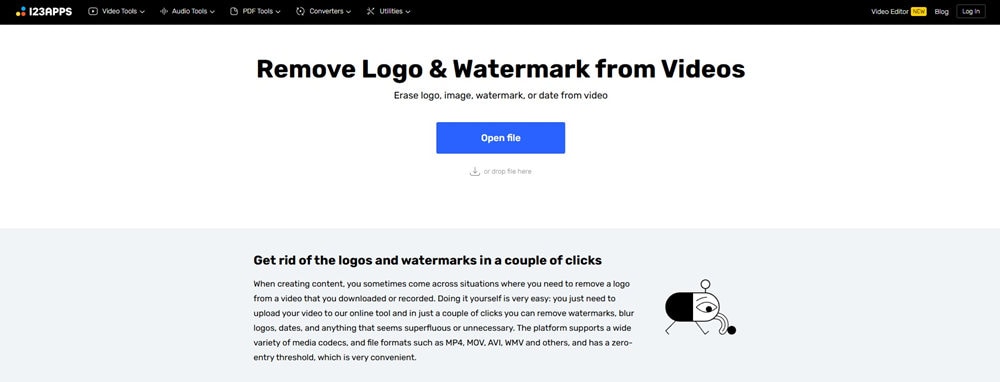
If watermark video removal is only one of the features you're looking for in an online tool, then 123apps is the perfect choice. This website is a massive collection of multiple video, audio, and PDF tools, converters, and utilities, one of which is watermark remover.
With it, users can either blur a logo or remove it altogether, and the web app's zero-entry threshold makes it remarkably convenient to use.
User Ratings
Supported Platforms
– Online tool (all devices).
Key Features
- The website is a collection of multiple helpful tools that go beyond watermark removal;
- It's effortless to use and doesn't require users to log in;
- Watermark remover works on all kinds of logos and watermarks.
Watermark Removal Guide
Step 1: Visit the 123apps website and select Remove Logo from Video under Video Tools.
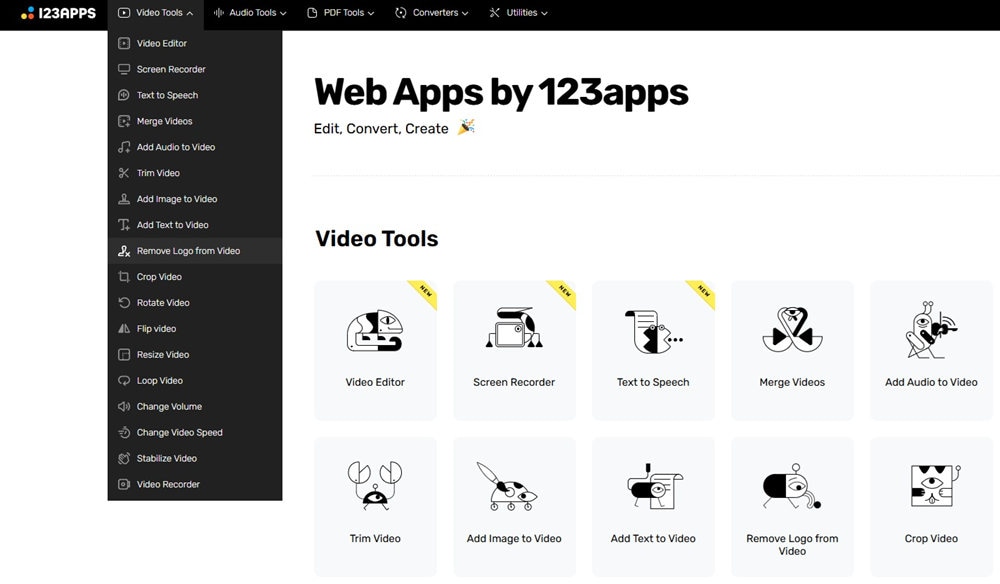
Step 2: Tap Open file and add your video clip.
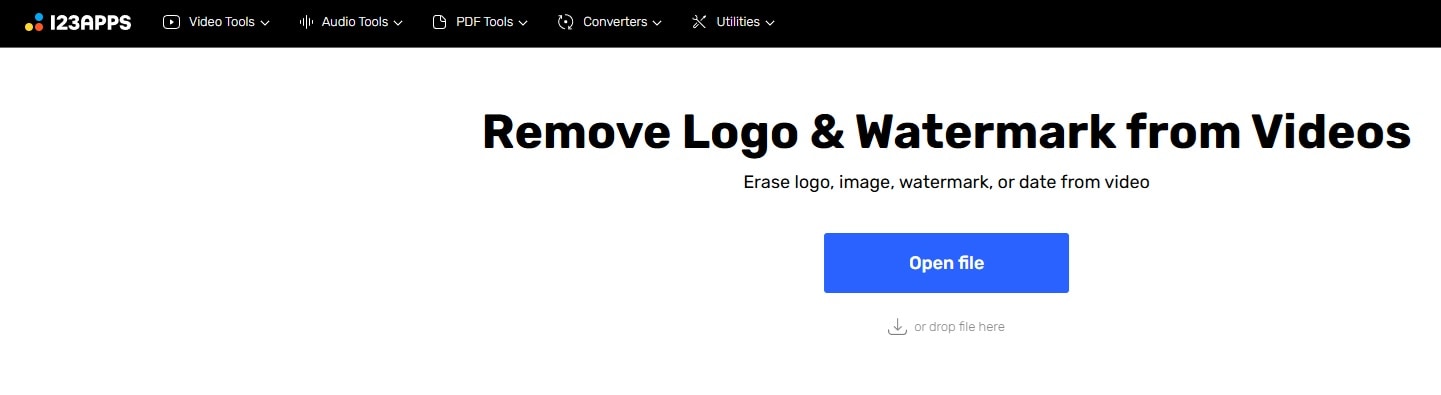
Step 3: Select one or more areas with the watermark or objects you want to remove and hit Apply.
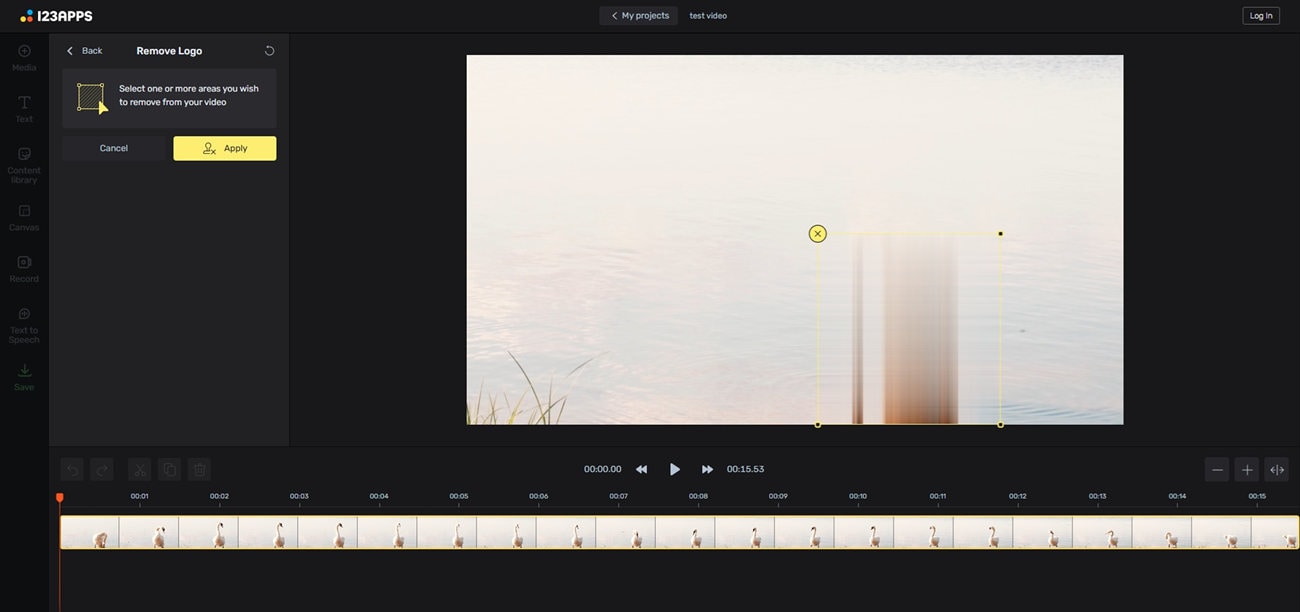
Step 4: Tap Save and click Export to save the video to your device.
Note: 123apps' online video watermark removal tool relies on blurring watermarks and objects. The final results might not look ideal because it doesn't have AI.
- Remove unwanted objects with simple brush strokes.
- Erase people, watermarks, text, and logos from videos.
- Remove moving objects using AI detection.

Tips for Removing Watermarks From Videos
While technology has made watermark removal both quick and straightforward, it's still vital to approach the task carefully to maintain your video's integrity and quality. That said, here are a few tips that can make this process more seamless:
- Pick the Right Tool – While you can do quick edits with fully automated Vmake AI or replace a logo with Veed.io's creative assets, getting high-quality results will require using more powerful video watermark removers like Filmora or HitPaw.
- Avoid Over-Cropping – Excessively cropping a video can drastically reduce its quality, so avoiding this type of watermark removal is best. If you must use it, try the chosen tool on a video that is unimportant to you to see how much it affects the clip's quality.
- Use AI Logo Removers – Whenever you can rely on AI-powered tools, you should. Video watermark removers that leverage powerful AI tech can seamlessly and quickly remove watermarks from your videos more precisely than any manual tool.
- Keep a Backup – Although removing a watermark from a video has become seamless with modern tools, it's always best to keep the original video backed up in another location in case something goes wrong during watermark removal.
By following these tips, you're ensuring that the video whose watermark you remove remains pristine and retains its original quality. And even if it doesn't, you can always try again, as you have a backup.
Online vs. Offline Video Watermark Removers
As you've surely noticed, we included both online and offline video watermark removers on our list of the best tools for the task. So, you might be wondering about the difference between these two types and asking which type you should pick.
On the one hand, online video watermark removers, such as Media.io, Veed.io, or Vmake AI, are very convenient since they don't require downloads or installations and can be accessed from any device. However, they generally result in lower-quality videos and only focus on watermark removal.
Moreover, they rely on your internet connection, so they're slower to process watermark removals, especially when you need to handle large video files. Some even have strict file size limits.
On the other hand, offline video watermark removers like Filmora are the preferred choice among professionals. They're much faster at removing video watermarks than online tools and let users work with large video files. However, you'll have to download and install them on your device.
Conclusion
Figuring out how to remove a watermark from a video can be valuable for both personal content enjoyment and professional projects. Fortunately, today's tools have made this skill effortless to master, as many rely on AI algorithms to intelligently eliminate watermarks with barely any user input.
These tools exist both as web apps and offline programs, and we've compiled a list of the best ones, with Filmora leading the way. By understanding your watermark removal needs, you can pick the right tool from our list and seamlessly remove any static, dynamic, transparent, or semi-transparent watermark.
FAQs
-
Can I remove watermarks from videos for free?
Sure you can. Many tools let you test watermark removal features for free; some apps are even entirely free. For example, the 123apps online watermark remover allows you to remove as many watermarks as you want, as it's a free web app. -
Does removing a video watermark impact its quality?
Yes, in most cases, there'll be a minor quality decrease once you apply watermark removal features. That's especially true with tools that rely on cropping videos and blurring to remove a watermark. However, professional software like Filmora leverages AI and does precise watermark removal, which won't impact your video's quality. -
Are AI-driven tools more effective at removing watermarks from videos?
Yes, they are. Software that leverages advanced AI tools to remove a watermark offers more precise results than manual tools. It works by scanning the video and intelligently detecting a watermark, which makes it much more efficient than cropping, blurring, and manual watermark selection tools. -
Can I get in trouble for removing a watermark from a video?
Yes, you can. Watermarks exist due to copyright laws and protect the video creator's rights. However, if you remove watermarks from videos you own or clips you need for personal use, you won't have any legal issues.



