How to Add Transitions in Adobe Premiere Rush: A Step-by-Step Guide
Sep 01, 2025• Proven solutions
A well-placed transition can transform your videos from amateur to professional. If you're using Adobe Premiere Rush, learning to add and customize transitions is a key skill. This comprehensive guide will walk you through every step of how to add transitions in Adobe Rush, from basic presets to advanced duration adjustments. We'll also show you why switching to a more powerful editor like Filmora can give you more creative freedom.
Step-by-Step Guide: Adding Transitions in Adobe Premiere Rush
The latest addition to the Adobe's Creative Suite, named Adobe Rush, is designed to make the video editing process faster for social media video content creators. Adobe Rush offers a simple way to add transitions. Start by placing your video clips on the timeline. Then, click the Transitions icon on the right side of the main window. You'll find three default Premiere Rush transitions: Dip to Black, Dip to White, and Cross Dissolve. Simply drag and drop the transition to your desired clip on the timeline.
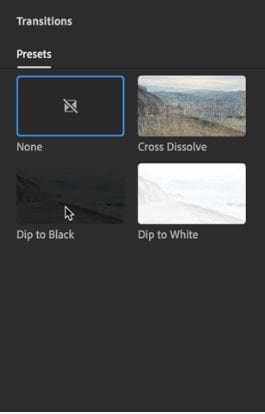
You can choose from Dip to Black, Dip to White and Cross Dissolve presets, and you have to drag and drop the transition you selected to the desired location on the timeline.

Once you've added the transition you can adjust its length using the Duration slider in the Edit tab. Optionally, you can click on a transition in the timeline to bring up the handles and drag it left or right to adjust its duration.

Navigating the Timeline in Adobe Premiere Rush
The timeline is the core of any video editing project. In Adobe Rush, it's designed to be intuitive for quick edits. Here’s a quick overview of how to use the timeline efficiently:
- Adding Clips: Simply drag and drop your video clips, audio, and titles from the Media panel onto the timeline.
- Arranging Clips: Click and drag a clip to rearrange its position on the timeline.
- Trimming and Splitting: Use the handles at the ends of a clip to trim its duration. To split a clip, place the playhead where you want the cut and click the Scissor icon.
Even though applying transitions to videos in Adobe Rush is a straightforward process, the app offers just a limited amount of presets you can use in your projects, That is why using a more resourceful video editing software like Wondershare's Filmora is a better option if you want to have more creative freedom while choosing a transition you'd like to use in a project.
Using Transitions in Filmora
Once you import the footage into Filmora, place it to the timeline and make all the cuts you want, using the software's Split tool, you can click on the Transition icon located in the upper left corner of Filmora's main window.

You can start browsing the software's Transition Library that contains over a hundred effects by simply scrolling down the Transition Panel or you can click on a category such as 3D or Slideshow to search for a particular transition.

When you select a transition you'd like to apply to a video clip, you just have to drag and drop it to the timeline. Click on the transition and drag one of its ends to adjust its duration, or use the right-click menu to Split, Delete or change the duration of a transition. Selecting the Duration option from the right-click menu will bring up the Duration Setting window where you can manually change the length of a transition.

Choosing the Show Properties option from the right-click menu will grant you access to Transition Mode settings and it will enable you to adjust the duration of the transition you added to your project. Optionally, you can click on the Apply to All icon if you want all the transitions in your project to have the same duration.
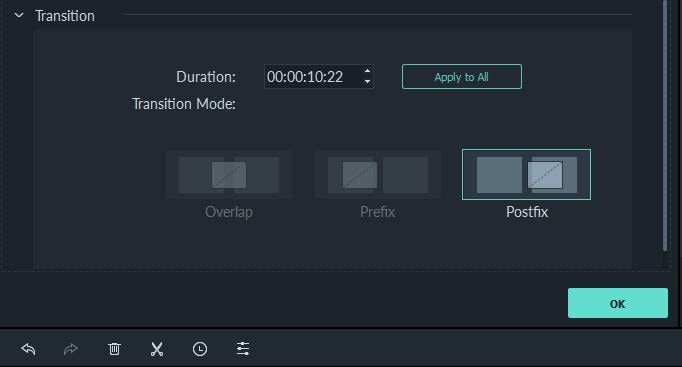
Hit the OK button to confirm the changes you've made and you can proceed to add another transition on a different cut between two clips. Applying and customizing transitions in Filmora is easy and you don't have to be an experienced video editing professional to create seamless transitions between video clips. The software offers you a rich selection of preset transitions you can simply drag and drop to the timeline in order to make the flow of your video smoother.
Conclusion: Choose the Best Video Editor for Your Needs
Whether you're a beginner or an experienced creator, both Adobe Rush and Filmora offer powerful tools for adding transitions and perfecting your videos. While Adobe Rush provides a simplified approach for quick edits, Filmora stands out with its vast library of effects and advanced features that give you more creative freedom.
Ready to explore more transition options? Download Filmora today and start creating stunning videos with its diverse collection of effects and easy-to-use timeline tools.



