The League of Legends World Championship (LoL Worlds) is the seasonal show that changes the global esports scene in a very different way. It's not simply a competition - it's the showcase of the top four, one of the most amazing teamwork, strategy, and the hunt for the ultimate gaming crown.
The article will reveal to you the facts of LoL Worlds 2025. You get to know the official timeline, teams, the tournament format, and a watching guide. Let's get started!
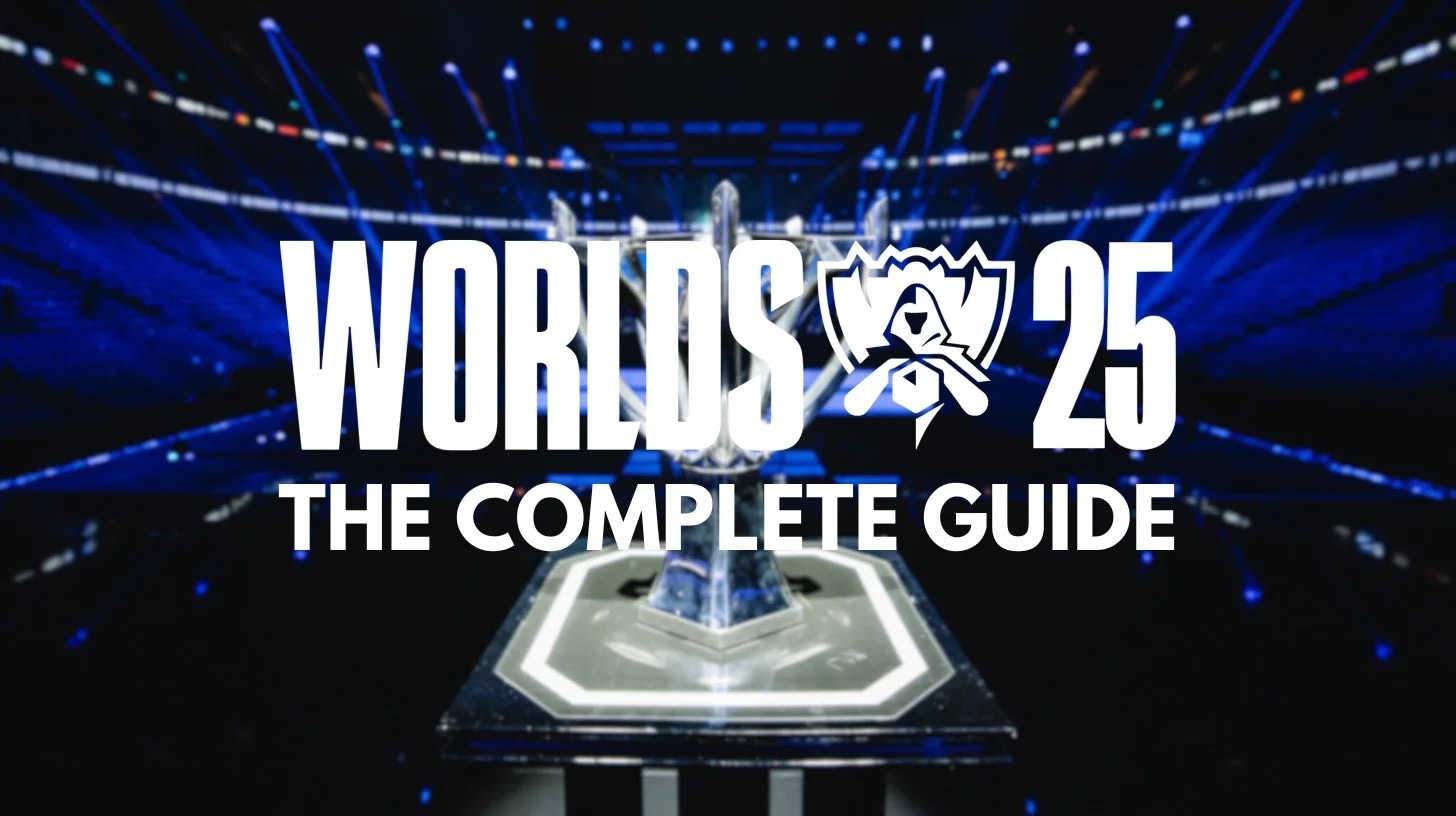
Table of Contents
Part 1: The Global Stage of League of Legends
League of Legends World Championship has been the most significant esports tournament recorded in history, gradually since it changed from a small event to one of the most popular after its first appearance in 2011. The year 2025 is the time when the "stakes are very high". Fresh teams are coming up to the stage, the strategies are being altered along with the game meta, and the good old rivals are once again engaging in a duel for international supremacy. The supporters will be able to witness thrilling battles, touching experiences, and a caliber of play that will transcend the standard competitive e-sports.
Part 2: League of Legends World Championship 2025 Overview
| Category | Details |
| Dates | October 14, 2025 – November 9, 2025 |
| Host Country | China |
| Defending Champion | T1 |
| Total Teams | 17 |
| Prize Pool | USD $5,000,000 |
| New Features | Fearless Draft format Updated team slots |
Alongside the global excitement of LoL Worlds 2025, the Wild Rift World Championship continues to thrive as the mobile counterpart of League of Legends.

Part 3: Format & Structure: How the LoL Worlds Works
The League of Legends World Championship 2025 will present a fiercely competitive and strategically complex format of a major tournament. Riot Games has fine-tuned the event to ensure equitable competition between the regions and put the spotlight on the plays and ploys via the brand new Fearless Draft system.
Overall changes
17 teams will be vying for the Summoner's Cup 2025 - the list of challengers has been shortened to reflect Riot's new global configuration. Additionally, the regional leagues, such as the Americas and Asia-Pacific divisions, have been changed to synchronize with the new international calendar.
The Fearless Draft
The biggest change at Worlds 2025 to the Fearless Draft format is the first-time adoption of that format. The clause that after a match in which one team has played a certain champion, no team is allowed to play that champion for the rest of that match, is the main point of this rule, is what it says.
Championship stages
- Play-In Stage: The Play-In Stage is a five-game, best-of-five match with only a single confrontation, which was held on October 14.
- Swiss Stage: The 16 teams will be involved in a five-round Swiss-style bracket. The teams will be given a three-win or a three-loss record which will be the end of their journey at this point.
- Knockout Stage: The eight best teams from the Swiss Stage will compete in a single-elimination bracket that will include Quarterfinals, Semifinals, and the Grand Final.
Bracket structure
Once the seeding of the Knockout Stage is figured out from the performance in the Swiss Stage, it will be arranged in such a way that higher-ranked teams will have lower-ranked ones in their first matches. The main idea of such a system is to ensure fair competition while also allowing the possibility of regional matchups being kept for the late rounds.
Format updates for 2025
By 2025, the format will focus on the aspects of competitive integrity, strategic innovation, and global parity. The changes in the number of teams, the adjustment of regional representation, and the introduction of the Fearless Draft are some of the ways by which the Worlds competition is being totally transformed. The combination of these factors with the venues spread over Beijing, Shanghai, and Chengdu makes this year's event a very exciting and unpredictable championship of the highest level.
Part 4: Host Nation & Venues: Touring around China
The League of Legends World Championship 2025 is going to be in China in three cities: Beijing, Shanghai, and Chengdu. Here is breakdown:
Beijing - Play-In & Swiss Stage
Beijing will be the city where the opening matches of the tournament will be held. The Play-In and Swiss Stage games will be played at the brand-new Beijing Smart Esports Center. The city will be the first fights' venue of the tournament from October 14, 2025, that will determine the teams going to the knockout stage.
Shanghai - Quarterfinals & Semifinals
The struggle is shifting to Shanghai next, the place of the Mercedes-Benz Arena, which is probably the most beautiful venue for the esports scene anywhere in the world. Here, only the Quarterfinals and Semifinals will be held from the end of October to the beginning of November.
Chengdu - Grand Final
The fight for the big prize will be in Chengdu at the Dong'an Lake Sports Park Multifunctional Gymnasium on November 9, 2025. The cutting-edge complex with a capacity of close to 18,000 will be the place where the most famous esports team in the world will be seen lifting the Summoner's Cup, the moment of crowning Chengdu, Worlds' new local, adds new fragrances to the championship's legacy.
Part 5: Qualified Teams: The Global Contenders
A total of 17 teams out of five big regions are going to battle at the League of Legends World Championship 2025.
- Based on their performance at MSI, Korea (LCK) and China (LPL) have got 4 slots each - three going directly to the Swiss Stage and one to the Play-In.
- Europe/EMEA (LEC), Americas (LTA), and Pacific (LCP) have 3 slots each with all teams entering directly the Swiss Stage.
- Playoff victories in the region, championship points accumulation, or a regional finals win – these are the ways of securing qualification. The 4th seed for LCK and LPL is coming through the Play-In stage.
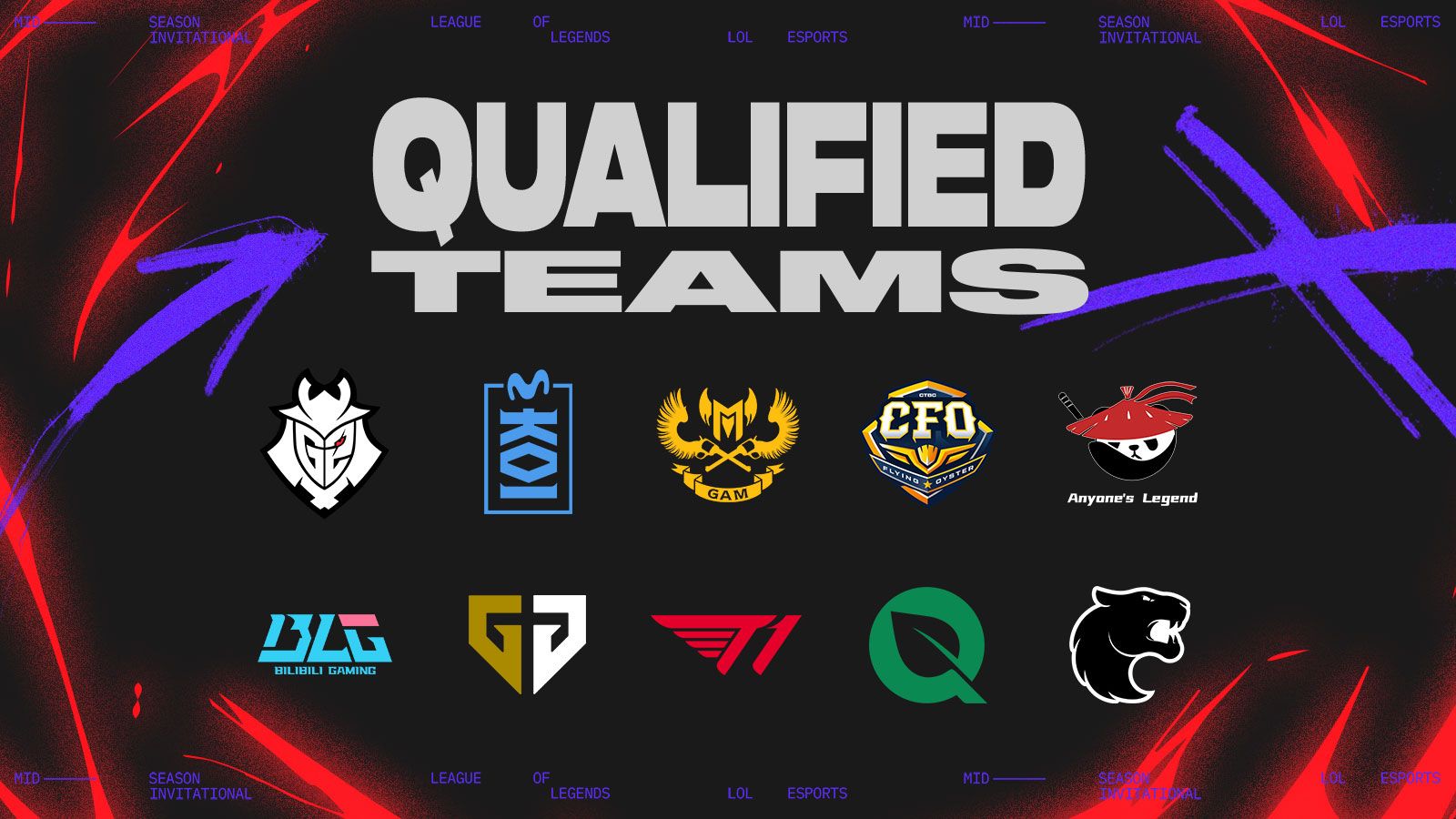
Regional Breakdown:
| Region | Seed count | Teams |
| Korea (LCK) | 4 | Gen.G, Hanwha Life Esports, KT Rolster, T1 (Play-In) |
| China (LPL) | 4 | Bilibili Gaming, Anyone's Legend, Top Esports, Invictus Gaming (Play-In) |
| Europe / EMEA (LEC) | 3 | G2 Esports, Movistar KOI, Fnatic |
| Americas (LTA) | 3 | FlyQuest, Vivo Keyd Stars, 100 Thieves |
| Pacific (LCP) | 3 | CTBC Flying Oyster, Team Secret Whales, PSG Talon |
Part 6: LoL Worlds 2025 Schedule
LoL Worlds 2025 is going to be a top-tier competitive gaming event lasting close to 30 days. It will see matches taking place across Beijing, Shanghai, and Chengdu. Riot Games has figured out the order of the rounds and the venues so that the final of the competition can be slowly revealed moving from the first elimination rounds to the grand final for the Summoner's Cup. Find the detailed timeline gist below.
| Stage | Dates | Notes |
| Play-In | October 14, 2025 | Single Best-of-Five (Bo5) match to decide final spot |
| Swiss Stage | October 15 – October 25, 2025 | Hybrid Swiss format: teams play until 3 wins (advance) or 3 losses (eliminated) |
| Knockout Stage (Quarterfinals & Semifinals) | October 28 – November 2, 2025 | Single-elimination, all Best-of-Five (Bo5) matches |
| Grand Final | November 9, 2025 | The championship match (Bo5) concludes the event |
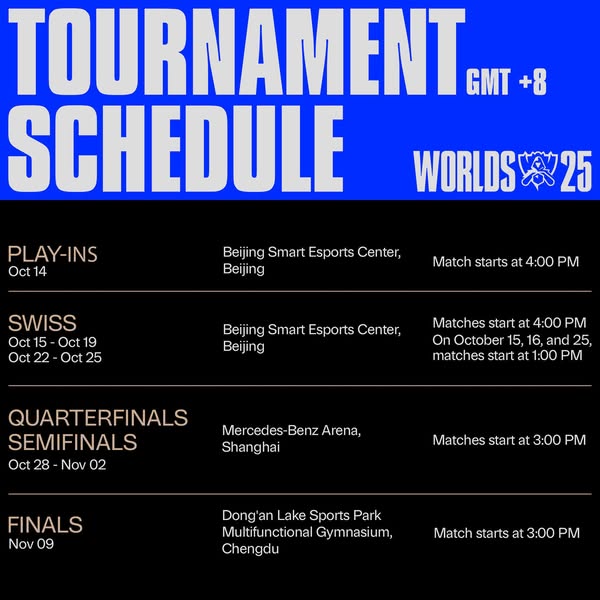
LoL Worlds 2025 Games Played So Far
| Date | Time | Match | Result |
| October 19, 2025 | 15:45 | Vivo Keyd vs Talon | 2–1 |
| October 19, 2025 | 13:00 | Movistar KOI vs Fnatic | 2–1 |
| October 18, 2025 | 16:00 | 100 Thieves vs Hanwha Life | 0–1 |
| October 18, 2025 | 15:00 | G2 Esports vs Bilibili Gaming | 1–0 |
| October 18, 2025 | 14:00 | Gen.G vs T1 | 1–0 |
| October 18, 2025 | 13:00 | Secret Whales vs FlyQuest eSports | 0–1 |
| October 17, 2025 | 14:50 | CTBC Flying Oyster vs Anyone’s Legend | 1–2 |
| October 17, 2025 | 13:00 | KT Rolster vs Top Esports | 2–0 |
| October 16, 2025 | 16:45 | Hanwha Life vs Talon | 1–0 |
| October 16, 2025 | 16:00 | Bilibili Gaming vs Fnatic | 1–0 |
| October 16, 2025 | 14:45 | Gen.G vs Anyone’s Legend | 0–1 |
| October 16, 2025 | 13:40 | CTBC Flying Oyster vs T1 | 1–0 |
| October 16, 2025 | 12:45 | Top Esports vs 100 Thieves | 1–0 |
| October 16, 2025 | 12:00 | G2 Esports vs Movistar KOI | 1–0 |
| October 16, 2025 | 11:00 | Secret Whales vs KT Rolster | 0–1 |
| October 16, 2025 | 10:00 | FlyQuest eSports vs Vivo Keyd | 1–0 |
| October 15, 2025 | 17:20 | Gen.G vs Talon | 1–0 |
| October 15, 2025 | 16:20 | G2 Esports vs Top Esports | 0–1 |
| October 15, 2025 | 15:20 | Hanwha Life vs Anyone’s Legend | 0–1 |
| October 15, 2025 | 14:10 | FlyQuest eSports vs T1 | 0–1 |
| October 15, 2025 | 13:00 | Bilibili Gaming vs 100 Thieves | 0–1 |
| October 15, 2025 | 12:00 | KT Rolster vs Movistar KOI | 1–0 |
| October 15, 2025 | 11:10 | CTBC Flying Oyster vs Fnatic | 1–0 |
| October 15, 2025 | 10:10 | Vivo Keyd vs Secret Whales | 0–1 |
| October 14, 2025 | 13:00 | T1 vs Invictus Gaming (Final – Additional Qualification) | 3–1 |
Part 7: Where to Watch LoL Worlds 2025 Online
Supporters worldwide have the possibility to check live streaming of the League of Legends Worlds 2025 that will be carried out in different locations on the web. This issue can be perceived through the authority LoL Esports site, YouTube, and Twitch channels. Along with different language variants, transmissions will have proficient commentators and a rundown of the most blazing moments. Moreover, clients of the LoL Esports versatile application will be allowed to see the match statistics and replays at their discretion, in addition to watching the game live.
Part 8: Capture and Share Gameplay with Filmora Screen Recorder
While fans can watch Worlds VODs again, a recording of the live matches with Filmora allows you to make your own highlight reels, reaction videos, or analysis videos. Filmora Screen Recorder is a single tool that enables you to record gameplay, webcam, and audio at the same time — a great way to capture LoL Worlds 2025 and then share it on different platforms.
Main features:
- Record gameplay, replays, or live reactions with webcam and audio.
- Intern editor for trimming, adding effects, and instant exporting.
- AI tools such as Silence Detection and Speech-to-Text for quicker editing.
- HD recording with mappable screen area and volume control.
- Easy-to-use interface — ready for both beginners and content creators.
How to capture League of Legends Worlds 2025 gameplay with Filmora
Step1Open Filmora and access Screen Recorder
Create a new project in Filmora, click "More" from the toolbar, and select "Screen Recorder."
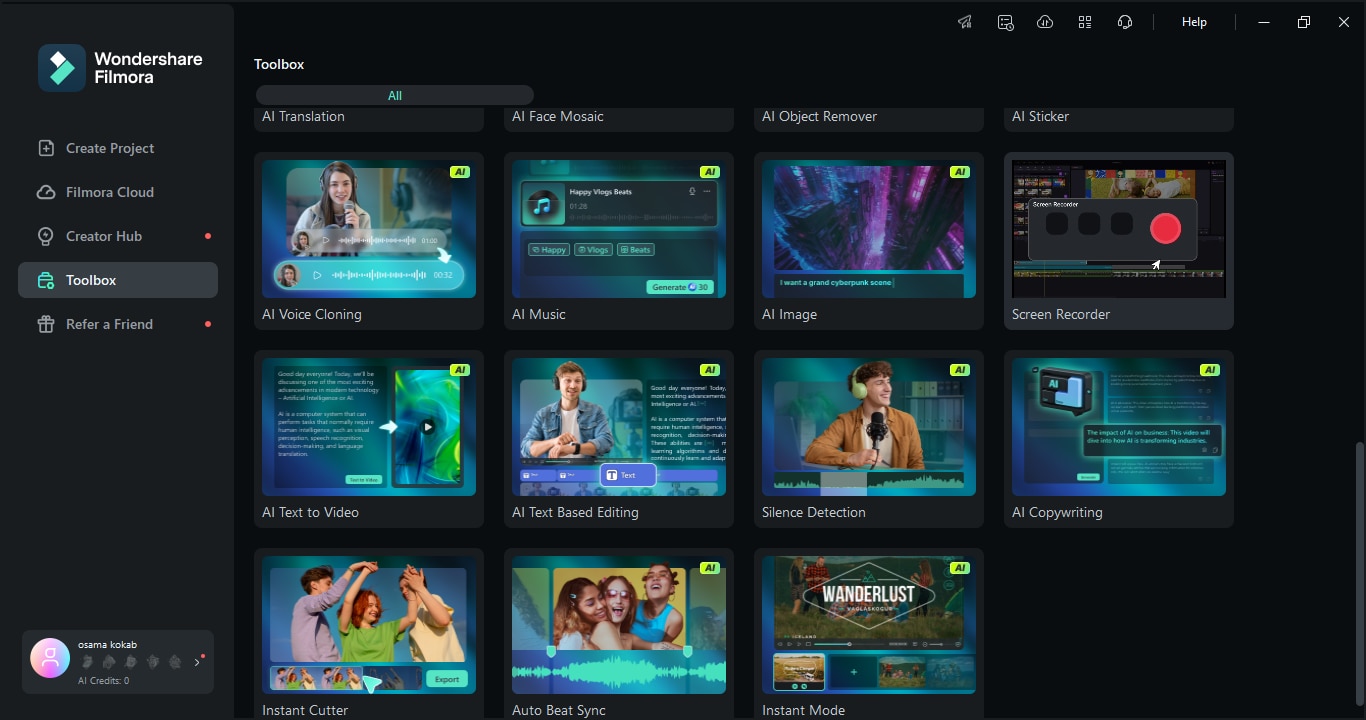
Step2Choose the display area and turn on audio
Move to highlight the part of the screen you want to record or type the measurements manually. Make sure system audio is enabled if you want the commentary and the in-game sounds to be recorded. Click Record to start.
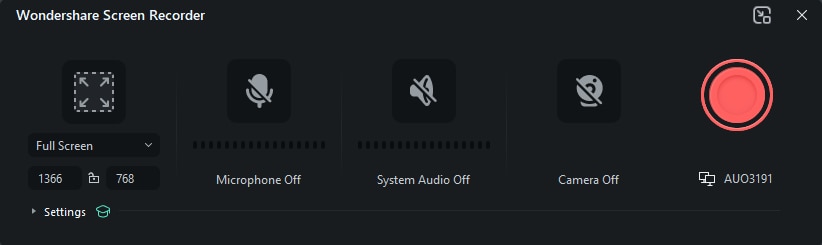
Step3Modify quality of the recording
If you want to have a better and more brilliant video, you can change the Frame Rate and Recording Quality settings either during or after the recording before saving or editing your video.
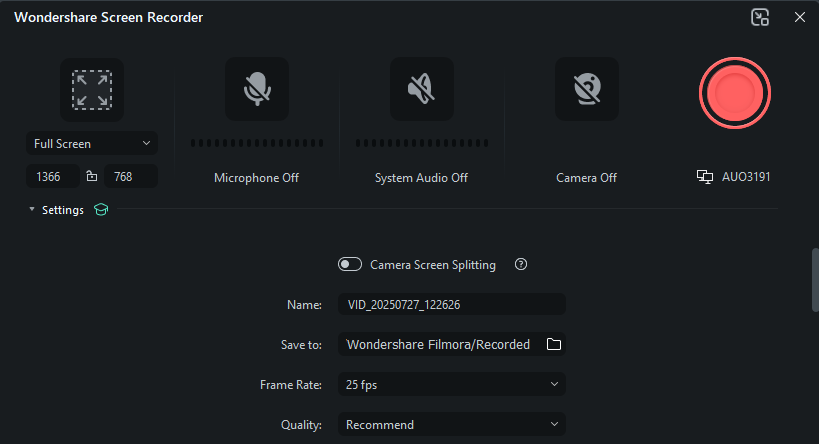
Part 9: Ticket information: How to Watch Live
The opening ceremony of the 2025 League of Legends World Championship is going to be held in Beijing on October 14. Riot Games has made known all the selling details, including prices and ways of watching, to the fans worldwide.
Ticket sales and availability
Access to tickets for Worlds 2025 will be limited to purchases through Riot-authorized ticketing platforms. All tickets are associated with an identification card or passport number, which has to be entered at the time of purchase and shown at the entrance. Up to two tickets for each sales wave can be bought by a single person.
Play-Ins and Swiss Stage local sales will be available to Mastercard holders who can get early access starting from 10 a.m. September 16, while the general sale will commence on September 19 at 10 a.m.
| City / Stage | Tier | Price (¥) |
| Beijing (Play-Ins & Swiss Stage) | Tier 1 | 488 |
| Tier 2 | 388 | |
| Shanghai (Quarterfinals) | Tier 1 | 1,088 |
| Tier 2 | 788 | |
| Tier 3 | 588 | |
| Tier 4 | 388 | |
| Shanghai (Semifinals) | Tier 1 | 1,388 |
| Tier 2 | 988 | |
| Tier 3 | 688 | |
| Tier 4 | 488 | |
| Chengdu (Finals) | Tier 1 | 1,788 |
| Tier 2 | 1,388 | |
| Tier 3 | 1,188 | |
| Tier 4 | 888 | |
| Tier 5 | 788 | |
| Tier 6 | 688 |
Part 10: Predictions & Storylines for 2025
The new Fearless Draft format for the first 17 teams of the reduced 17-team lineup will make the matches of the
2025 League of Legends World Championship really tense.
- Top contenders: Two Chinese powerhouses JD Gaming and Bilibili Gaming are the local favorites and Korea's T1 and Gen.G want to come back and dominate again.
- Rising stars & veterans: Fresh stars from PCS and LLA regions get to be with the legends like Faker and Ruler who are back, thus the unpredictability and excitement increase.
- Regional rivalries: You can expect intensely fought LCK vs. LPL matches with pundits forecasting another all-Asian final where G2 might still be able to make a few unexpected moves.

Conclusion: The Heritage Stays Alive
The 2025 League of Legends World Championship taking place across Beijing, Shanghai, and Chengdu will be an amazing mix of strategy and skill. Worlds 2025 with elite teams, fresh new faces, and intense regional rivalries, is essentially a festival marking the heritage of esports that has lasted for ten years. The experience can be equally thrilling in the arenas as well as on the internet but there is no doubt at all - the fight for the title, which is the very essence of League of Legends, keeps on changing and attracting more fans all over the world.



 100% Security Verified | No Subscription Required | No Malware
100% Security Verified | No Subscription Required | No Malware

