How to Upload Images and GIFs to Imgur-Wondershare Filmora
May 12, 2025• Proven solutions
Imgur is a great platform to enjoy sharing and viewing images and GIFs. It's where you'll discover the most amusing, educational, and inspiring pictures, GIFs, memes, and visual tales, all served up in a never-ending torrent of bite-sized entertainment. Everyone can join to contribute exceptional items and vote the excellent ones to the top, thanks to a dedicated diversity of people worldwide.
But how to upload image to Imgur is a million-dollar question many don't know the answer to. Therefore, this article will provide you the in-depth detail of how you can contribute by uploading GIFs or images to Imgur!
Part 1: Upload Image to Imgur Step-by-Step
The home to the world's most unique image content is how Imgur describes itself to its fanbase. Imgur has indeed surpassed Photobucket, TinyPic, and ImageShack as the most famous photo-sharing website. Here's how to upload image to Imgur by following these steps:
Step 1: Pick Your Favorite Image
First, open the official Imgur website via a web browser. Click 'Upload images,' and you'll be shown four options; browse from the computer, via URLs, drag and drop option, and paste from clipboard. Select the most suitable option to upload your image.
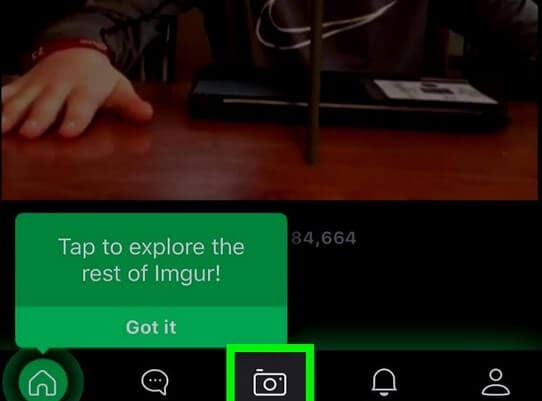
Step 2: Click' Start Upload'
When you're done selecting an image, click on the 'Start Upload' or 'next' button (depending upon Android Version). The uploading time will depend on the size of your file.
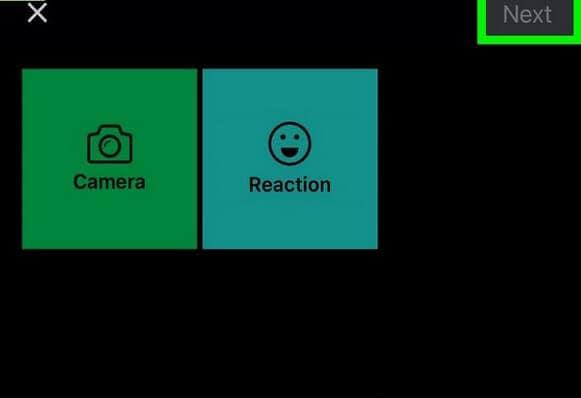
Step 3: Enter Post's Title/Edit Image
After uploading, you can add a title to your post by tapping on the option given at the top of the screen. You can add descriptions and hashtags. You can edit the current image according to your liking, too.
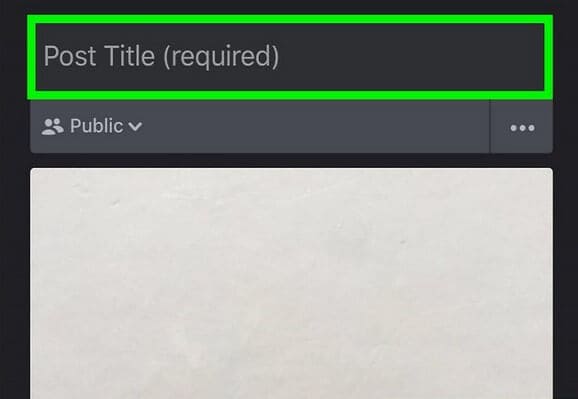
Step 4: Share to Community
After finalizing the image file, your screen will have a green button on the right side of the page. Clicking on it will post the image on Imgur. You can also share your post with friends and family if you want to.
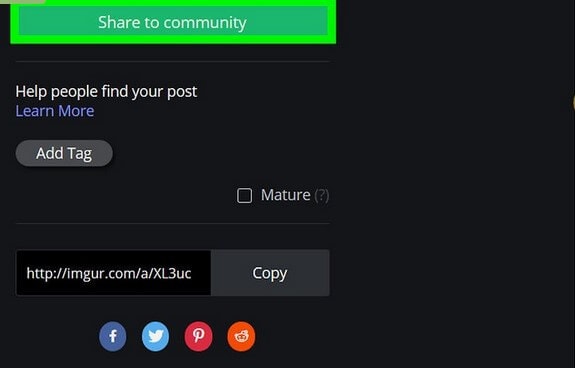
Part 2: Upload GIF to Imgur Step-by-Step
Imgur is an image-sharing website with a lot of user-generated material. Animated GIFs are a famous user-generated material that you can find all over Imgur, and you can now produce your own using their simple GIF maker! Here's how you can do it:
Step 1: Select Upload Images'
Visit the official Imgur website and press the blue drop menu on the left of your screen that reads "upload images."

Step 2: Edit Video to GIF
Select the video you want to use for your GIF. You can do that from the drop-down list or by pasting the video URL in the specified area. When the video begins to play, use the tab below the play bar for editing purposes.
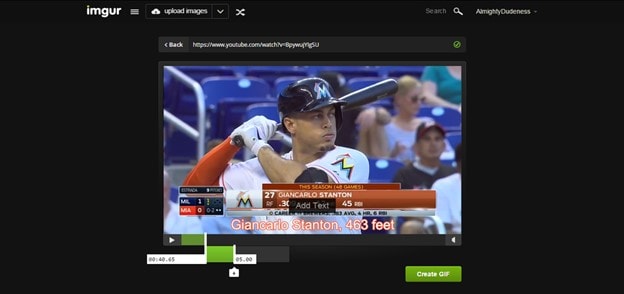
Step 3: Create GIF
After selecting the video area, you want to use as your GIF, click on the 'Create GIF' option under the video to proceed. That might be time-consuming, so be patient!

Step 4: Post your GIF/Upload gif to Imgur
Once the process is complete, Imgur will present you with options, such as posting the GIF on the website or share it with the rest of the community.

Bonus Part – How to Edit Your Images with Wondershare Filmora
Wondershare Filmora enables you to apply eye-catching visual effects such as green-screen or motion picture effects. Filmora's other editing tools include the Picture in Picture effect, which is commonly used to overlay some shorter videos on a background video, enabling you to display two or more smaller clips on display at once.
You can now edit images on Imgur by following with Wondershare Filmora by following these steps:
Step 1: Import Media
Download and open Filmora. To edit an image, go to File, select Import Media<Import Media Files. Another way to do so is by dragging and dropping the media to the Filmora timeline.
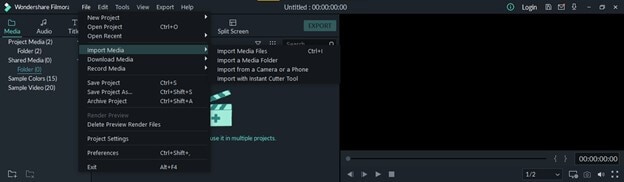
Step 2: Change Image Duration
To alter the default image duration of 5 seconds on the timeline, right-click the selected image and choose Duration to initiate the Duration Setting panel and edit a new duration.

Step 3: Flip or Rotate
Double click on the selected image to open additional settings. Select Transform and drag the slider right next to Rotate. Use Horizontal and Vertical Flip to your advantage.

Step 4: Composite Image
Select Compositing from the Image setting section for blending. You can also adjust the Opacity slider to enhance the transparency of the image.

Step 5: Adjust Image Color
By advancing to the Color tab, you can adjust the tint, contrast, brightness, and temperature of the selected image.




