Key Steps of This Video Tutorial To Follow
When we create a video, we hope people will automatically start to appreciate and like our content. The truth is, you must work on building your audience and remind them to like or subscribe to your channel or page. This will show that you are connecting with your audience, and they will also start connecting with you. You can tell them how much each like means and talk heart to heart so they feel a personal connection.
Import your video and drag it to the Filmora timeline. Now click “Titles” from the top of the screen and swipe down the list of titles until you see “Subscribe.” Once you find the option, click on it, select the subscribe template you want to add to your video and drag it to the timeline over your video.
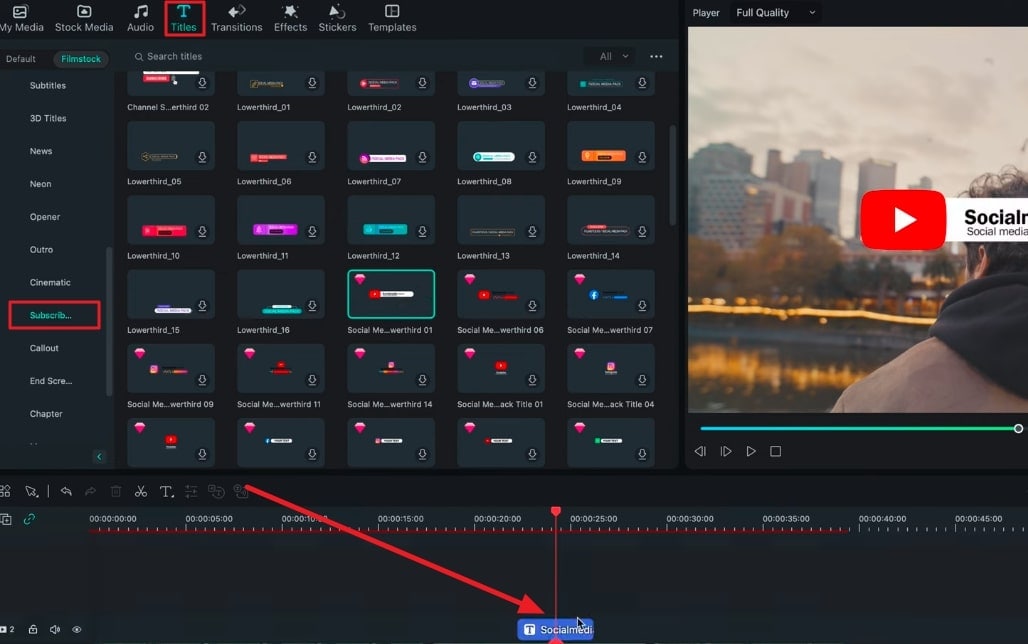
Click on the subscribe template in the timeline and add text to the subscribe element from the “Basic” editing options. You can adjust the size and position of the element by setting the value of the “X” and “Y” parameters. Now, change the font to your signature style.
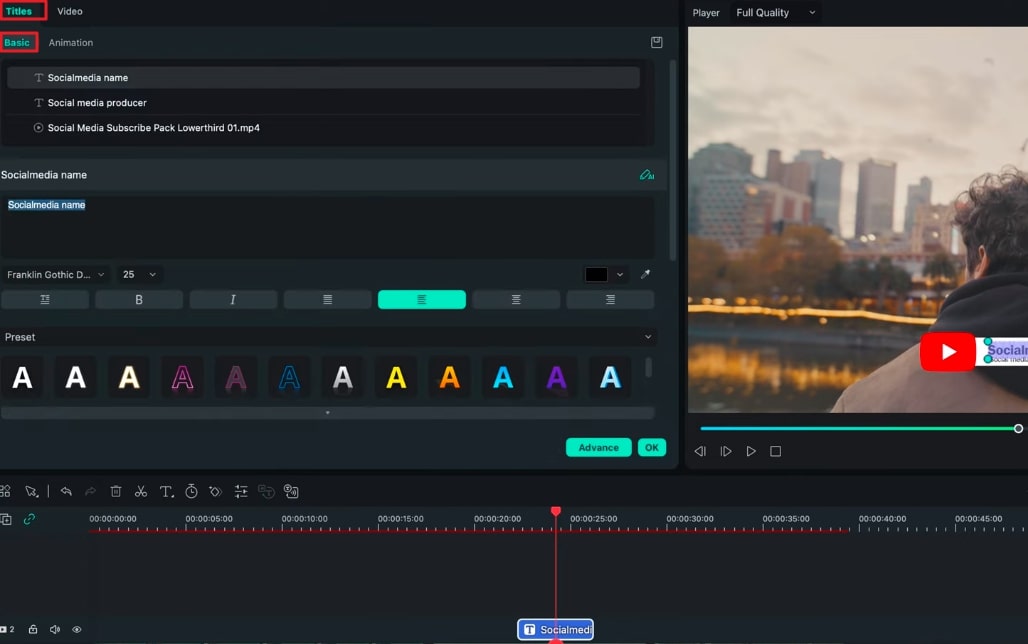
After that, go to the “Animation” editing option if you want to add some effects and select the animation you want.
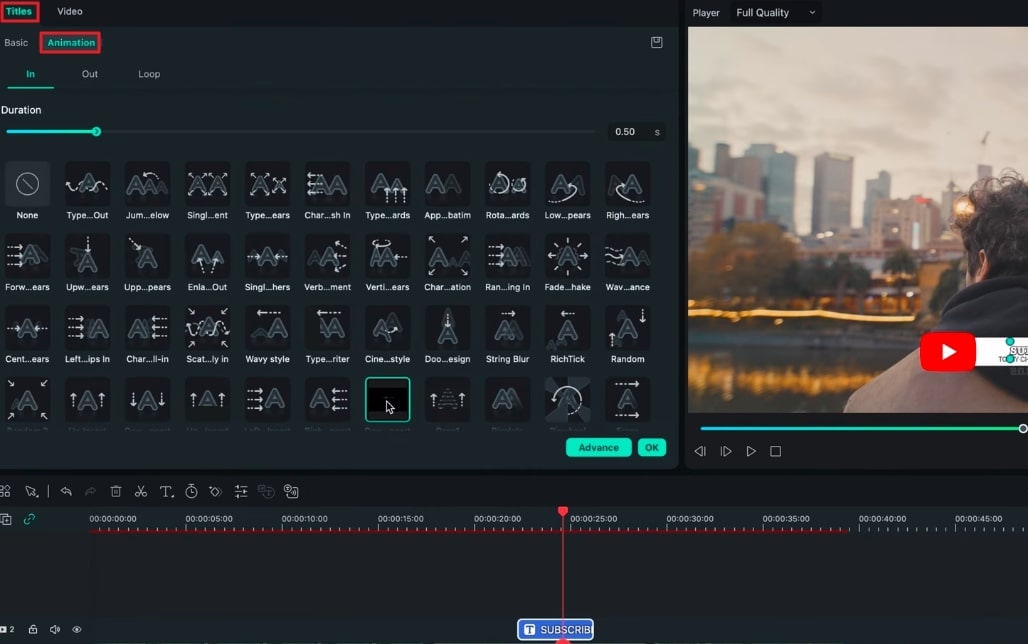
Adding an end screen can greatly impact your videos, especially if you are a YouTuber. You can access a range of end screens by going to “Titles” in Filmora. From here, click “End Screen” from the list of options on the left side of the screen. Select the end-screen you want to use in your video from the range of templates and drag it to the end of your video in the timeline.
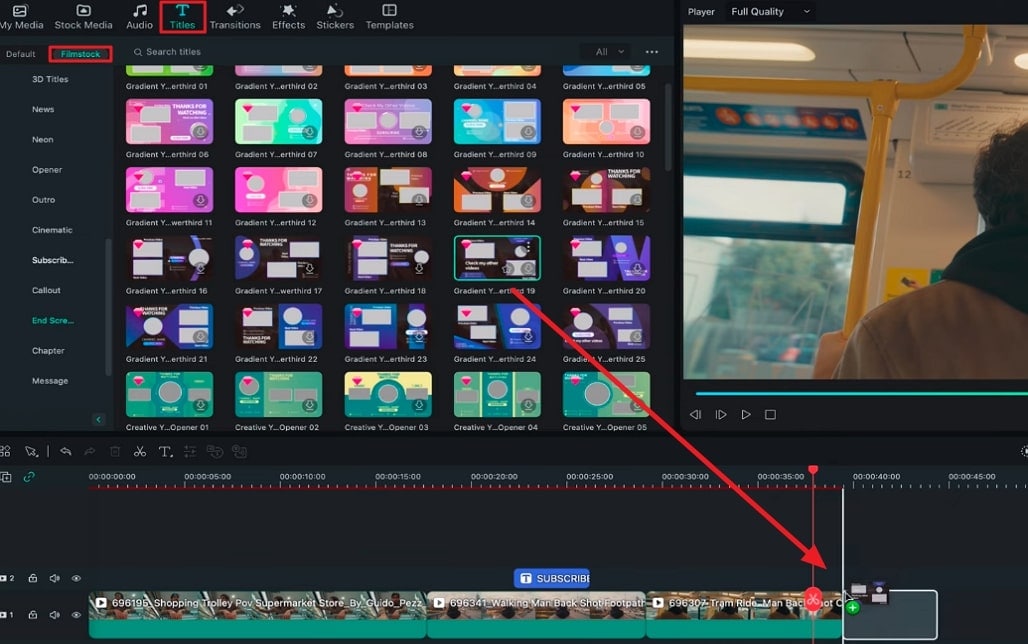
Click on the end screen, open the editing options, and go to the “Basic” editing. Here, you can add text to your end screen and change its font to match your video. Afterward, go to the “Animate” option available right on the side of “Basic” and animate your end screen. You can save your customized end screen as a preset on as many videos as possible.
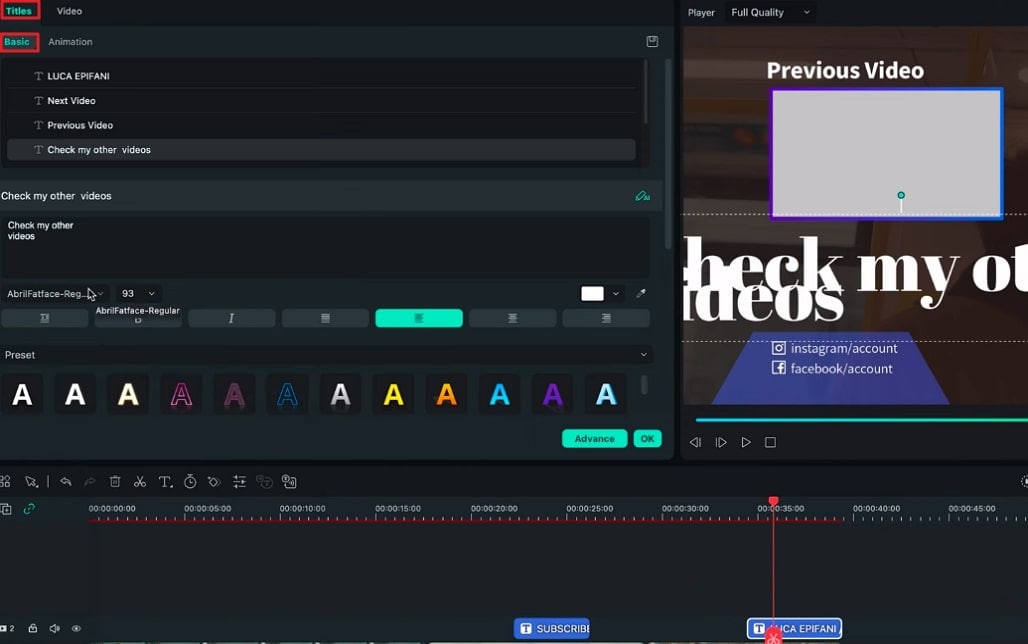
For content creators, audience involvement is important. It speaks about the interaction between an artist and their audience. It's essential to provide interesting information that appeals to your viewers. This video guides you on how to keep your audience engaged with the help of Wondershare Filmora. Read the quick guide to improve your engagement.

