How to Take Portrait Photo with Old iPhone X/8 Plus/7 Plus
Jun 18, 2025• Proven solutions
The portrait photo iPhone X and iPhone 8 portrait capabilities have revolutionized mobile photography, making professional-quality portraits accessible to everyone. These devices introduced advanced dual-lens systems and sophisticated depth-sensing technology that creates stunning bokeh effects, allowing photographers to capture images with sharp subjects and beautifully blurred backgrounds.
Whether you're using an iPhone X portrait mode or exploring portrait iPhone 8 features, understanding the nuances of each device's capabilities is essential for achieving exceptional results. The portrait photo iPhone 8 functionality, combined with the iPhone X's innovative TrueDepth camera system, offers unprecedented creative control for mobile portrait photography.
In this comprehensive 2025 guide, we'll explore advanced techniques for mastering portrait iPhone X and portrait iPhone 8 photography, from basic setup to professional editing workflows using Filmora's powerful enhancement tools. You'll discover how to leverage each device's unique strengths, overcome common challenges, and create portraits that rival those taken with professional DSLR cameras.
Tips for iPhone portrait photos
For iPhone 7 Plus/8 Plus/X users:
Using the Portrait Mode on an iPhone
The quality of cameras on iPhones has been improving over the years, and Portrait Mode on Apple's twin-lens devices is the clear result of that process. All twin-lens iPhones have a Portrait mode that can be accessed through the menu located near the bottom of the camera app screen. Pano, Square or Time-Lapse modes are also available.
However, the Portrait Mode is only featured on iOS 10.1 or some more recent versions of the iOS, so if you want to use the Portrait Mode you need to upgrade your device's iOS. After you launched the camera app, swipe left and look for the Portrait Mode. Once you find the feature, make sure it is marked yellow, in order to start using its tools. The app will display several different lighting options including the Natural Light preset that is essential for creating photos with Portrait Lightning.

Image resource: 9to5mac
Portrait mode enables you to set the timer, turn off the flash or apply photo filters, but it doesn't allow its users to create live photos. When using this mode you only have to apply basic photography rules, like don't point your camera in the direction from which the light is coming from and do your best to get within a reasonable distance from the subject of your photos. If you decide to take photos in this mode indoors, you may get slightly underwhelming results because it still doesn't perform great in low-light conditions.
Mastering Portrait Photo iPhone X: Advanced Techniques
The iPhone X portrait capabilities represent a significant leap forward in mobile photography technology. Unlike previous iPhone models, the portrait iPhone X system utilizes both rear dual-camera technology and the revolutionary TrueDepth front-facing camera system, making it the first iPhone to support both front and rear portrait photography.

Image resource: imore
Launch the Camera app, and swipe to the Portrait option, and then tap on the Camera Swap feature to start using the front camera on your iPhone. Find the Portrait Lightning feature in the camera's Portrait mode, then select one of the options provided by the Portrait Lightning such as Studio Light or Natural light, and proceed to snap a selfie by tapping on the shutter button.
If there is not enough light or if you are too far away from the camera, the app will show messages that remind you to add more light to your shot or hold the camera closer to the subject of the photo. It is worth noting that the app will not let you take a photo until you do everything that messages on the screen demand from you. However, the Portrait Mode doesn't allow you to take several photos at once, but it still produces amazing pictures that can be easily shared on social media.
Understanding iPhone X Portrait Technology
The portrait photo iPhone X system employs two distinct technologies depending on which camera you're using. The rear camera system uses a dual-lens setup with wide-angle and telephoto lenses working in tandem to create depth maps, while the front-facing TrueDepth system uses infrared sensors and dot projection to achieve similar results without requiring multiple physical lenses.
This dual approach means that iPhone X portrait photography offers unparalleled versatility, allowing you to capture professional-quality portraits whether you're photographing others or taking selfies. The precision of the depth mapping in both systems ensures that edge detection around hair, glasses, and complex backgrounds is remarkably accurate.
Taking Professional Selfies with iPhone X Portrait Mode
The portrait iPhone X front-facing camera system represents a breakthrough in selfie photography. To access this feature, launch the Camera app and swipe to Portrait mode, then tap the camera flip icon to switch to the front-facing camera. The TrueDepth system will immediately begin analyzing the scene, creating a real-time depth map that allows for precise background separation.
When taking portrait photo iPhone X selfies, positioning is crucial. Hold the device 18-24 inches from your face for optimal depth detection. The system will display helpful prompts if you're too close or too far from the camera. Unlike rear camera portraits, front-facing iPhone X portrait mode works exceptionally well in various lighting conditions due to the infrared sensors that aren't dependent on visible light.
Portrait iPhone 8: Maximizing Single-Lens Portrait Capabilities
While the portrait iPhone 8 doesn't feature the dual-lens system found in the iPhone 8 Plus, it still offers impressive portrait photography capabilities through computational photography and third-party applications. Understanding how to achieve portrait photo iPhone 8 results requires a different approach that leverages software-based depth effects and careful composition techniques.
Software-Based Portrait Solutions for iPhone 8
The standard iPhone 8 portrait experience relies on advanced apps that use machine learning algorithms to simulate the depth-of-field effects typically achieved through dual-lens systems. These applications analyze the image content to identify subjects and backgrounds, then apply selective blur effects to create convincing portrait results.
When working with portrait photo iPhone 8 apps, the key to success lies in choosing subjects with clear separation from their backgrounds. High contrast between subject and background helps the software algorithms more accurately identify edges and apply appropriate blur effects. This means that portrait iPhone 8 photography often works best with subjects positioned against relatively simple, uncluttered backgrounds.
Composition Techniques for iPhone 8 Portrait Photography
Creating compelling portrait iPhone 8 images requires mastering composition techniques that complement the software-based depth effects. Since the single-lens system doesn't provide the same level of depth information as dual-lens setups, careful attention to lighting and positioning becomes even more critical.
Natural lighting remains the most effective illumination for portrait photo iPhone 8 photography. Window light, particularly during golden hour, provides the soft, directional lighting that enhances facial features while creating natural shadows that add depth to the image. When shooting portrait iPhone 8 photos indoors, position your subject near a large window and use the natural light gradient to create dimensional lighting.
The single-lens iPhone 8 portrait approach also benefits from closer working distances. While dual-lens systems work optimally at 2-8 feet, software-based portrait effects often perform better when the subject fills more of the frame. This closer working distance helps the algorithms more accurately distinguish between subject and background elements.
Post-Processing iPhone 8 Portraits with Filmora
The portrait photo iPhone 8 workflow extends beyond capture into post-processing, where tools like Filmora can significantly enhance the final results. Filmora's AI-powered portrait enhancement features can refine the depth effects created by third-party camera apps, providing more precise edge detection and smoother background transitions.
When editing portrait iPhone 8 images in Filmora, start by adjusting the overall exposure and contrast to ensure your subject is properly illuminated. The software's portrait-specific tools can then be used to fine-tune the background blur, adjust the transition zones between sharp and blurred areas, and even add professional lighting effects that weren't possible during capture.
Filmora's advanced masking tools are particularly valuable for iPhone 8 portrait editing, allowing you to manually refine areas where automatic algorithms may have struggled. This level of control ensures that your portrait photo iPhone 8 results can achieve the same professional quality as images captured with more advanced camera systems.
Professional Portrait Apps for iPhone X and iPhone 8 Enhancement
FabFocus
Price: $3.99
Compatible with: iOS 8.0 or later

FabFocus stands out as an exceptional tool for enhancing portrait photo iPhone X and portrait photo iPhone 8 results. The app's Automatic Depth of Field technology analyzes your images to create more sophisticated blur effects than many built-in camera functions can achieve. This makes it particularly valuable for iPhone 8 portrait photography, where software-based depth effects can benefit from additional refinement.
The app's real-time preview feature allows you to see depth effects as you compose your shot, making it easier to achieve the exact look you want for your portrait iPhone X or portrait iPhone 8 images. For portrait photo iPhone X users, FabFocus can enhance the already impressive results from the native Portrait mode by providing additional blur shapes and intensity options.
Tadaa SLR
Price: $3.99
Compatible with: iOS 8.0 or later

Advertised as the best depth-of-field app for iPhones on the market today, Tadaa SLR sets high photography standards. To make things even better, the app is so easy to use that you just need to set the focal point of the photo and tap on the shutter button to snap a photo. However, Tadaa SLR is only a camera app that doesn't offer a lot of photo editing options.
Bokeh Lens
Price: $0.99
Compatible with: iOS 8.0 or later

The term Bokeh comes from the Japanese language and it represents the aesthetic quality of the out of focus parts of photos. The Bokeh Lens app is designed to make the process of creating a shallow depth of field as fast and fun as it can be. The app lets you fine-tune the level of bokeh you are creating a photo, while it also allows you to select the areas you want to keep in focus.
Defocus
Price: $1.99
Compatible with: iOS 8.0 or later
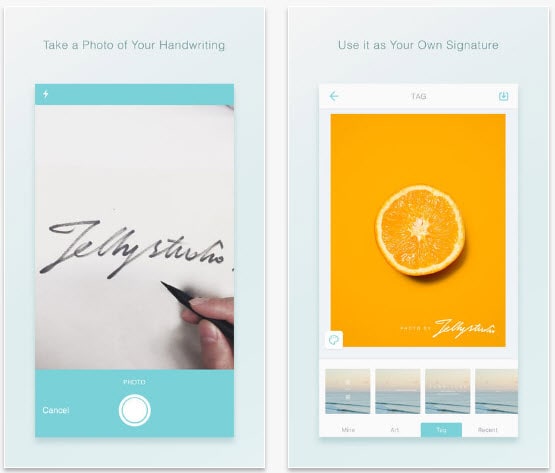
The plethora of blur options provided by the Defocus camera app is impressive. Dynamic Blur and Pain Blur tools provide a lot of creative freedom to the app's users while uploading a photo from the iPhone's camera roll and adding a bokeh effect to a photo is also an option. Defocus offers superb photo sharing features, which means that you can share your photos on any social media network directly from the app.
Enhancing iPhone Portraits with Filmora: Professional Editing Workflows
While capturing great portrait photo iPhone X and portrait iPhone 8 images is the first step, professional-quality results often require sophisticated post-processing. Filmora's advanced portrait editing capabilities provide the tools necessary to transform good iPhone portraits into exceptional images that rival those produced by professional photographers.
Filmora's AI-Powered Portrait Enhancement
Filmora's artificial intelligence algorithms are specifically designed to recognize and enhance portrait photography from mobile devices. When working with iPhone X portrait or portrait iPhone 8 images, Filmora can automatically identify facial features, optimize skin tones, and enhance the overall image quality while preserving the natural characteristics that make mobile photography appealing.
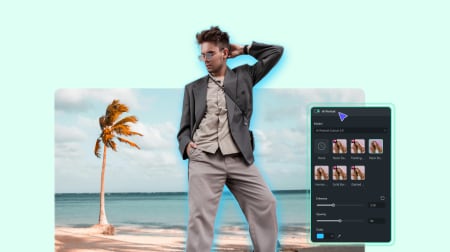
Advanced Depth Effect Refinement
One of Filmora's most powerful features for iPhone portrait photography is its ability to refine and enhance the depth effects created by both portrait iPhone X and portrait iPhone 8 capture methods. The software can analyze the depth information embedded in iPhone portrait photos and provide additional control over the background blur intensity and transition zones.
For portrait photo iPhone 8 images created using third-party apps, Filmora can often improve the edge detection and create smoother transitions between sharp and blurred areas. When editing iPhone X portrait photos, Filmora can enhance the already impressive depth effects by providing additional blur shapes, intensity controls, and even the ability to add synthetic depth-of-field effects.
Professional Color Grading for iPhone Portraits
Filmora's color grading tools provide professional-level control over the mood and aesthetic of your portrait iPhone X and portrait iPhone 8 images. The portrait-specific color grading presets in Filmora are designed to enhance skin tones while maintaining natural color relationships throughout the image.
Conclusion: Mastering iPhone Portrait Photography
The evolution of portrait photo iPhone X and portrait iPhone 8 capabilities has democratized professional-quality portrait photography, making it accessible to photographers of all skill levels. Whether you're working with the advanced dual-lens system of the iPhone X portrait mode or maximizing the potential of portrait iPhone 8 through software solutions, the key to success lies in understanding each device's strengths and limitations.
The portrait photo iPhone X system represents the pinnacle of mobile portrait technology available in these devices, with its TrueDepth front-facing camera and sophisticated rear dual-lens system providing unprecedented versatility. For portrait iPhone 8 users, the combination of thoughtful composition, strategic use of third-party applications, and professional post-processing workflows can produce results that rival those achieved with more advanced hardware.
The integration of professional editing tools like Filmora into your portrait iPhone X and portrait iPhone 8 workflow elevates the final results beyond what's possible with basic mobile editing. Filmora's AI-powered enhancement tools, advanced color grading capabilities, and sophisticated depth effect controls provide the professional polish that distinguishes exceptional portraits from merely good ones.
Ready to transform your iPhone portrait photography? Download Filmora today and discover how professional editing tools can elevate your portrait photo iPhone X and portrait iPhone 8 images to new levels of excellence.



