Hoe kan ik video's bewerken: De ultieme gids voor beginners
May 13, 2024
Het leren van videobewerking kan in het begin overweldigend zijn. Er is veel om je gedachten over te laten gaan. Maar bekwaam worden in videobewerking is zeker een haalbare onderneming.
Hoewel de videobewerkingsapparatuur grotendeels beschikbaar is, zou het ontrafelen van alle videobewerkingstrucs en -tips in één gids bijna onmogelijk zijn.
Echter, na het lezen van deze ultieme gids, leer je:
hoe je een videobewerkingssoftware kiest,
hoe je je eerste video kunt bewerken in een videobewerkingssoftware die je kunt gebruiken op pc- en Mac-computers en
de bronnen om videobewerkingssoftware te bestuderen om videobewerking te bereiken.
Omdat dit een ultieme gids is over het bewerken van video's, kan het een paar minuten duren om te lezen. Ik heb de informatie samengevat in de volgende drie delen.
- Deel 1: Voordat je besluit om te leren hoe je video's moet bewerken
- Deel 2: Hoe kan ik video's bewerken [Stap voor stap Tutorial]
- Deel 3: Leerbronnen voor videobewerking
Laatste nieuws: We hebben de Filmora videobewerker vrijgegeven voor alle makers
Voor gebruikers die een video snel en leuk willen bewerken, probeer de Filmorabewerker. Uit de bovenstaande video kun je zien dat Filmora geschikt is voor het maken van video's voor bijna alle scenario's. Zelfs als je een video per instapcamera maakt, kun je deze nog steeds importeren naar Filmora. Blijf lezen, want we laten je meer details zien over hoe je video's stap voor stap kunt bewerken, vooral in Filmora. Download de proefversie om vandaag een video te maken.
Deel 1: Dingen die je moet overwegen voordat je besluit om video's te bewerken.
Het naderen van het post-productieproces vereist dat je voorbereid bent en precies weet wat je wilt doen, met de beelden die je hebt vastgelegd. Soms kan de camera of een computer, als je een screencast vastlegt, je keuze van de videobewerkingssoftware beïnvloeden, want als de beelden die je bewerkt in het formaat zijn dat je videobewerker herkent, moet je een andere software vinden. Laten we eens kijken naar een aantal andere aspecten van het videobewerkingsproces die je kunt overwegen voordat je aan je eerste video begint te werken.
1. Wat voor soort video’s wil je maken?
Wil je een korte film maken of een film die meer dan twintig minuten duurt? Is het een game video, een tutorial of een experimentele kunstfilm? Als je precies weet wat voor soort video je wilt maken, kun je de zoekopdracht naar de videobewerkingssoftware beperken en kan deze je vooraf laten weten welke bewerkingshulpmiddelen je nodig hebt voordat je begint met bewerken.
2. Systeemvereisten die je nodig hebt voor videobewerking
De prestaties waartoe je computer in staat is, kunnen het scala aan softwareopties voor videobewerking dat je tot je beschikking hebt, ernstig beperken. Alle professionele videobewerkingssuites, zoals Final Cut en Adobe Premiere, hebben een veeleisende lijst met technische vereisten waaraan je computer moet voldoen als je ze wilt gebruiken om je video's te bewerken.
1. Windows PC of Mac?

Foto van internet
Desktopconfiguraties voor pc-computers zijn in de loop der jaren krachtiger geworden, maar Mac-computers zijn nog steeds een veel betere optie voor videobewerking omdat het Mac OS is geoptimaliseerd om de prestaties van de hardwarecomponenten van de computer te verbeteren. De 2017 Mac Pro is wel, maar het is een van de beste keuzes voor een videobewerkingscomputer.
Deze verschillen zijn echter alleen van belang voor professionele videobewerkers die aan veeleisende projecten werken. Onervaren video-editors kunnen net zo effectief pc- en Mac-computers gebruiken om hun video's te bewerken. Als de software van je keuze een veeleisende lijst met technische specificaties heeft, moet je ervoor zorgen dat je apparaat aan elk van deze voldoet.
2. CPU-mogelijkheden
Het video rendering proces is een van de meest veeleisende taken op elke computer, die uren kan vergen. Een krachtige CPU kan de videoweergave verkorten en je videobewerkingssoftware sneller laten werken. Intel Intel-processors uit de i5- en i7-serie worden algemeen geaccepteerd als de beste CPU's voor videobewerking, omdat ze het toevoegen van overgangen aan video's, het toepassen van filters en effecten of videoweergave veel soepeler maken. Als je video's constant wilt bewerken, zorg er dan voor dat je de beste processor krijgt.
3. RAM-geheugen
De meeste software voor het bewerken van video vereist niet meer dan 4 of 8 GB RAM-geheugen om goed te kunnen werken. Werken met grote videobestanden kan je computer echter aanzienlijk vertragen en zelfs op het beslissende moment laten crashen, dus om te voorkomen dat je uren werk verliest, moet je zoveel RAM-geheugen krijgen als je maar kunt. De meeste Macs en pc's hebben een RAM-geheugenlimiet van 32 GB, maar als je net begint met het leren van videobewerking, heb je veel RAM-geheugen nodig.
4. Harde schijfruimte
Soms kan een enkel videobestand meer dan een paar gigabytes bevatten en de video's die je exporteert van de videobewerkingssoftware vereisen een goede opslagruimte. De meeste ervaren videobewerkers gebruiken een externe harde schijf die verschillende terabytes opslagruimte heeft voor hun videobewerkingsprojecten. Bovendien heb je van 2 tot 4 GB vrije ruimte op de harde schijf van je computer nodig om een videobewerkingssoftware te installeren.
5. De grafische kaart
In eerste instantie zul je zien hoe belangrijk de grafische kaart is voor het videobewerkingsproces, omdat je de grafisch veeleisende videobewerkingstaken uitvoert. Zelfs als je geen intentie hebt om 3D of speciale effecten te maken, moet je er rekening mee houden dat de computer waaraan je werkt een grafische kaart heeft die in staat is om high-end prestaties te leveren. Het koppelen van een grafische kaart met een krachtige processor en met meer dan 16 GB RAM-geheugen zorgt ervoor dat je klaar bent voor vrijwel elke videobewerkingstaak.
6. Monitor:

Als je de videobestanden op een groot scherm kunt bekijken, kun je zelfs de kleinste fouten herkennen. Professionele video-editors gebruiken vaak twee monitoren wanneer ze aan een project werken, maar mensen die net de kneepjes van het vak leren, hebben slechts één high definition-display nodig. De grootte van de monitor is ook belangrijk, dus met behulp van monitoren die meer dan twintig centimeter hebben, kun je betere video's maken.
Op zoek naar 4K videobewerking? Bekijk de lijst met Beste monitors voor 4K Video beeldverwerking
Samenvatting
Voor het uitvoeren van de basisacties voor het bewerken van video's, zoals het knippen of snijden van video's, het toevoegen van muziek of het toepassen van overgangen tussen de opnamen, moet je een computer hebben met hoogwaardige componenten. Naarmate je volwassen wordt als videobewerker moet je ernaar streven om betere apparatuur te krijgen, maar totdat je de basistechnieken voor videobewerking onder de knie hebt, kun je elke pc of Mac-computer op consumentenniveau gebruiken om je video's te bewerken.
Gekwalificeerde videobewerkers die werken aan veeleisende projecten hebben elk stukje CPU-kracht of RAM-geheugen nodig dat ze kunnen verzamelen om hun efficiëntie te maximaliseren en de video's te maken die inspireren en de grenzen verleggen.
Naast de technische vereisten zijn je videobewerkingsvaardigheden het tweede belangrijkste waar je rekening mee moet houden voordat je een videobewerkingssoftware koopt.
3. Dingen om te overwegen voordat je een videobewerker kiest
1. Je budget en de prijs van de uitgever
Sommige tools kun je gratis downloaden. Maar helaas kun je er niet op vertrouwen dat ze van hoge kwaliteit zijn. Integendeel, we zullen nooit aanraden om boven je budget te gaan, vooral als je een beginner bent. Daarom moet je beslissen hoeveel je bereid bent te betalen om een geweldige videobewerker te krijgen.
Onervaren videobewerkers hebben meestal geen behoefte aan geavanceerde videobewerkingsfuncties, daarom heeft het geen zin om honderden dollars te investeren in een software die de videobewerkingshulpmiddelen biedt die je nooit zult gebruiken. Je vindt enkele van de beste instapniveaus, evenals professionele software voor videobewerking, voor Mac- en pc-computers in de onderstaande tabel.
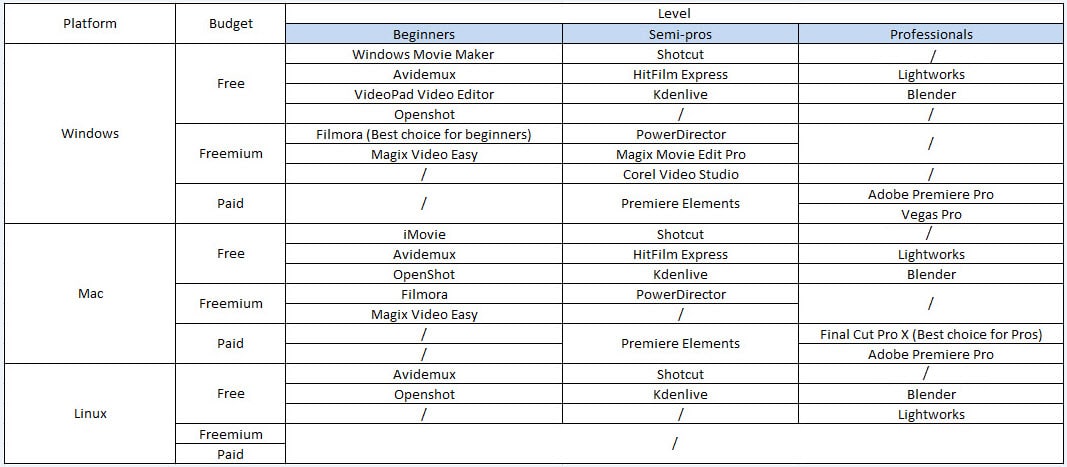
Alle bovenstaande tools in de tabel zijn kostenvriendelijk. Of, met andere woorden, je hoeft geen fortuin te betalen om ze te krijgen. Toch kan de professionele categorie duur zijn, maar raad eens? Er zijn een aantal goede alternatieven, zoals Filmora.
2. Gebruiksvriendelijke interface
Zorg er bij het selecteren van een videobewerker voor dat je weet of deze een eenvoudige interface heeft of extreem moeilijk is met veel verborgen functies. Vertrouw ons; als je nieuw bent, zul je spijt hebben van het kopen van een tool met grotere problemen.
Zoek daarom software met eenvoudige opties voor videobewerking. Het zou beter zijn om degene te krijgen met veel presets, effecten en functies. Probeer bovendien op zoek te gaan naar een bewerker met een schone tijdlijn waarmee meerdere tracks kunnen worden toegevoegd.
Evenzo moet je op zoek gaan naar een drag-and-drop-optie om video's in de bibliotheek van de software te importeren en effecten op je video toe te passen. Deze drag-and-drop-functie bespaart je tijd en stelt je in staat om de tool zo snel mogelijk te leren.
3. Leermiddelen
Een andere belangrijke factor is de beschikbaarheid van leermateriaal. Als de software die je kiest minder leerblogs en video's heeft, kom je later slecht vast te zitten en vind je geen uitweg. Aan de andere kant is een videobewerker met veel informatie en tutorials via internet een zegen. Al het spul zal je niet alleen helpen een uitdaging in je videobewerkingsreis te overwinnen, maar je zult ook in staat zijn om je vaardigheden te polijsten.
Je kunt je eigen rechter zijn en op zoek gaan naar leermiddelen voor je favoriete software. Als je denkt dat er genoeg materiaal is om van te leren, kun je de tool in je favorieten vermelden.
Maar wees niet zo snel, want er zijn nog een paar factoren die je moet weten.
4. Ondersteunde videoformaten
Dit is een heel belangrijke factor. Dus voordat je kiest voor een videobewerker, moet je ervoor zorgen dat deze alle videoformaten ondersteunt. En zo niet allemaal, dan in ieder geval de meest gebruikte.
We hebben bewerkers gezien waarmee je alleen video's in twee of drie formaten kunt importeren en exporteren. Op dezelfde manier zijn sommige tools niet goed, omdat ze bewerken in oude formaten toestaan, die mensen zelfs in 2022 niet gebruiken.
Zoek naar een videobewerker die MP4, AVI, MOV, WMV, F4V, TS, 3GP, F4V, MPEG-2, GIF, MP3 en WEBM ondersteunt. Een videobewerker die al deze invoer- en uitvoerformaten ondersteunt, maakt het bewerken van video gemakkelijker en bevredigender.
5. Geavanceerde functies
Val voor een videobewerker die voorziet in de nieuwste functies. Het zal je bewerking naar het volgende niveau schalen en je helpen aantrekkelijke en pakkende video's te maken.
De bewerker die je overweegt, moet bijvoorbeeld het Chrome-sleuteleffect hebben. Het moet een ingebouwde schermrecorder bevatten als je een zelfstudievideo maakt voor je YouTube-abonnees. Het moet 3D-effecten hebben, geweldige hulpmiddelen voor kleurclassificatie en meer.
6. Mediabibliotheek
Er is geen tijd om te zoeken naar muziek en video's van sites van derden. Zorg er daarom voor dat de software die je kiest een ingebouwde mediabibliotheek heeft met veel royaltyvrije video's en muziek, zodat je deze op je project kunt gebruiken.
7. Klantenondersteuning
Last but not least, als je een videobewerker koopt, moet je de recensies van de klantenservice controleren voordat je verder gaat. Waarom? Want soms heb je hulp van het bedrijf nodig om je accountgegevens te upgraden of gewoon een verloren wachtwoord op te halen. Als de klantenservice niet reageert, is het beter om een andere tool te zoeken.
Filmora geeft je alles
Onze aanbeveling aan alle nieuwkomers in de wereld van videobewerking en aan semi-professionals die een krachtige en gemakkelijk te gebruiken videobewerker nodig hebben, is om Wondershare Filmora aan te schaffen omdat het kan worden gebruikt voor videobewerking op zowel Mac- als pc-computers.
Met de software kun je moeiteloos alle basisacties voor videobewerking uitvoeren, terwijl het ook geavanceerde functies voor videobewerking biedt, zoals Chroma Key Effect, beeldstabilisatie of Time-lapse. Daarnaast biedt Filmora een rijke effectenbibliotheek die voortdurend wordt bijgewerkt en die al meer dan 300 schoonheids- en modefilters bevat die in slechts een paar klikken aan de video kunnen worden toegevoegd. Je kunt de intro en review voor elke hierboven genoemde software bekijken in onze selecties van beste videobewerkers voor alle platforms
Daarnaast heeft Filmora een enorme mediabibliotheek en ondersteunt het alle essentiële videoformaten. Het is ook zeer eenvoudig te gebruiken en budgetvriendelijk. Bovendien kun je tal van tutorials vinden op de officiële website van Filmora en YouTube, zodat je altijd de beste bewerking kunt doen.
Deel 2: Hoe kan ik video's bewerken met Filmora
Je weet nooit wat je nodig hebt in de videobewerkingsruimte, daarom moet je goed voorbereid zijn op alle uitdagingen waarmee je te maken krijgt tijdens het videobewerkingsproces. De postproductie kan dagen, soms zelfs maanden duren, dus bewapen jezelf met geduld en onthoud dat je niet in een race zit, sta jezelf toe langzamer te werken.
Hieronder volgt een eenvoudige tutorial over hoe je je eerste video kunt maken met Filmora, bekijk het en download de gratis trailversie van Filmora om te volgen.
Een paar opmerkingen voordat je begint met bewerken
Voorbereiding voor het videobewerkingsproces begint lang voordat je de software start, dus hier zijn een paar tips die je kunnen helpen bij het efficiënter maken van het postproductieproces.
- Maak meerdere foto's van dezelfde scène, terwijl je op de set bent omdat je meer opties hebt in de bewerkingsruimte.
- Ken elke seconde van de beelden waarmee je werkt, zodat je gemakkelijk de beste foto's kunt maken.
- Gebruik visuele effecten met mate en voor een goede reden.
- Leer hoe je een stap terug kunt doen en bekijk het project vanuit het frisse perspectief.
- Houd je materialen georganiseerd.
Stap voor stap gids voor videobewerking
De basistechnieken voor videobewerking zijn hetzelfde in alle videobewerkingssuites. In deze gids laten we je zien hoe je video's kunt bewerken in Filmora, maar je kunt de vaardigheden toepassen die je hier leert in andere videobewerkingsprogramma's. Als je Wondershare Filmora niet op je computer hebt geïnstalleerd, klikt je op de onderstaande knop om de proefversie van de software te downloaden.
1. Start Filmora en selecteer de beeldverhouding [Optioneel]
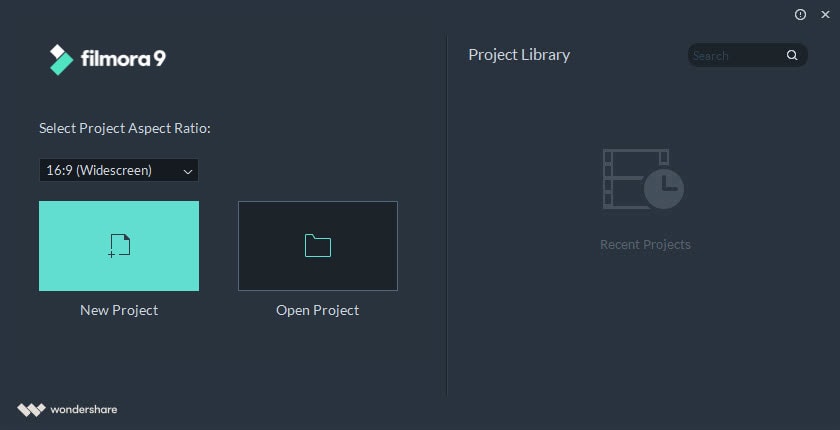
Dubbelklik op het bureaubladpictogram van Filmora Facebook, wanneer je klaar bent om aan een nieuwe video te beginnen. Het welkomstscherm van de software verschijnt op het scherm met de vraag om een nieuw project of open project te maken. Daarnaast kun je hier de beeldverhouding kiezen om tijd te besparen bij het bewerken.
2. Maak een nieuw project en importeer de beelden
Klik op Nieuw Project in het welkomstscherm van de software en wacht tot de bewerker wordt geladen. Zodra je toegang krijgt tot de videobewerker van Fillmora, moet je doorgaan met het registreren van het product door op de knop Registreren te klikken.
Ga naar het menu Bestand en klik op de optie Projectinstellingen en selecteer de beeldverhouding die de uiteindelijke video zal hebben. Je kunt kiezen uit verschillende opties, waaronder de standaard 16:9 of 4:3 beeldverhoudingen, maar ook minder vaak 9:16 beeldverhouding voor verticaal georiënteerde video's en de 1:1 beeldverhouding voor vierkante video's. Je kunt ook de beeldverhouding aanpassen aan je behoefte.

Filmora, evenals alle andere videobewerkingssoftware die we in deze handleiding hebben genoemd, ondersteunen bijna alle soorten videobestanden, van video's die zijn vastgelegd met smartphones en webcams tot beelden die zijn opgenomen met professionele videobewerkingsapparatuur.

In de linkerbovenhoek van de videobewerker kun je de knop Importeren zien. Klik erop en selecteer de optie Mediabestanden importeren en navigeer vervolgens naar de locatie op je harde schijf waar de beelden die je wilt bewerken worden opgeslagen. Selecteer de video-, audio- of fotobestanden die je in je project wilt gebruiken en klik op de knop Importeren.
In het menu Importeren ziet je ook de optie Importeren met Instant Cutter Tool. De Instant Cutter Tool is ontworpen om het trimmen van 4K en alle andere grote videobestanden zo snel en eenvoudig mogelijk te maken. En Filmora biedt de mogelijkheid om video's die zijn gemaakt door actiecamera's op een snelle manier te bewerken. Je kunt de lenscorrectie-tools of het Fish Eye Distortion-effect gebruiken om je video's met gemak te verbeteren.

3. Organiseer het materiaal dat je gebruikt in je project
De bestanden die je in de bewerker importeert, worden opgeslagen in het tabblad Media van Filmora Facebook, onder de knop Importeren. Werken met veel verschillende bestanden in een enkel project is veel moeilijker als je moet zoeken naar de videoclips die je aan de tijdlijn wilt toevoegen. Om rommel en verwarring te voorkomen, kun je de optie Mijn album gebruiken waarmee je mappen kunt maken en je bestanden kunt sorteren.
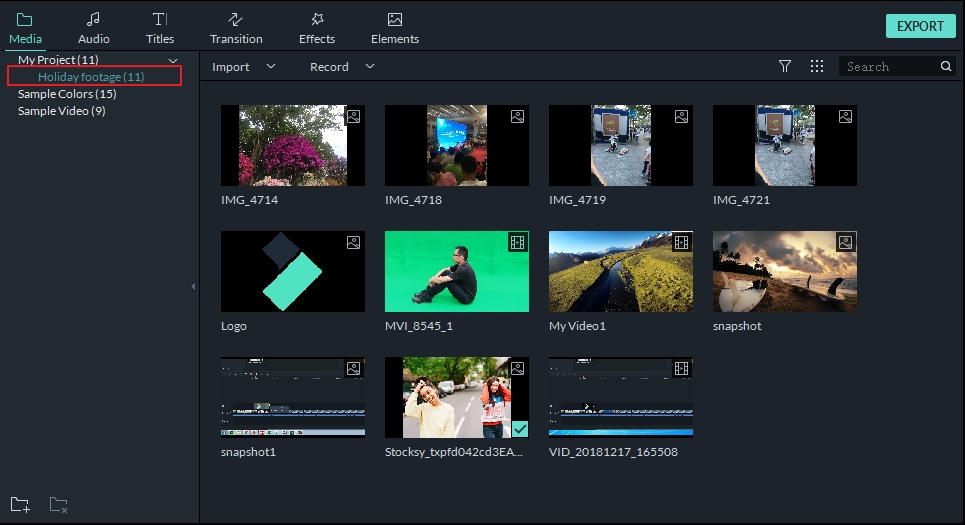
Klik op Een pictogram Nieuwe map toevoegen, onderaan het tabblad Mijn project in de rechterbovenhoek van het scherm van de bewerker, om een nieuwe map te maken en te benoemen. Je kunt de beelden alfabetisch of op een andere manier organiseren die je efficiëntie verhoogt en de hoeveelheid tijd die je hebt om door bestanden te bladeren, vermindert.
4. Plaats de video- en audiobestanden op de tijdlijn om de overbodige onderdelen te verwijderen
Ruwe beelden bevatten vaak fouten of onderdelen die gewoon niet in je video thuishoren, dus als je je video's wilt knippen of trimmen, sleep ze dan gewoon van het tabblad Media en laat ze op de tijdlijn vallen. Je kunt zoveel videoclips toevoegen als je wilt, maar elk nieuw bestand dat je toevoegt, wordt na de vorige geplaatst en om ze te herschikken, moet je de bestanden naar de gewenste positie op de tijdlijn slepen.

Druk op Play of druk op de spatiebalk om te beginnen met het bekijken van de videoclips die je hebt toegevoegd aan de tijdlijn of gebruik de afspeelkop om naar een bepaald punt in de video te springen. Je moet de afspeelkop in de exacte positie plaatsen waar het deel van de video dat je wilt knippen begint en vervolgens dezelfde actie aan de andere kant uitvoert.

Filmora stelt je in staat om je video's te trimmen door simpelweg het einde van een videoclip naar links of rechts te slepen. Als je nog steeds het bijsnijden en knippen van video's verwarrend vindt, is hier een video tutorial die je zal helpen deze eenvoudige tools snel onder de knie te krijgen.
5. Visuele effecten toepassen op de beelden
Nu je alle ongewenste onderdelen uit je videoclips hebt verwijderd, gaat je verder met het loskoppelen van de audio- en videobestanden, voeg je muziek toe, voeg je overgangen tussen de clips toe of gebruik je enkele van de vele visuele effecten die Filmora aanbiedt.
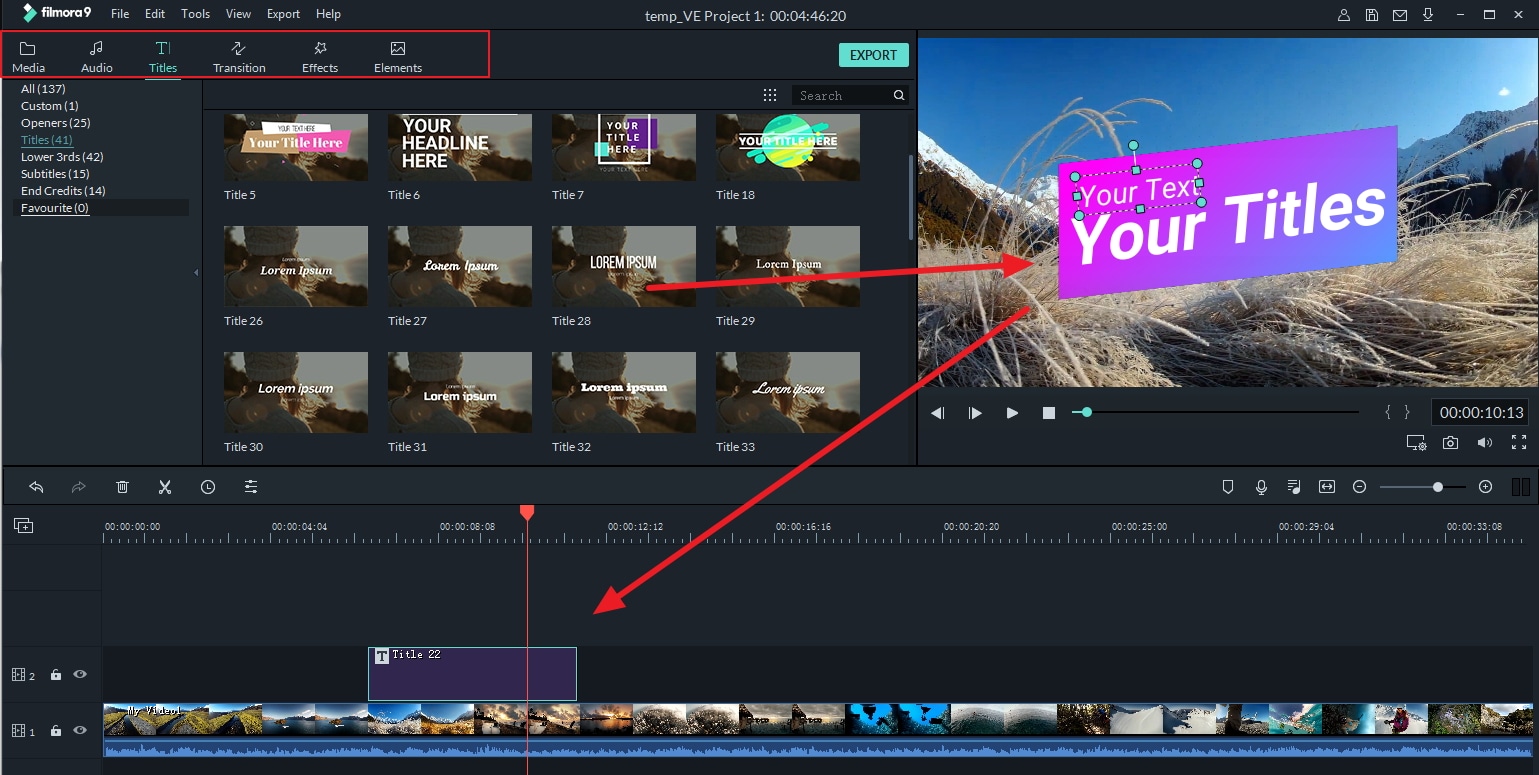
Klik op het pictogram Tekst /Krediet als je openingstitels, eindcredits of ondertitels aan een video wilt toevoegen. De software biedt veel verschillende tekstsjablonen die je voor een breed scala aan doeleinden kunt gebruiken. Sleep de sjabloon die je hebt geselecteerd naar de gewenste locatie op de tijdlijn en ga verder met het invoegen van de juiste tekst in het voorbeeldvenster van de software.

Meer informatie over Hoe kan ik titel/teksteffecten toevoegen aan video
Het Transitions-pictogram, dat je toegang geeft tot honderden opties, bevindt zich naast het Tekst/ Credit-pictogram in de toolbalk van de bewerker. Volg deze video tutorial om meer te weten te komen over video-overgangen en hoe ze te gebruiken in Filmora.
6. Ga door het kleurcorrectieproces
Het Effects-pictogram biedt meer dan enkele honderden filters en overlays-effecten die je in je projecten kunt gebruiken om de kleuren in de video levendiger te laten lijken. Klik op het pictogram en selecteer het filter dat je wilt gebruiken en sleep het dan naar waar je maar wilt op de tijdlijn. De duur van het filter kan worden aangepast door simpelweg aan beide uiteinden van het filter te bewegen.
Naast filters biedt Wondershare Filmora ook geavanceerde kleurcorrectiehulpmiddelen, waarmee je de kleurwaarden in je video's kunt verfijnen. Met de Advanced Color Tuning-optie kun je kleurcorrectievoorinstellingen of 3D LUTs gebruiken om meer levendigheid toe te voegen aan de kleuren in je video's. Het beheersen van het kleurcorrectieproces vereist tijd en toewijding, omdat het leren vinden van de juiste hoeveelheid rood, blauw en groen in elke opname die je opneemt in een video net zo moeilijk is als het klinkt.
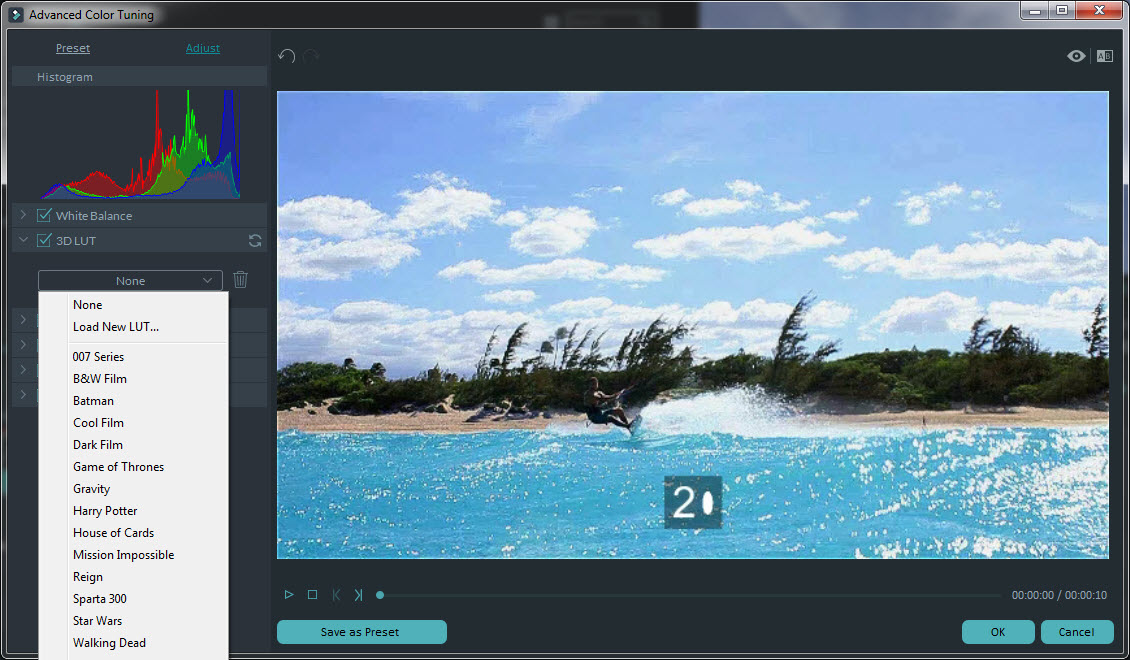
7. Exporteren en delen
Wanneer je er absoluut zeker van bent dat er niets meer is dat je wilt toevoegen of verwijderen uit je project, klikt je op de knop Exporteren. In het venster Uitvoeren kun je eenvoudig het videoformaat selecteren in het menu Formaat en de video optimaliseren voor smartphones, iPads of gameconsoles zoals PS4 of Xbox One.
Klik op het tabblad Formaat en selecteer het bestandsformaat dat het beste past bij het project waaraan je werkt en ga vervolgens verder met het geven van een titel aan de video en selecteer de map op je harde schijf waar de video wordt geëxporteerd. Door op de knop Instellingen te klikken, kun je de resolutie van de video selecteren, de framesnelheid wijzigen of een encoder kiezen.

Filmora-gebruikers die geen videobestand naar hun harde schijven willen opslaan, kunnen hun video's exporteren naar Vimeo of YouTube. Met deze methode voor het exporteren van video's kun je tijd besparen bij het wachten om de video online te uploaden, omdat de rendering- en uploadprocessen tegelijkertijd plaatsvinden. Je hebt een YouTube-kanaal of een Facebook-account nodig om je video's succesvol te kunnen delen op deze socialemedianetwerken.
Deel 3: Leermiddelen voor online video bewerken
Ongeacht hoe bekwaam je bent als videobewerker, er zijn altijd nieuwe trucs die je kunt leren. De meeste informatie over het videobewerkingsproces is te vinden op internet, dus als je je kennis van de videobewerkingstechnieken wilt verbeteren, kun je deze online leermiddelen bezoeken en je vaardigheden upgraden.
1. Online videocursussen voor videobewerking
1. Lynda.com
Lynda.com is een van de meest bekende internetsites gewijd aan leren. Het platform biedt tutorials en cursussen voor Final Cut Pro, Adobe Premiere Pro, Adobe After Effects en een aantal andere minder krachtige software voor videobewerking. Om toegang te krijgen tot meer dan 10.000 eLearning-cursussen, moet je een account aanmaken en de maandelijkse vergoeding voor de service betalen.
2. Udemy.
Udemy geeft je toegang tot duizenden tutorials die alles omvatten, van IT en software tot videobewerking. Het vinden van cursussen die je laten zien hoe je professionele videobewerkingssoftware kunt gebruiken, zou niet te moeilijk moeten zijn, omdat het platform lessen biedt aan beginners en bekwame videobewerkers.
3. InsideTheEdit
Als je wilt leren van de toonaangevende experts in de videobewerkingsindustrie, is deze online bron de beste keuze voor je, omdat de kennis die het biedt verder gaat dan eenvoudige uitleg over hoe je videobewerkingshulpmiddelen op de juiste manier kunt gebruiken. InsideTheEdit is niet gratis en je moet een maandelijkse vergoeding betalen om toegang te krijgen tot alles wat het platform te bieden heeft.
4. RippleTraining
Het maken van een account op RippleTraining is gratis, maar het bijwonen van cursussen of toegang tot tutorials moet worden betaald. Je kunt waardevolle informatie vinden over videobewerkingssoftware zoals Motion, Adobe Premiere Pro en audiobewerkingssoftware waarmee je video's kunt maken met onberispelijke soundtracks.
5. LarryJordan
Dit platform biedt leermaterialen voor alle producten van Adobe die zijn ontworpen voor videobewerking en voor andere professionele videobewerkingssuites. Het aanmaken van een account en lid worden is verplicht, wat betekent dat je niet in staat zult zijn om nieuwe dingen te leren totdat je een maandelijks abonnement betaalt.
6. Premiere Gal Media
Premiere Gal Media is een productiebedrijf dat tutorials voor YouTube-videobewerking, motion graphics en volledige cursussen maakt die verschillende aspecten van het videobewerkingsproces behandelen. Alleen de YouTube-tutorials zijn echter gratis toegankelijk, terwijl alle andere diensten die het bedrijf aanbiedt moeten worden betaald.
2. Online videobewerkingsgemeenschappen
Praten met mensen die je passie voor videobewerking delen, kan je helpen nieuwe dingen te ontdekken of de vaardigheden die je al hebt te perfectioneren. Hier zijn enkele van de meest populaire online videobewerkingsgemeenschappen die nuttig kunnen zijn voor aspirant-video-bewerkers.
1. Spiceworks
Het vinden van oplossingen voor de problemen die je tegenkomt tijdens het videobewerkingsproces is eenvoudig op Spiceworks omdat het platform je in staat stelt nieuwe onderwerpen te plaatsen en vragen te stellen zodat je je project kunt afmaken. Iedereen kan dit forum gratis gebruiken en naarmate je kennis over videobewerking toeneemt, kun je ook lid worden en onervaren videobewerkers helpen technische en creatieve problemen te overwinnen.
2. CreativeCow
CreativeCow organiseert honderden forums, zodat je vragen kunt plaatsen en kunt deelnemen aan discussies die aansluiten bij je interesses. Met het menu Tutorials en functies kun je elk onderwerp met betrekking tot videobewerking gratis onderzoeken, waardoor het een geweldig leerinstrument is voor videobewerkers die geen geld willen uitgeven aan eLearning-cursussen.
3. Videomaker
Dit is een goed ouderwets forum waar je onderwerpen kunt vinden met betrekking tot film, videobewerking, videocamera's en camcorders of onderwerpen met betrekking tot het structureren van video's of schrijven voor het scherm. Het Videomaker-platform is gratis te gebruiken en het moet worden gebruikt als een extra bron van informatie, omdat je hier stap voor stap tutorials kunt vinden.
Samenvatting
Videobewerking is een ambacht dat jaren duurt om onder de knie te krijgen, maar na slechts een paar korte maanden kun je genoeg leren over het proces om zelf video's te bewerken. Van een bekwame videobewerker wordt vastberadenheid en een eindeloze wil vereist om nieuwe dingen te leren en nieuwe manieren te ontdekken om videoclips samen te stellen in verhalen die de aandacht van de kijker trekken. Wondershare Filmora is de beste videobewerkingssoftware op Mac en pc voor alle beginnende en semi-professionele videobewerkers omdat het tools en functies biedt waarmee je video's van alle genres kunt maken.
Laat ons weten welke videobewerkingssoftware je het meest wilt gebruiken in de opmerkingensectie en zorg ervoor dat je deze handleiding deelt met je vrienden die net beginnen met het ontdekken hoe magisch de wereld van videobewerking echt is.



Liza Brown
chief Editor