- Home
- DIY Special Effects
- Scenario | Add Visual Effects to Sports Video
Transcript
A rugby player is shown throwing the ball with a fiery visual effect across his helmet to display the classical throw that suits his play.
A pragmatic display of sports by a team of basketball players who pass the ball before throwing it across the hoop for points. All the passes and the throw were accompanied by charming effects that show the sturdiness of their play.
The procedure of adding visual effects across a sports video is being displayed from this point. You are introduced about the process of analyzing objects for motion tracking, followed by adding the effect across the tracked clip. The basic procedure is being described as:
- Enable motion tracking across the clip and set a point that is to be tracked on the clip.
- Add the effect from the list across the clip and set it as the effect that is to be tracked across the clip from the settings.
The process of editing visual effects on a sports video ends here, and its preview starts.
Sports Video Effects | Add Visual Effects to Video
What you need to prepare:
- A computer (Windows or macOS)
- Your video materials.
- Filmora video editor
Start New Project
Before starting, make sure that you have the latest version of Wondershare Filmora installed across your desktop. Once you have installed it, launch the tool, and click on "New Project" to start designing a video from scratch.
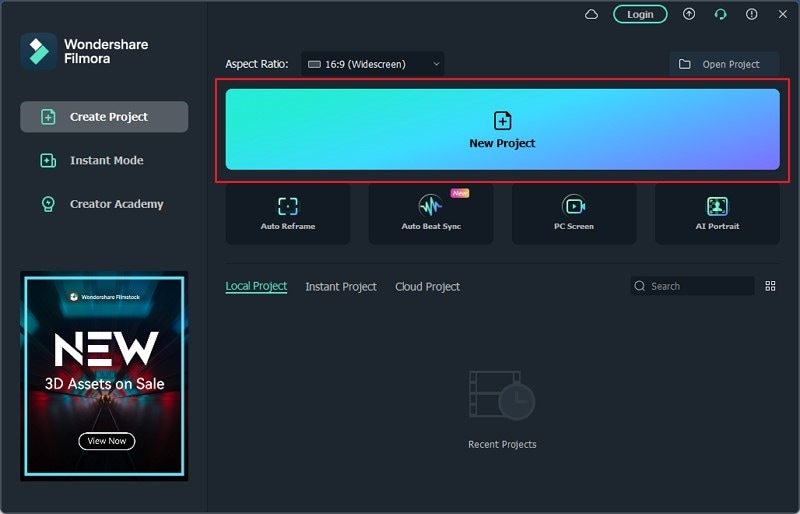
Add Clips to Timeline
As our focus is on adding visual effects to video, click on the "Arrow Head" icon that you find across the 'Media' tab. This will help you import your required clips across the platform. Once you are done adding the clips, make sure that you drag them across the timeline in proper order.
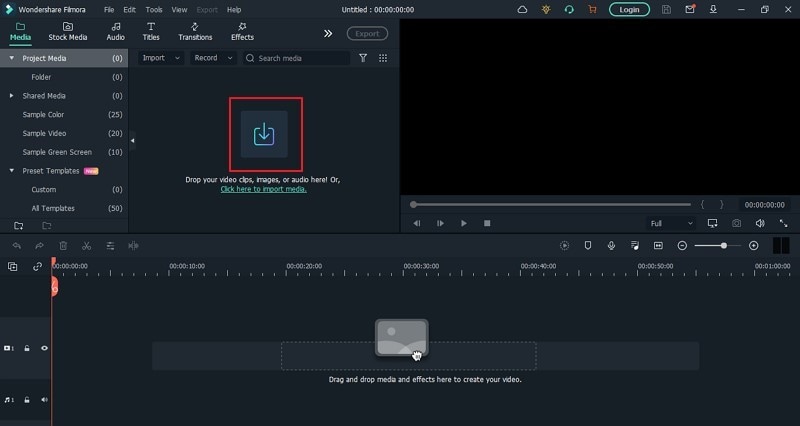
Set Up Motion Tracking for A Clip
With your clips in the sequence, select any certain where you want to add visual effects to the video. After selecting the clip, you will find the 'Motion Tracking' button just above the timeline. Click on the button to open the associated menu. You will find a box across the 'Preview' window. Set up the box across the object that you wish to track.
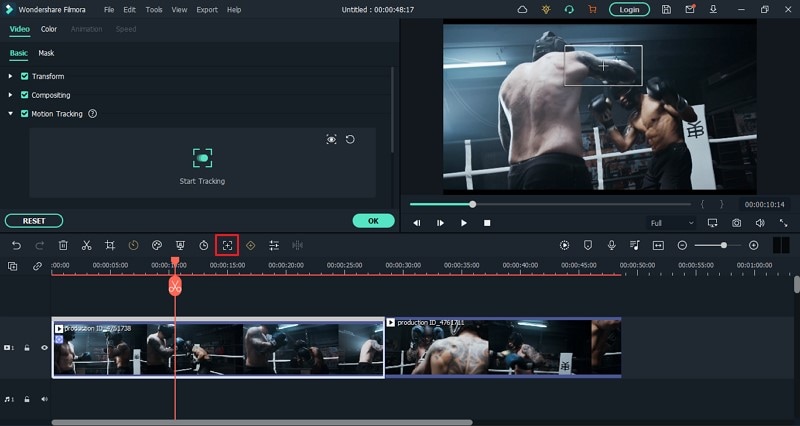
Motion Track the Object
Following this, tap on “Start Tracking” to record the object that you wish to track in the sports clip. One important thing, you need to make sure that the playhead is at the beginning of the clip when you start motion tracking.
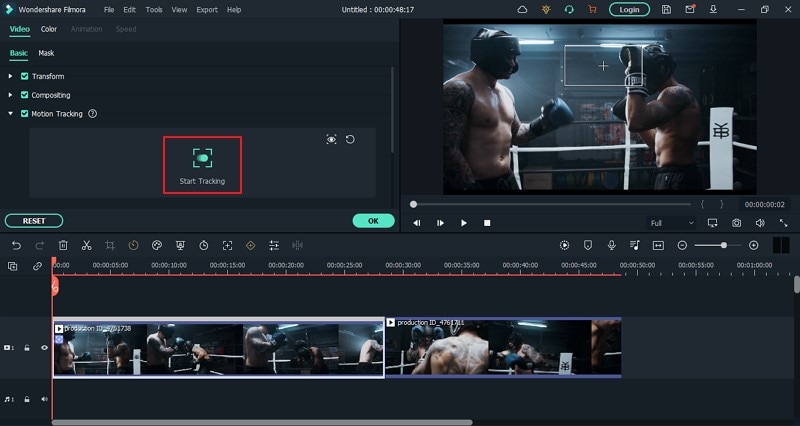
Add Visual Effects and Set Their Position
As you are done tracking, it is time to add your elements to the sports video. Go into the "Elements" tab and find the option of "VFX Effects" in the left-hand panel. You can either type your required effect across the search bar on top, or you can even find it in the list. Once you are done, drag that element on the timeline and extend it adjacent to the clip that you have motion tracked. Add as many elements as you want to the screen. You can set the position of each visual effect that you've added across the Preview window.
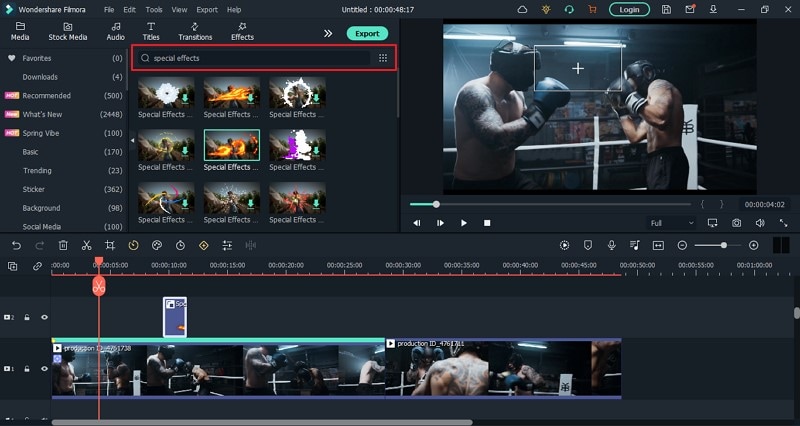
Motion Track Visual Effects Across Clips
Click on the sports clip that you've applied the motion track initially. Across the menu, you will find a drop-down option across 'Motion Tracking.' Select the name of the element that you wish to track across the clip. If you have multiple elements across the same clip, you need to duplicate the clip across the timeline by adding more tracks and then set the remaining visual effects across them through motion tracking.
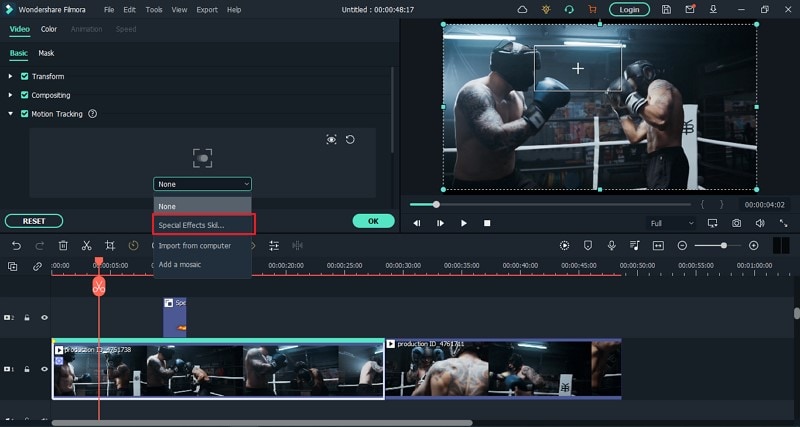
Export Video
Once you are done, click on the “Export” button and save the edited sports video with visual effects on your desktop.
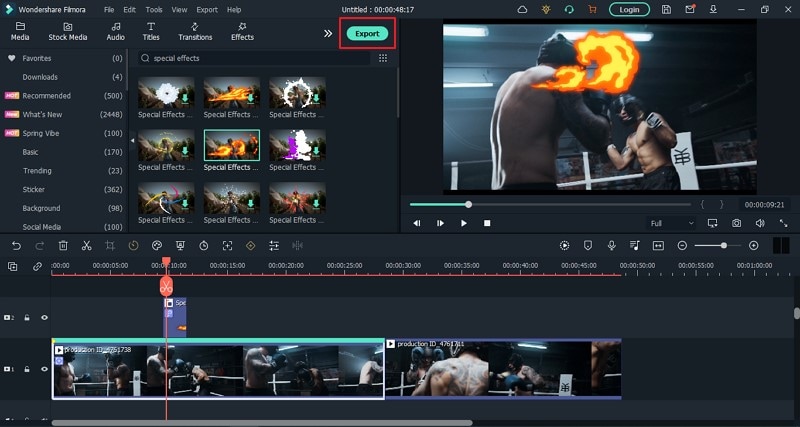
This is how you successfully add visual effects to video with Wondershare Filmora.
What you've learned:
- Track the moving oblects in the sports videos.
- Add vidual effects to the sports videos.




