How to Use Slack-The Ultimate Guide
May 12, 2025• Proven solutions
Slack is a discussion forum for channel-based communication and coordination. It has been created to help organizations and many forums to communicate in a group as well as in one-to-one discussions. Despite not having to be physically present, people can now work safer and better with Slack. This is really one of the best channels through which people can understand their coworkers better and smarter.
Slack is a social networking system that offers you to combine all your office tools and resources. It gives a stable network to search for data to achieve your task at its finest.
Also, Slack guides you to be well informed of the on-going and upcoming big events. Even though the Slack interface is consumer-friendly and straightforward to use but a Slack guide can give a full view of how to use slack more efficiently. Read below to get an insight on how to use Slack to communicate with people.
- Part 1: A Brief History of Slack
- Part 2: How Slack Works?
- Part 3: How to Use Slack?
- Part 4: Slack Settings You Should Know
Part 1: A Brief History of Slack
Slack was founded by Stewart Butterfield, who had several fruitless gaming projects. In 2002, he worked on his leading game called Neverending, as a Ludicorp company. However, this notion had been ended soon after in 2004. Soon after, he launched Tiny Speck, the business behind an inventive online game that was immensely multiplayer and non-combat. Although this online game called Glitch failed miserably, it resulted in starting a remarkable communication tool that we all know as Slack (an acronym for "Searchable Log of All Communication and Knowledge"). After gaining popularity, Slack received about 8,000 registrations in a day. In 2015, Slack managed to reach an agreement with investors to raise $160 million, climbing to the top on Forbes Cloud.
The growth of Slack included effective communication by Tiny Speck to continue discussing customers' requirements as they began to introduce several improvements in communication through Slack. Certain instructions on how to use Slack were also given by Tiny Speck. Followingearning tremendously, Slack has achieved huge success in the coordinating nation.
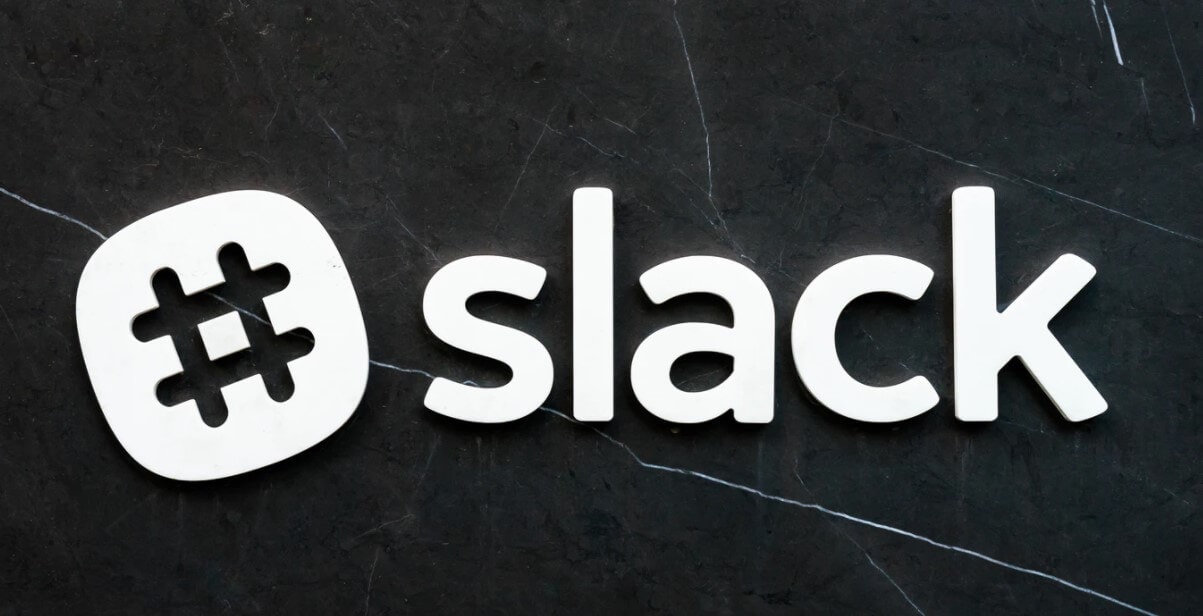
Part 2: How Slack Works?
Slack offers four separate plans to an organization for selection: free, standard, plus, and enterprise grid. The first option is free, while others have a subscription fee because they have advanced functions.
Slack consists of channels where teammates can collaborate and operate collectively. Slackgrants you to develop channels for offices, programs, organization of the groups, or for a significant purpose. To get started with Slack, your organization requires you to invite you to the office. After accepting the invitation and creating your account, you can join the office to enjoy the wide-ranging facilities provided by Slack. Through these channels, you can exchange files and send messages for interaction with other members and even start video or voice calls. Also, Slack gives you an option to create your private channel not visible to your team members.
Part 3: How to Use Slack?
This section will meet the most frequently asked question of 'How to use Slack?' Slack has a user-friendly layout with easy-going guidelines in the Slack guide. Read on below, to find out more about downloading Slack, joining a group, and setting up your account.
Step 1: Get the app and sign up
As mentioned in the Slide guide, you can use the Slack application either online via website or download it on your desktop or mobile phone. To download on computer and mobile phones use the linkshttps://slack.com/downloads and https://play.google.com/store/apps/details?id=com.Slack&hl=en&gl=US respectively. After you are done downloading, follow the given instructions to install it on your computer. Once Slack gets installed, click on 'Create new account' on the top right corner of the page. Enter your email address and click 'Continue'. You will be requested by Slack to validate your email with a code.
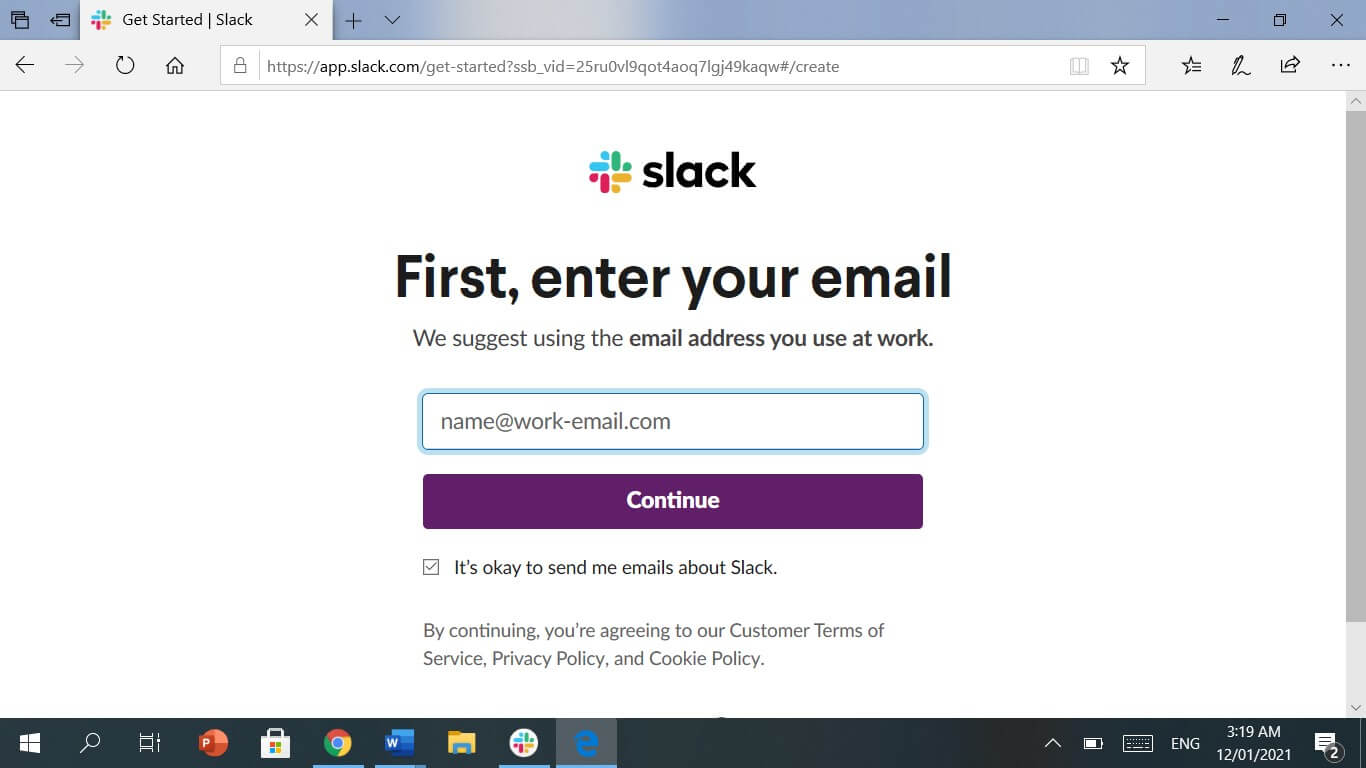
Step 2: Create your team
To create a team on Slack, chose a suitable name identifiable to your team and click,' Next'.

Slack will inquire about the current team you are working on, type the name and proceed with 'Next'

Step 3: Invite team member
Slack is a platform specifically created for teams. Further, it will ask youfor the email addresses of your team members. You can then invite them to be added to your Slack workplace. You can add multiple coworkers by simplyclicking on the 'Add another' option. At this point, your Slack workplace has been created with invites sent to your coworkers.

Step 4: Create Your Channel
To allow space for discussion on projects with your team partners, you will have to create a channel on your Slack workplace. Read below to learn how to create one!
From your computer screen, click on your workplace name on the top left corner. Click on 'Create Channel'.
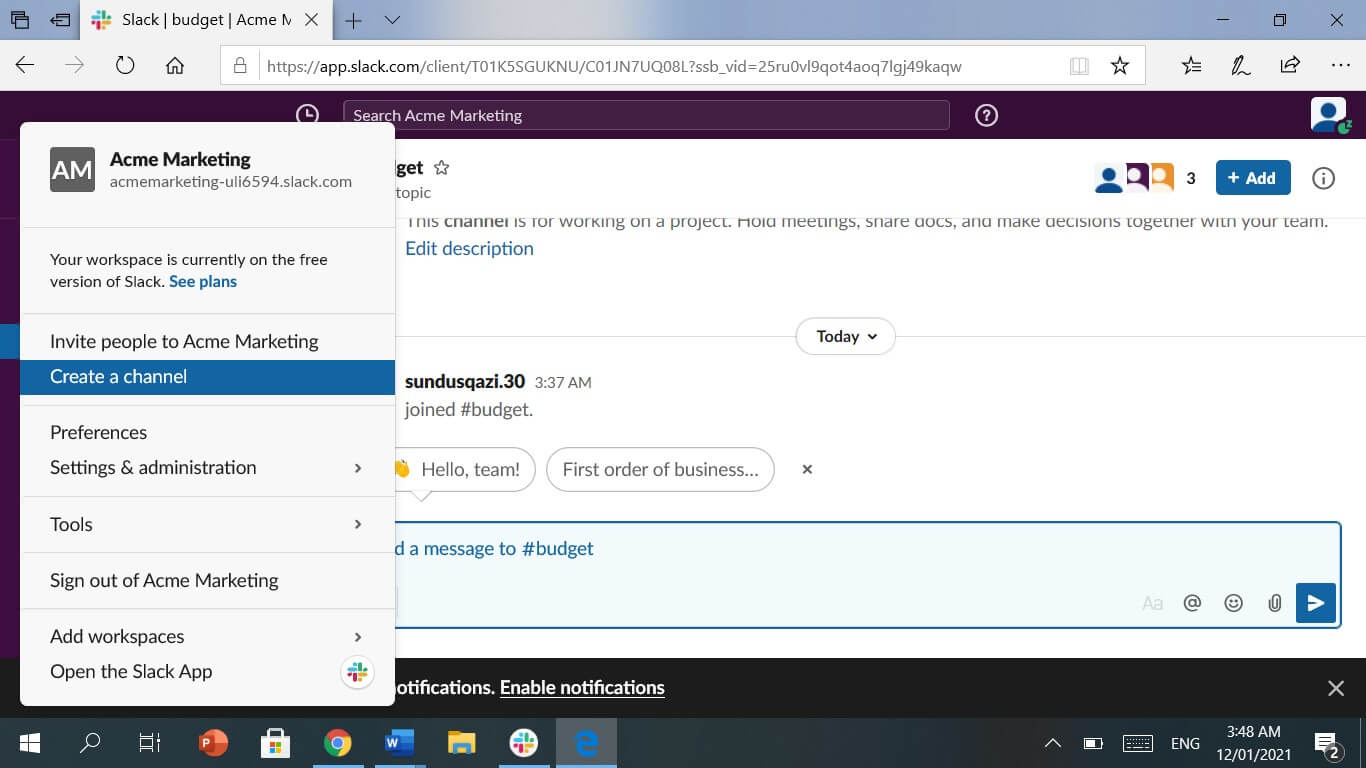
Next, enter the name of your channel. The name must be in lowercase, shorter than 80 characters, and with no spaces. You can add a description below the name of your channel to introduce it to your teammates. If you want to make your account private, you can hit the toggle at the bottom right of the page. Once you are done with adding all the above details, click on 'Create' and your new channel is created. You can also set up your name and password by clicking on the top-left option,' Get started' on the main page. To join an existing workplace, you must accept the invitation sent to your emailaddress by your organization. These steps explain how to use Slack in the easiest possible way.
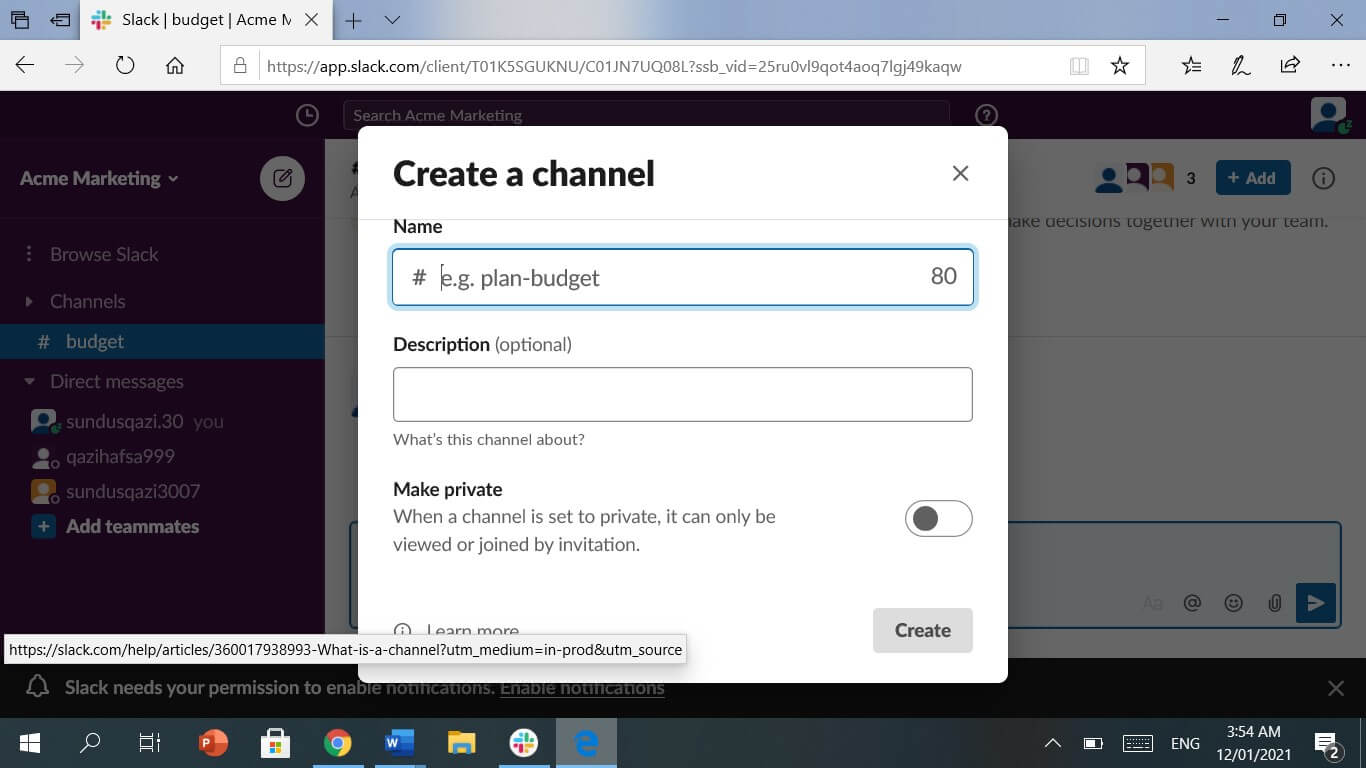
Part 4: Slack Settings You Should Know
To get access to the settings menu, simply click on your username or the drop-down arrow next to the Slack team name.

Notifications
From your desktop, click on your profile picture in the right top corner. To open the notifications menu, click on the 'Preferences' option. You can access various setting options on the left. Notifications will keep you updated with any important messages from your team members. Any message that is relevant to you is displayed by a badge in the notification option. You can also set your preferences to be notified on certain conversations by setting new notification triggers.

Sidebar
Your sidebar enables you to escape and turn to a new way of operating from your email inbox. It arranges and keeps you updated with discussions that you want to follow.

Themes
Slack offers a varied collection of themes for your multiple workplaces. This allows you to differentiate them to present your workplaces uniquely.

Advanced
Similar to the Google search, the 'Advanced' option enables you to search any channel in a snap. For desktop users, Slack displays a download location of any valuable file on your computer. You can utilize search parameters and search only for a specific channel.
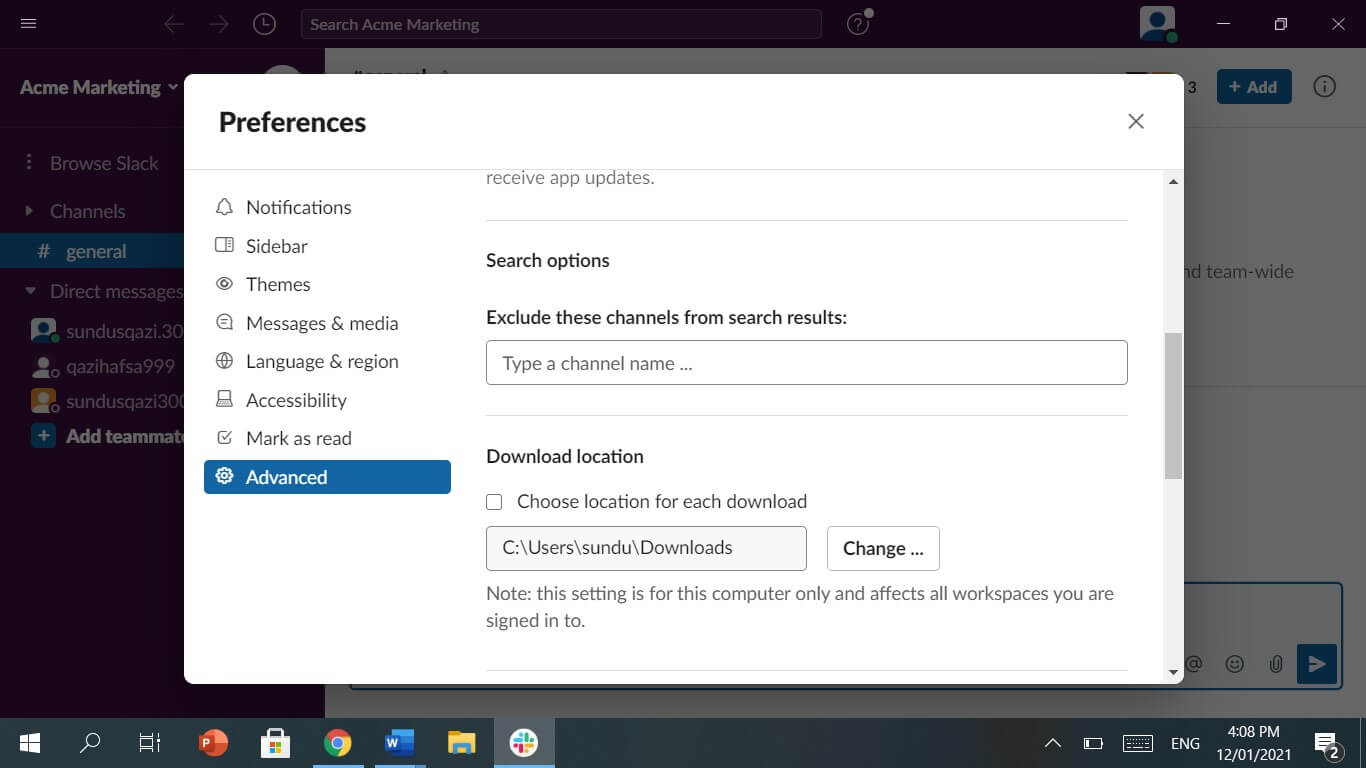
Conclusion
Slack is an incredible and ultimate networking tool to engage your coworkers on a single platform. From sending messages and being a part of various conversations, Slack permits you to upload and share files in your workplaces.
Unlike email conversations and in-person conversations where work completion becomes a challenge, Slack offers channels as a platform for all your activities. So, sign-up and get started with Slack right away.

