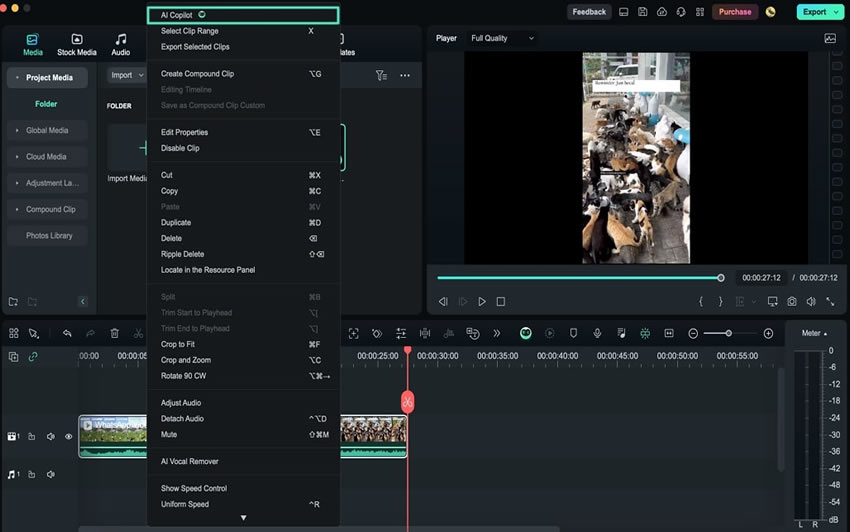คิดให้ใหญ่ขึ้นจากคู่มือผู้ใช้ Filmora
-
ข้อกำหนดความต้องการของระบบ - Mac
-
คุณสมบัติใหม่ - Mac
-
คุณสมบัติ AI - Mac
-
เริ่มต้นใช้งาน - Mac
-
การสร้างโครงการ - Mac
-
การสร้างโปรเจ็กต์ใหม่ (Mac)
-
-
การนำเข้าและการบันทึก - Mac
-
การนำเข้า (Mac)
-
การบันทึก (Mac)
-
-
สื่อสำหรับการใช้งาน - Mac
-
เสียง (แมค)
- เปิดเผยโลโก้สำหรับ Mac
-
-
เรียบเรียง-Mac
-
การตัดต่อวิดีโอ (Mac)
-
การแก้ไขเสียง (Mac)
-
การแก้ไขสี (Mac)
- ตัวควบคุมการตัดต่อวิดีโอ – Mac
-
-
ข้อความและคำบรรยาย - Mac
-
ข้อความและชื่อเรื่อง (Mac)
-
-
แอนิเมชันและคีย์เฟรม - Mac
-
เอฟเฟ็กต์และการเปลี่ยนภาพ - Mac
-
เอฟเฟกต์วิดีโอ (Mac)
-
การเปลี่ยนผ่าน (Mac)
-
-
สติ๊กเกอร์ - Mac
-
การส่งออกและการสำรองข้อมูลบนคลาวด์ - Mac
-
การส่งออก (Mac)
-
การสำรองข้อมูลบนคลาวด์ (Mac)
-
-
การทำงานร่วมกัน - Mac
-
การปรับปรุงประสิทธิภาพและการแก้ไขปัญหา - Mac
การแก้ไข AI Copilot สำหรับ Mac
ผู้ช่วย AI เป็นสิ่งจำเป็นในการแก้ไขวิดีโอ และการอัปเกรด V13 ของ Filmora ได้เปิดตัวผู้ช่วย AI ของตัวเองชื่อ AI Copilot ด้วยความช่วยเหลือของฟีเจอร์นี้ ผู้ใช้งานสามารถขอคำแนะนำในการแก้ไขได้อย่างง่ายดาย ในคู่มือนี้ จะเน้นที่การเข้าถึง และการใช้งานฟีเจอร์ Copilot:
การเข้าถึงฟังก์ชันการทำงานของ AI Copilot
เมื่อคุณไปถึงอินเทอร์เฟซหลักของ Filmora แล้ว มี 2 วิธีในการเข้าถึงฟีเจอร์นี้บน Mac:
วิธีที่ 1: การใช้งานแผงไทม์ไลน์
ขั้นตอนที่ 1: เริ่มโปรเจ็กต์ใหม่ใน Filmora
เมื่อเปิด Filmora สำเร็จ ให้ตรงไปที่แท็บ "โปรเจ็กต์ใหม่" บนหน้าจอหลักแล้วคลิก การดำเนินการนี้จะนำคุณไปสู่อินเทอร์เฟซการแก้ไขของ Filmora
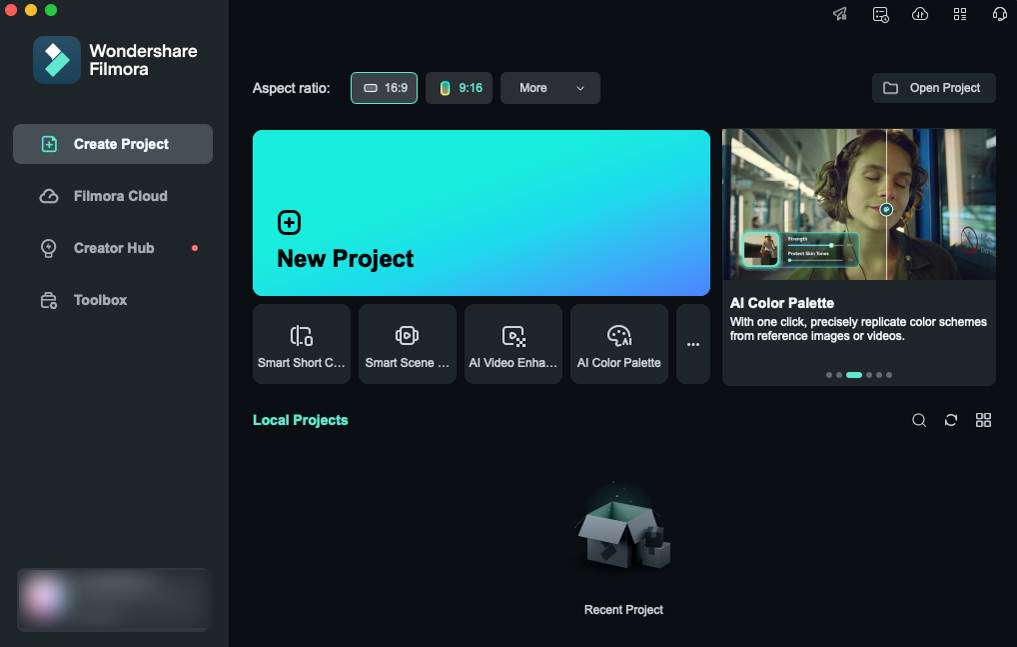
ขั้นตอนที่ 2: เลือกตัวเลือก AI Copilot
จากหน้าต่างแก้ไข ให้นำทางไปยังแผงไทม์ไลน์ และหยุดที่แถบเครื่องมือ จากนั้น ค้นหา และเลือกตัวเลือก "AI Copilot"
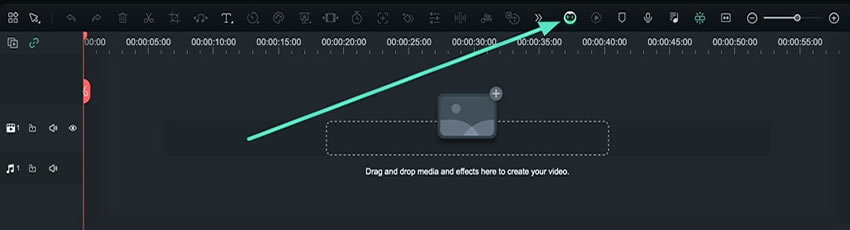
ขั้นตอนที่ 3: ถามอะไรก็ได้กับ AI Copilot
จากนั้น หน้าต่าง Filmora Copilot จะปรากฏขึ้นเพื่อให้คุณถามคำถามกับผู้ช่วย AI เกี่ยวกับการแก้ไขได้ โดยจะแนะนำคุณตลอดทุกข้อสงสัยเกี่ยวกับการปรับปรุงวิดีโอ และให้คำแนะนำเกี่ยวกับการใช้งานฟีเจอร์อื่นๆ เมื่อคุณเขียนคำถามแล้ว ให้กดปุ่ม "ถาม AI" เพื่อดูผลลัพธ์
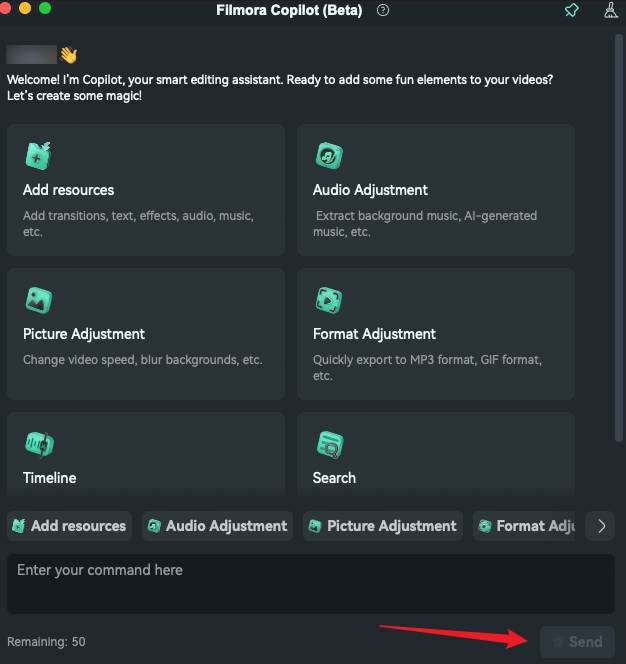
ขั้นตอนที่ 4: ทำการแก้ไขแบบก้าวหน้า
แม้ว่าจะชัดเจนว่า ฟีเจอร์การแก้ไข AI Copilot ใน Filmora ช่วยให้ผู้ใช้งานสร้างเนื้อหาได้ แต่ก็สามารถใช้งานได้อย่างมีประสิทธิภาพตามวัตถุประสงค์ที่ต้องการ ตัวอย่างเช่น หากคุณรับคำแนะนำในการสร้างภาพที่คุณเลือก มันไม่เพียงแต่ให้รายละเอียดที่จำเป็นแก่คุณเท่านั้น แต่ยังนำคุณไปยังฟีเจอร์ที่จำเป็นอีกด้วย คลิกปุ่มที่ปรากฏใต้คำตอบอย่างง่ายดายเพื่อนำไปสู่ฟังก์ชันที่เกี่ยวข้องใน Filmora หากคุณต้องการคัดลอกคำตอบ ให้คลิกไอคอน "คัดลอก" ในหน้าต่างเดียวกัน
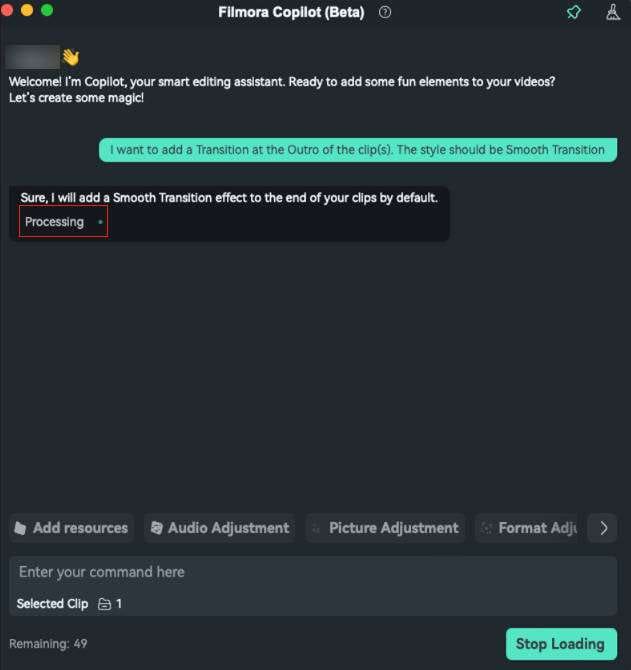
วิธีที่ 2: การใช้งานเมนูแบบเลื่อนลงไทม์ไลน์
ขั้นตอนที่ 1: เปิดโปรเจ็กต์ใน Filmora
หลังจากเปิดตัวซอฟต์แวร์ AI นี้แล้ว ให้เปิด Filmora และจากเมนูหลัก ให้เลือกตัวเลือก "เปิดโปรเจ็กต์" เลือกไฟล์สื่อจากโฟลเดอร์ในเครื่องอุปกรณ์ของคุณแล้วนำเข้าไปยังไทม์ไลน์
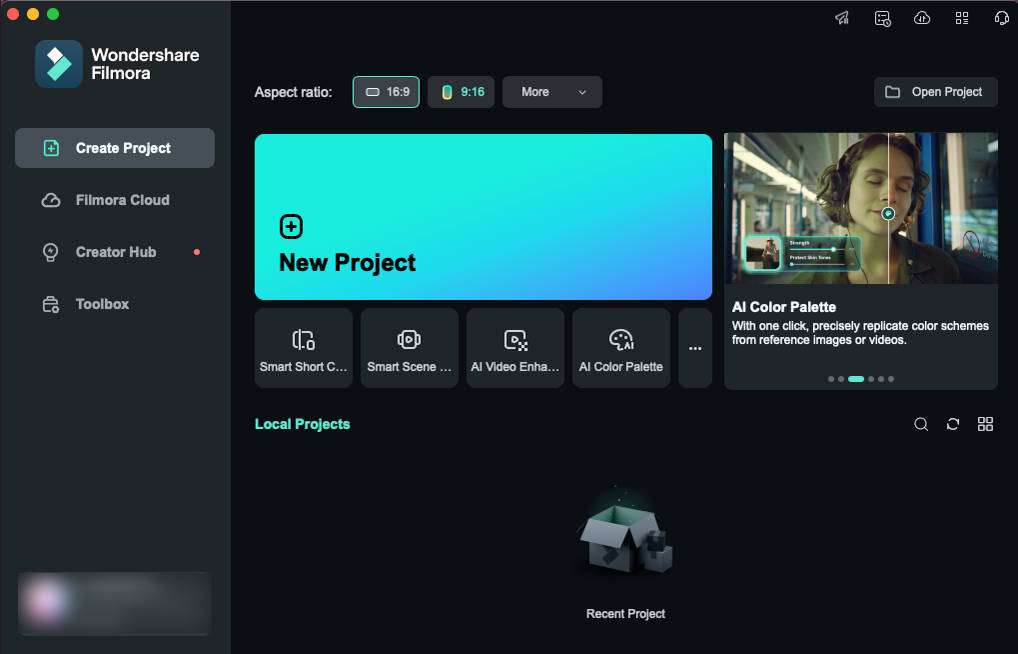
ขั้นตอนที่ 2: เลือกตัวเลือก AI Copilot
เมื่อไปถึงอินเทอร์เฟซหลักของ Filmora ให้นำทางไปยังแทร็กไทม์ไลน์แล้วเลือกคลิปที่นำเข้า จากนั้น ให้คลิกขวา และจากแถบเครื่องมือที่ปรากฏขึ้น ให้เลือก "AI Copilot" นอกจากนี้ คุณยังสามารถสอบถามผู้ช่วย AI เกี่ยวกับการแก้ไขบน Filmora ได้อีกด้วย