How to Add Music to Videos with Movavi Video Editor
May 12, 2025• Proven solutions
The legendary film director David Lynch once said that: 'Movies are 50 percent visual and 50 percent sound.' Although having a perfectly crafted soundtrack is as important as having the impeccably filmed video, most young film and video makers forget that sound can help them to create a more complete and dramatic visual product. Adding music to your videos can set the mood of your video and what's more, it can help you engage the viewer of your video even more.
In this article, we will show you how you can add music to your videos with Movavi video editor in just a few simple steps that are remarkably easy to perform. Let's have a look at how you can effortlessly add music to your videos in Movavi.
- How to Add Music to Videos with Movavi
- How to Remove the Original Sound and Add New Music to Videos
- How to Add Music to Videos with Movavi Video Editor Alternatives
How to Add Music to Videos with Movavi Video Editor
After your video recording session is completed and your freshly captured footage is safely transferred from your camera to a hard drive, it is time to start the post-production process. Movavi video editor will enable you to change the audio track of your video file in any way you want.
1.Launching Movavi
In order to begin this process, you must first launch the Movavi video editing software and select the 'Create a project in full feature mode' option from the welcoming window. Once you find yourself in the editor, click on the 'Add Media Files' to import the video and audio files you would like to use in your new project.
2.Editing audio files

Each file you selected will be automatically added to the Movavi's timeline, the video files will be displayed on the 'Video Track', while the audio files will be located on the 'Audio Track'. Separate audio and video files don't necessarily match in length and if this is the case you can simply place the red marker at the end of your video and click the 'Split' button to remove the redundant part of the audio file.
3.Exporting your project
If the achieved results meet your expectations, proceed to Export your freshly completed project. Select the desired video format and set the destination folder by clicking on the 'Save to' field and then simply hit Start and wait for your video to be exported.
How to Remove the Original Sound and Add New Music to Videos
Most video files have their own audio track that contains all the audio data the camera has recorded. The sound recorded by the camera can often be of low quality and for that reason, it is often replaced, here's how you can remove the sound from the video file.
1. Import the video
Click on the 'Add Media Files' in Movavi's main window and wait for the video file to appear on the timeline. Once the file is on the timeline you will see that the video is located on the 'Video Track', while audio is on the 'Audio Track'.
2. Remove the audio
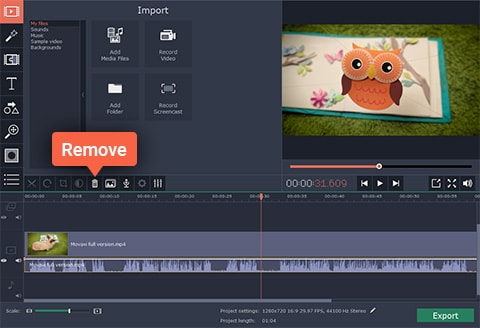
The next step will require you to click on the 'Audio Track' to select the original audio file and then simply click on the 'Remove' button located on a toolbar directly above the timeline.
3. Exporting your project
Once the original audio file is removed, import the music file you would like to include in your video into Movavi and place it on the 'Audio Track.' Adjust its length so that it fits the length of the video file and the process is complete.
How to Add Music to Videos with Movavi Video Editor Alternatives
As great as Movavi video editor may appear, its alternatives provide more options. Filmora offers royalty-free music files in addition to powerful video editing tools that are easy to use. The Wondershare's video editing software provides its users with tools that enable them to have complete control over their audio files, and in addition, it offers numerous built-in audio effects.

Filmora's users can access royalty-free music in the editor's Music Library, while the editor also provides support for a large number of audio file formats such as MP3 or WAV, which means that users can import their own music files and use them in videos.
A number of audio editing options like 'Music Speed', 'Fade In', 'Fade Out' or 'Pitch' can also be used to fine-tune the music files users want to include in videos they create with Filmora.



