How to use Luma Keys when editing a video on Mac
May 22, 2025• Proven solutions
Luma key is a post-production visual effect that deals with the brightness level of an image or a video. Luma keying is a process that involves isolating elements of an image or a video by their brightness. It is the most basic keying process.
There are several types of keying techniques that are used in post-production for after-effects but the most commonly used ones are Luma key and Chroma Key.
Difference between Luma Key and Chroma Key
While the Luma key deals with the luminance or the brightness levels of the image or video, the Chroma key deals with the color aspect of the image or video. With the Luma key, you adjust certain brightness values and make the aspects of the image not matching those values transparent.
Luma key is mostly used with greyscale images. It can also be used to correct the lights and brightness in an image or a video after Chroma Keying. With Chroma keying you take a specific color instead of brightness values and make it transparent.
The most commonly used color for Chroma keying is green. Chroma keying is used in images or videos that have multiple colors. Chroma keying allows you to make any color transparent and then overlay an image or a video.
Software for Luma Keying
Luma Keying is the most basic of the Keys. There is a lot of software in the market that has a Luma key option. However, the recommended ones are OBS or Open Broadcasting Software, Final Cut X Pro, or Filmora X.
These three are quite user-friendly and quick. Out of the three, the Luma Keying feature of Filmora X lets you get much more creative with your images or videos.
Luma Key with OBS
Luma keying was not available in the OBS up until now. The latest version of OBS or Open Broadcasting software now allows Luma keying with these simple steps:
- Open your OBS software and add an image.
- Right-Click on the source of the image in the Sources box and select filters.
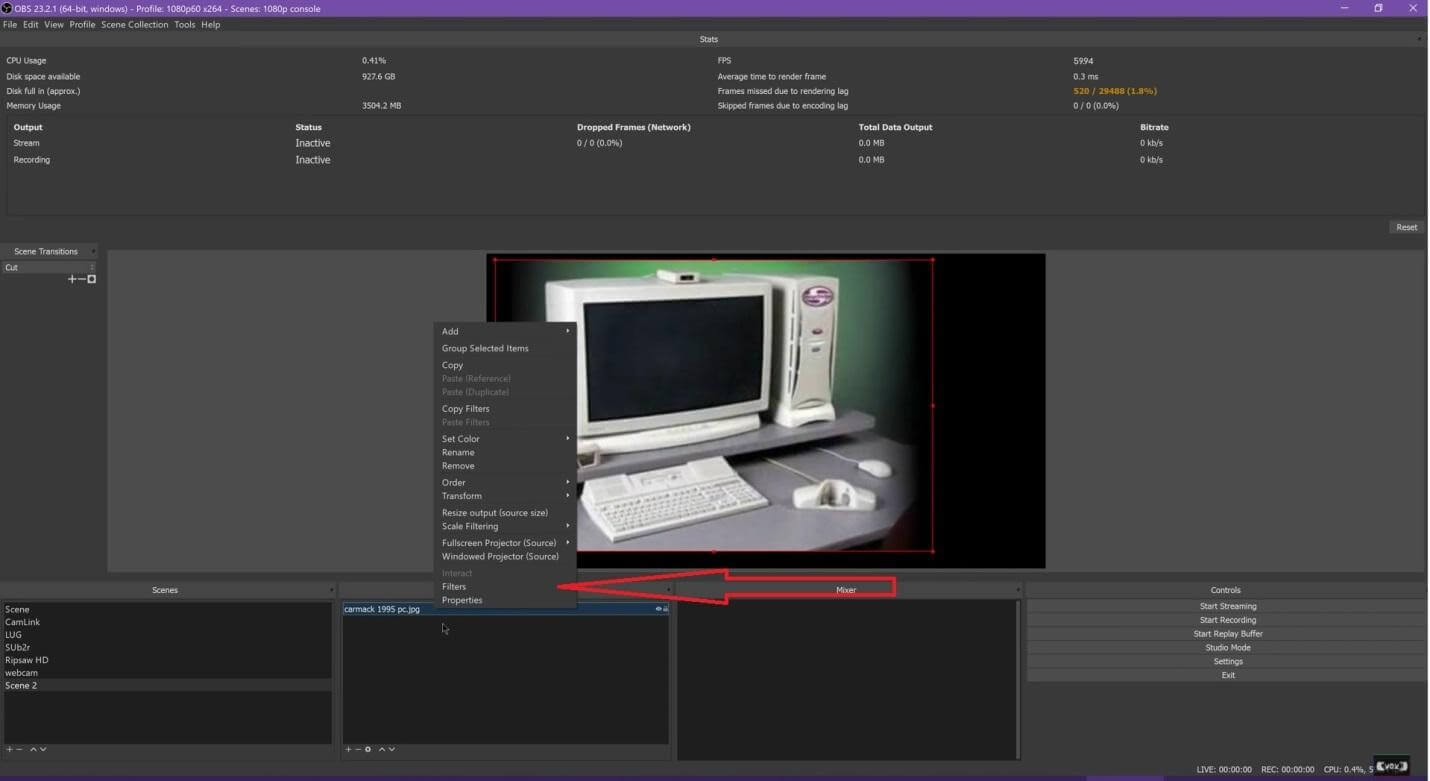
- Another smaller window will pop-up; click the + symbol on the bottom right of the window and select the Luma key.

- After it is done, a new settings menu will open up where you can edit the image using the Luma key.
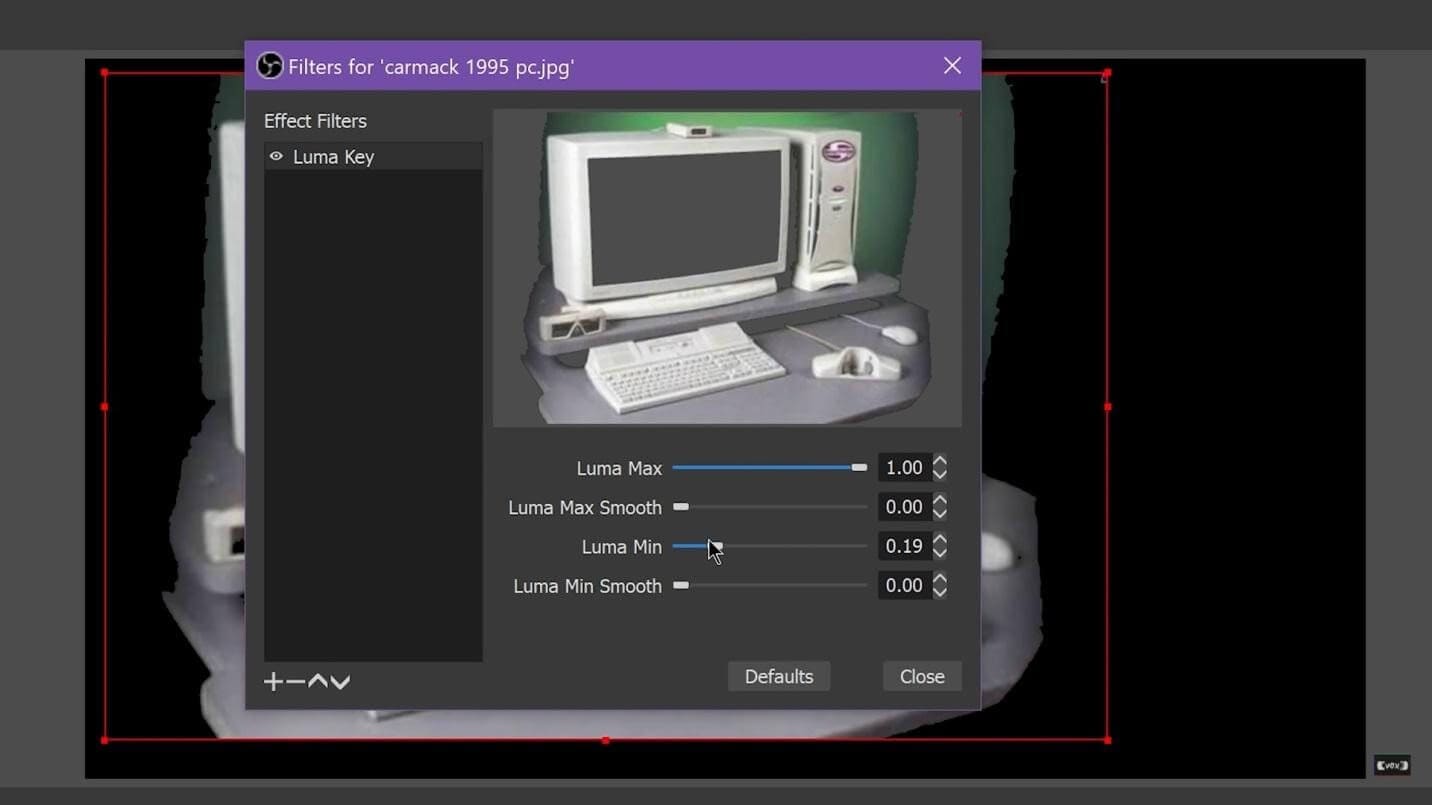
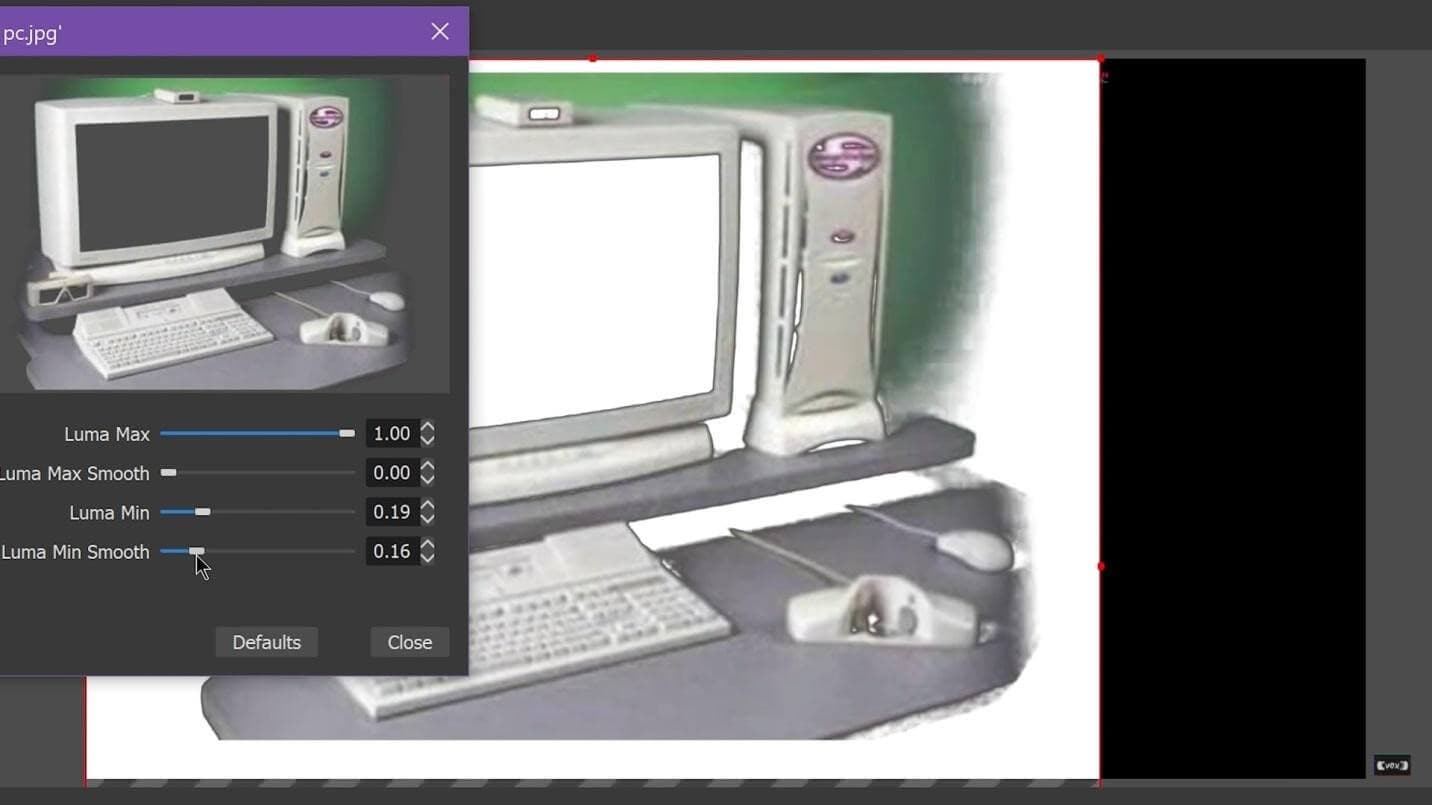
Luma Key in Final Cut Pro
- When you open the software, drag your background and foreground images to the app window.
- In the next step, you will drag down the background image to the timeline and drag the play head to where you want your foreground to be on the timeline.
- Next, press X to select the full duration for the video, then press Q to drag it down to the timeline. Trim the clips to match the duration.
- After that, select the foreground image and click the Effects There you will click All and search Luma Key.
Compared to Open Broadcasting Sofware, Final Cut X pro is much more efficient and produces better results.

- Once you have found it, drag the effect to the foreground image. In the viewer, you can see that the effect has been applied.
- To make some changes, navigate to the Inspector. By default, the Luma Key effect will remove any dark color, so if you want to remove the light color, select Invert.

In case, the foreground image is not placed correctly, the options in the transform window can be used to correct it. Apart from that, on the top right, you’ll be able to see Luma level control options. You can use these controls to adjust the light and dark level values on the subject.
Lastly, to control the opacity of the key effect, mixed control bar on the right can be used.
Luma Key in FilmoraX
The luma key function is a little complicated but more effective on Filmora X than any other software. In Filmora it is mostly used to adjust the colors after Chroma Keying a video or an image. For example, in the steps below you will learn how to make the fade of your foreground video or image after Chroma keying:
- Select the foreground image from the sources box and drag it down to the timeline below the background image.
- Now after you have two instances of foreground image on the timeline, de-select the green screen option of the one at the bottom.
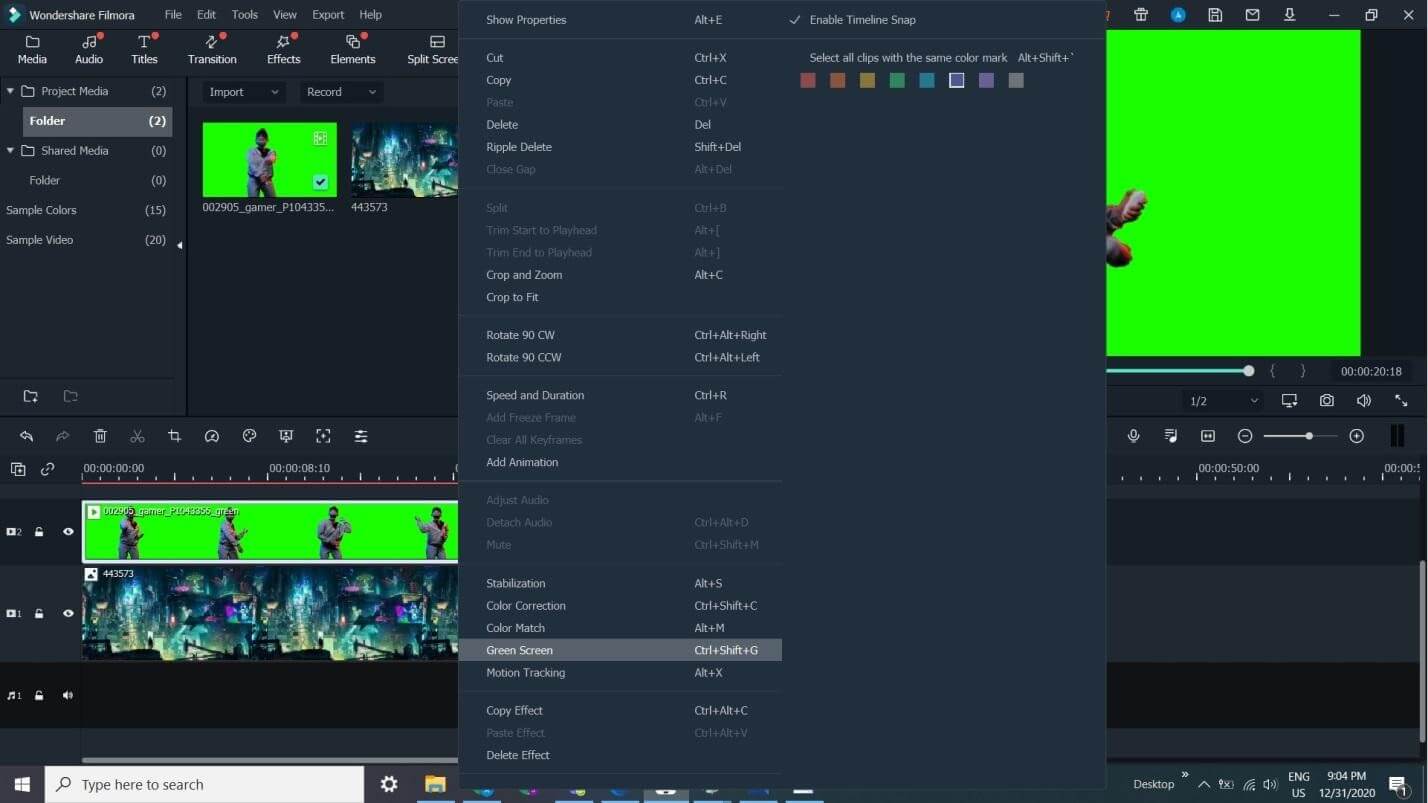
- After that, go to the masks option in the green-screen options window and put an appropriate mask around it.
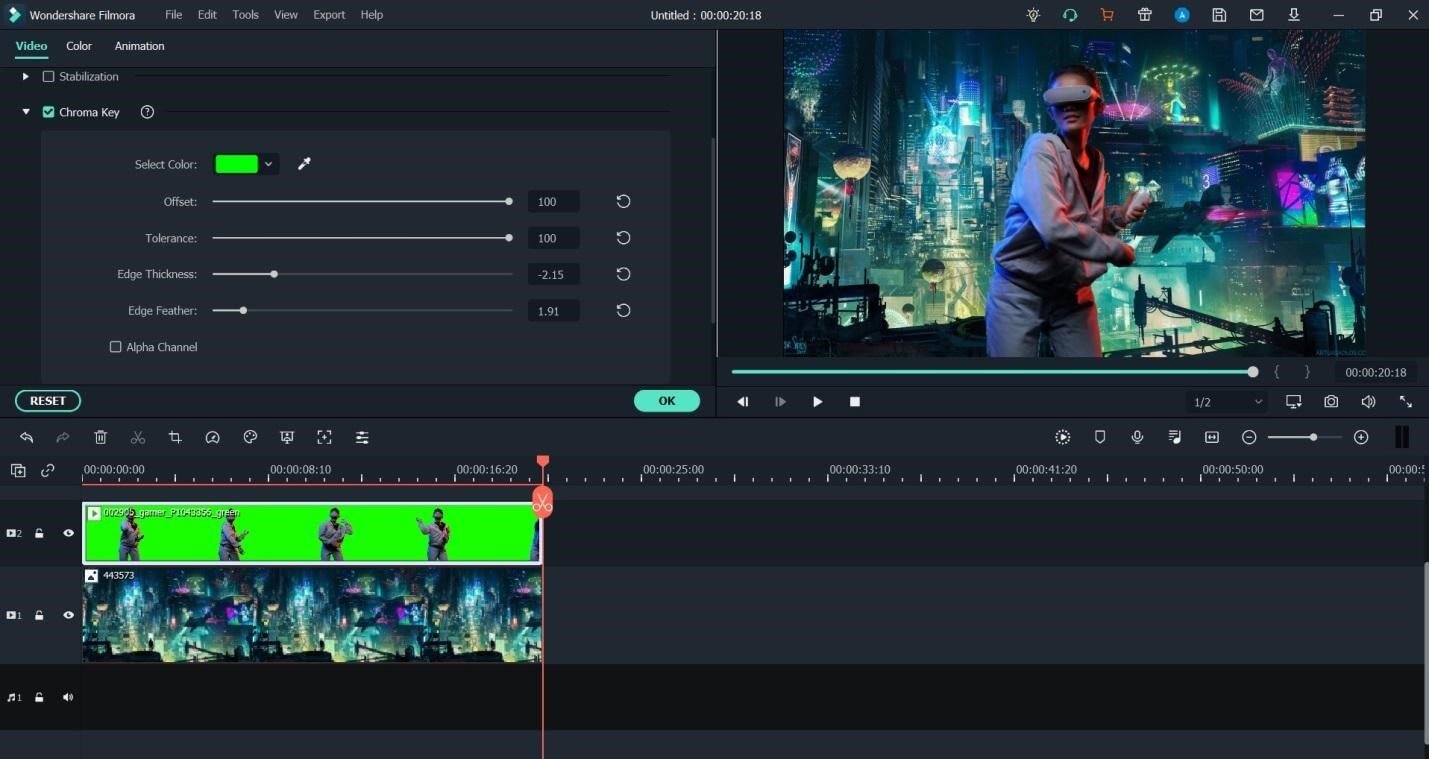
This is one way of correcting the brightness of your image in Filmora X.
Conclusion
There are several types of keying processes used in the post-production of a video for visual effects. The most basic and most used keying tools are the Chroma Key and Luma Key. Chroma key allows you to choose a color to make it transparent and then allows you to overlay an image or a video on the transparent area.
On the other hand, the Luma key allows you to work with the luminescence of an image or a video. Chroma keying is mostly used on colored images or videos while Luma keying is more suitable for grey-scale images or videos.
There are multiple software options you can avail of online for Luma keying your content. Filmora X is most recommended among all for Luma Key as it has more options to play around with.
Learn More: How to Make a Portable/Homemade Green Screen>>>




Liza Brown
chief Editor