7 Best Video Background Changers to Make Stunning Videos
May 12, 2025• Proven solutions
Let’s face it – there are times when we wish to change the background of a recorded video and make it more appealing. For instance, you could have shot the video on a different background and now it might not look so appealing. The good news is that with any reliable video background changer, you can instantly remove the background of your video and replace it with something else. Here, I will let you know how to use an instant video background changer app and also list the top 7 tools that can help you in making these edits.
Part 1: Why Change the Background of your Videos?
Chances are that there could be all kinds of reasons for using an offline or online video background changer tool, including the following:
Removing the Background
If you are preparing a tutorial or a gaming video, then you might wish to entirely remove the background of the video. Later, you can just overlap the human figure on a new background instead (like gameplays).
Changing the Background
Besides that, the original video could be shot on any other background that might not look professional or appropriate. In this case, you can automatically replace this background with something else to improve the overall visual appeal of your videos.
Part 2: Top 7 Video Background Changing Tools
From all the available options out there, I would recommend exploring the following video background changers.
1.Wondershare Filmora [Windows/Mac]
Developed by Wondershare, Filmora is one of the most advanced and user-friendly video editing tools for Windows and Mac. The desktop application offers tons of post-production features packed in an intuitive interface.
- Filmora has recently come up with an AI Portrait Mode that can automatically detect a human face and remove the background of a video.
- Once you have removed a video’s background with its AI Portrait Mode, you can instantly add any other background to it (if needed).
- Besides that, if the video has been shot on a green screen, then you can use the inbuilt Chroma Key option to remove its background.
- There are also multiple other features in Filmora regarding color correction, auto reframing, video stabilization, motion tracking, and so on.
If you also want to use the Artificial Intelligent feature of the Filmora video background changer app, then you can follow these steps:
Step 1: Load the Original Video to Edit
Just open Filmora and click on the “+” or the Import Media button to browse and load any video from your system. Once the video is loaded on Filmora, you can drag and drop it to the timeline at the bottom to start editing.
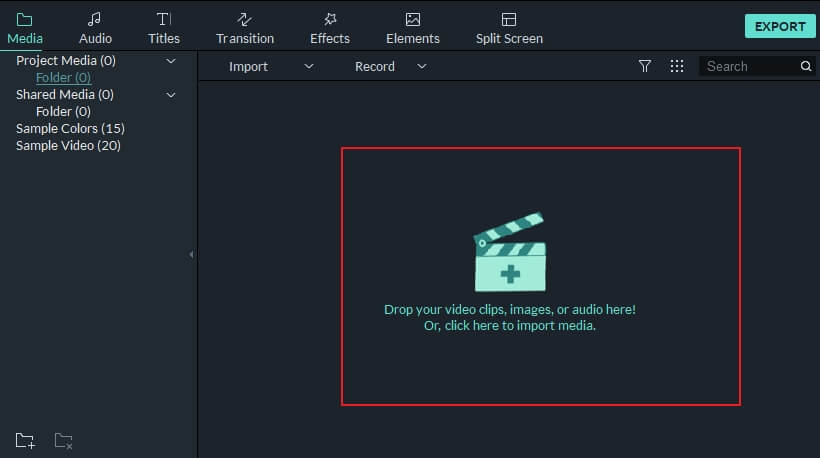
Step 2: Remove a Video’s Background with the AI Portrait Mode
Afterward, you can just go to the “Effects” tab on Filmora from the top and visit the “AI Portrait” feature from the side. From here, you can just select the “Human Segmentation” feature and drag and drop it to the timeline at the bottom.

Now, Filmora would automatically detect a human figure in the video and will remove its background. If you want, you can further go to the settings of the portrait mode or select any other mode from here to get customized results.
Step 3: Export the Edited Video from Filmora to your PC/Mac
Once you have removed the background of the video, you can make any other edit in Filmora. Lastly, click on the “Export” button to save the edited video to any location on your system in a preferred format.

Tip: Use Green Screen to Remove a Video’s Background
Apart from an AI Portrait Mode, you can also take the assistance of the Green Screen editing (and Chrome Key) feature of Filmora. If your video has been shot on green screen background, then you can just add it over the original video on Filmora. After that, you can go to the Green Screen option (from the Effects tab or by right-clicking it) and take the assistance of Chroma Key.

Here, you can set a specific background color of the video that would be removed from it. In this way, you can focus on the main object and overlay it on any other background (the second video) easily.
2. Adobe Premiere Pro [Windows/Mac]
Developed by Adobe, Premiere Pro is one of the most popular and advanced video editing tools that can also be used as a video background changer app. The tool fully supports the editing of green screen videos, letting us overlap the object on any other background.
- In Adobe Premiere Pro, you can use a Chroma Key feature to identify and replace and solid-colored video background (like green or blue screens).
- You can access its multi-cam video editing feature to merge different scenes and edit them easily.
- If you want, you can also use its AI-integrated motion tracking feature to automatically track any moving object.
- Once the background of a video is changed, you can export it in different formats or resolutions from Adobe Premiere Pro.

3. Final Cut Pro [Mac]
Final Cut Pro is developed by Apple and provides highly advanced video editing solutions on Mac. It supports multi-cam editing of clips and is fully compatible with ProRes RAW editing.
- On Final Cut Pro, you can find dedicated options to detect and remove the green screen background of a video.
- You can also access its inbuilt Chroma Key feature that would melt the object from one video into the background of another.
- You can also merge separate clips and use its color grading feature to blend them easily.
- A few other features in Final Cut Pro are HDR editing, motion tracking, audio editing, and so on.

5.io Online Video Background Changer [Web]
If you simply want to remove or change the background of a video and have no other edits to make, then you can head to the website of Veed.io.
- You can simply upload the video that you want to edit on the online application of Veed.io (it should have a green screen background).
- Afterward, you can enable its Chroma Key feature, detect the green screen background, and change it.
- On the online application, you can upload any other GIF or video that can act as a new background.
- Only the basic version of this online video background changer is free that allows a video of a maximum of 10 minutes (or 50 MB size).

6.UnScreen Online Video Background Changer [Web]
UnScreen is one of the most popular online video background changer tools that can be accessed for free on any platform of your choice.
- To change the background of a video, you can go to the website of UnScreen and upload your MP4, MOV, OGG, GIF, or WEBM files.
- The online tool has an advanced AI feature that can remove the background of a video even without the use of a green screen.
- The free version would leave a watermark of the company, and you would have to get its premium version to change the background of the video without a watermark.

7. Deelvin Online Video Background Changer [Web]
Lastly, you can also take the assistance of the online video background changer from Deelvin that relies on hi-tech machine learning technology.
- The online tool from Deelvin is super-easy to use and you just have to upload your video on it to access its features.
- As of now, it supports all the leading video formats such as MOV, MP4, AVI, TS, MPG, and WEBP.
- Once the video is loaded, the AI tool would remove its background and will let you overlay it on any other video or GIF.
- With its free version, you can remove the background of a video of up to 30 seconds long (and have to get its premium account to edit unlimited videos).
Conclusion
As you can see, with the help of any reliable video background changer app, you can easily remove the existing background of your videos and replace it with a new one. For your convenience, I have included both, desktop and online video background changer solutions in this post. Out of them, I would recommend using Wondershare Filmora as it has been integrated with smart AI features. Using its AI Portrait Mode, you can automatically detect a human figure, and instantly remove the background of your videos without any hassle.



