How to Change Video Format (6 Free Methods for PC, Mac & Online)
Jun 18, 2025• Proven solutions
Changing a video's format is a common need, whether for compatibility with a specific device, uploading to a platform, or reducing file size. This guide provides 6 reliable and free methods to change video format on Windows, Mac, and directly online.
We'll walk you through step-by-step instructions for each tool, starting with the most powerful all-in-one solution, Wondershare Filmora.
Let’s explore them!
Part 1: How to Change the Format of A Video?
Let’s get straight to the solutions. Here, we've categorized the best video format converters into two groups: powerful desktop software for Mac and Windows, and convenient online tools for quick conversions.
Solutions of Change Video Format On Mac & Windows
Desktop software offers the most power, stability, and features. It's the best choice for large files, batch conversions, and situations where quality is paramount.
1. Filmora: The Ultimate Video Editor & Converter
Best For: Anyone looking for a high-quality, reliable, all-in-one solution for both converting and editing videos.
OS Supported: Mac & Windows
Holding the top spot in the list of top tools to change video format to MP4 or other, Filmora proves to be the most viable option. Filmora is a fast and powerful tool that adds wings to your imagination with its pool of advanced features.
- You can not only change the video format to MP4 but also enhance your videos by making edits, adding effects, or controlling noise reduction.
- It supports a massive range of input and output formats, from standard MP4 and MOV to specialized formats like MKV and WEBM, ensuring you have the file you need for any platform or device.
- Unlike some free tools that can result in a loss of quality, Filmora is designed to preserve the original quality of your footage during the conversion process.
Let’s understand the step-by-step tutorial on how to change video format using Filmora in a step-by-step process.
Step 1: Download and Install Filmora
Just click the above "Try It Free" icon to download the software. Install the toolkit and then launch it afterward. As soon as you have the Fimora up and running on your PC, hit "New Project" from the main screen.

Step 2: Import Video
You’re now required to import the required video file into the Filmora interface. For this, you can drag and drop the video file into the main interface.
Alternatively, you can hit the "Import Media Files" option available under the "Import" tab and then browse the file over your computer storage.
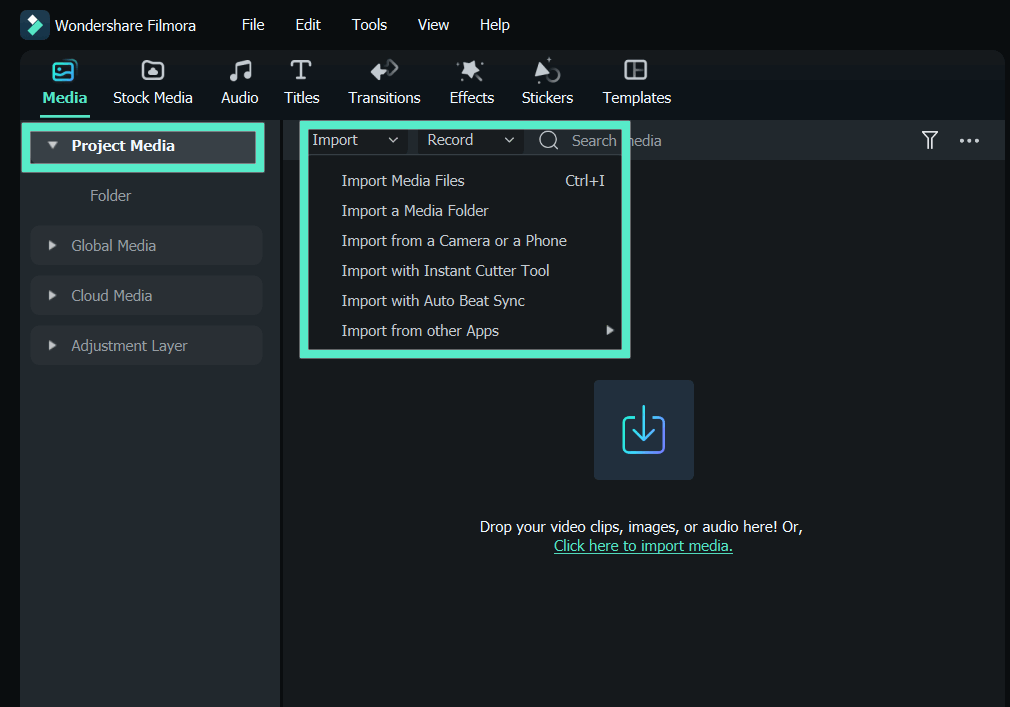
Step 3: Choose the output format to Export
Next, drag-drop the video over the Filmora timeline. And once you have it there, you’re then required to hit the "Export" button. From the upcoming screen, get into the "Local" followed by selecting the preferred output video format, i.e., "MP4".

Step 4: Initiate Exporting
Soon after you’re satisfied with your settings, simply hit the "Export" button to initiate the process. Within a short while, your video will be converted successfully.
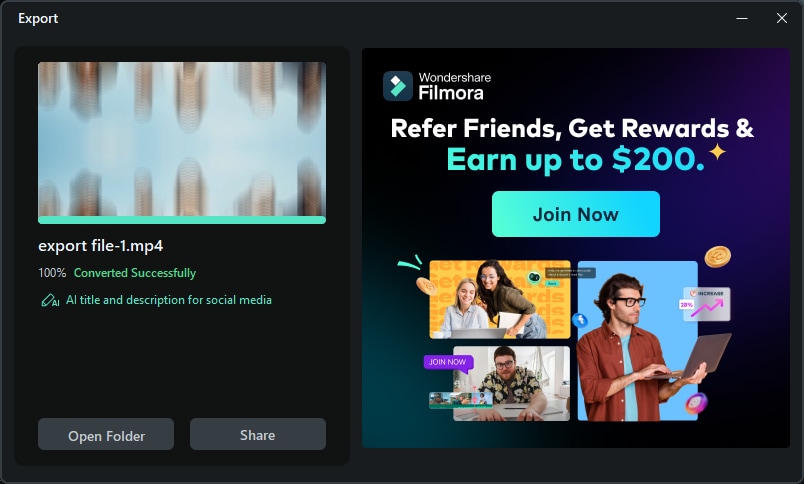
And with this, your guide on how to change video format to MP4 using Filmora is now complete.
2. VLC Media Player
Best for: Quick, no-frills conversions for users who already have VLC installed.
OS Supported: Mac & Windows
The next tool to help you with changing video format is the VLC media player. Yes, that’s true! This free cross-platform media player is also an open-source tool with which you can change the format of a video file. Here’s the detailed tutorial on how to change video format using the VLC media player.
Step 1: You know the drill. Download, install, and launch the VLC media player. Now, click on the "Media" button and opt for the "Convert/Save" option.
Step 2: Now, to import the video files, hit on the "Add" button.

Step 3: Next, you need to push the "Convert/Save" button at the bottom and then opt for the "MP4" preset from the drop-down next to "Profile".
Step 4: Lastly, set the destination location for the file by hitting "Browse". Hit the "Save" button followed by "Start" to initiate the conversion.
3. iMovie
Best for: Mac users who need a simple, free tool for basic editing and conversion.
OS Supported: Mac
Heard about iMovie? Yes, that’s another renowned video editor tool for Apple devices. Packed with several functionalities, iMovie holds the next spot on our list of top tools to change video format. Let’s explore the detailed tutorial on how to change video format to MP4 using iMovie.
Step 1: Launch the iMovie toolbox and then import your files over its interface by using the "Import" button.
Step 2: Now, once you have imported your video file, simply drag and drop them to the storyboard. You can even edit the video as per your preference.

Step 3: Once you are done with the edits, hit on "Share" and opt for the "File" option from the appearing menu.
Step 4: You’re now required to key in a title, description for your video clip. Also, opt for the file format, resolution and quality. Hit "Next" afterward, select the destination location and tap "Save" lastly to initiate to change video format to mp4.
Solutions of Change Video Format Online
Online converters are ideal for small files when you're using a device without installed software. However, be mindful of their limitations: they often have file size restrictions, require a stable internet connection, and may pose privacy risks for sensitive content.
4. Online Video Converter
Best for: Straightforward, single-file conversions directly in your browser.
This is a classic example of a web-based tool that does exactly what its name suggests. Most online video converters feature a simple interface where you upload a file, select an output format, and start the conversion. They are incredibly convenient for converting small clips without any installation.
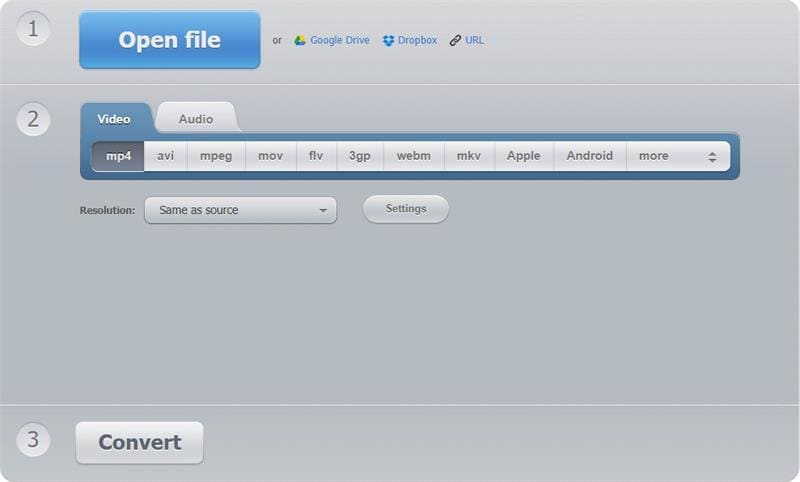
5. FreeConvert
Best for: Converting a wide variety of file types with advanced options.
FreeConvert is a robust and popular online tool that supports over 1500 file conversions. It handles not just video but also images, documents, and audio. It offers more control than many other online options, allowing you to adjust video codec, screen size, aspect ratio, and frame rate under its "Advanced Options."
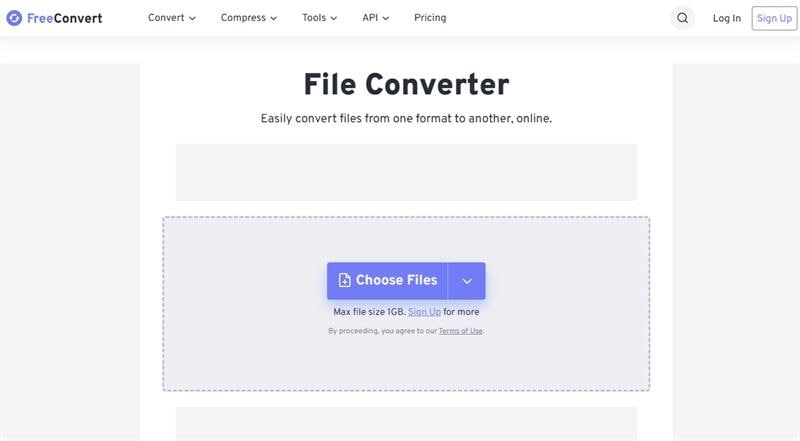
6. Zamzar
Best for: Users who want to be notified when their conversion is ready.
Zamzar has been a reliable online conversion service for over a decade. It supports a huge number of formats and has a unique feature: it can optionally email you a link to your converted file once it's ready. This is perfect for larger files that might take some time to process, so you don’t have to keep the browser window open.
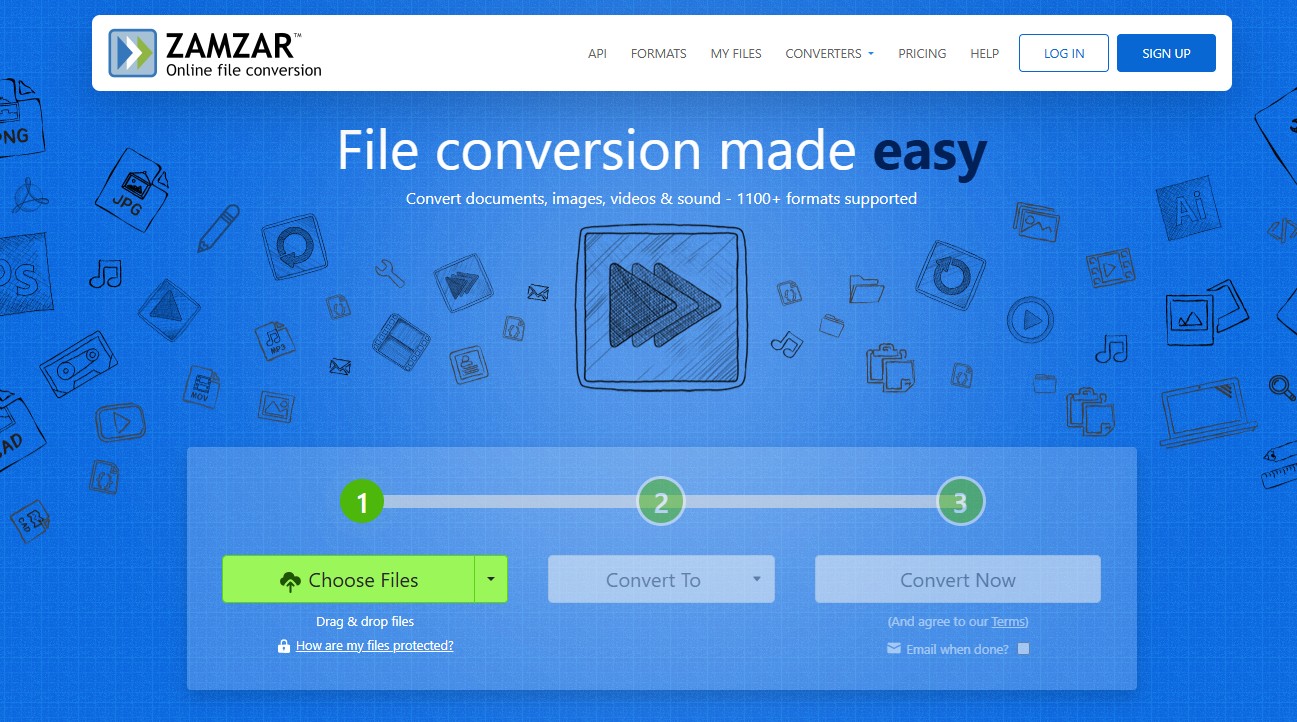
How to use a typical online converter:
- Navigate to the converter's website.
- Click a button like "Upload File" or "Open File" to select your video.
- From a dropdown menu, choose the format you want to convert to (e.g., MP4).
- Click the "Convert" button and wait for the process to finish.
- Download the converted file to your computer.
Part 2: Why Changing Video Format Is Necessary?
You may wonder why you can't just use one video format for everything. The answer is pretty obvious: not all video file formats are supported across media devices that we use in our day lives. For instance, not all smartphones support video file formats such as MKV, WebM, etc., and not all smart televisions or DVD players support file formats like FLV, MKV, and WebM.
Now, how would you watch and enjoy your favorite videos of your sibling’s marriage ceremony or travel vlog? This is where it becomes vital to change the video format of a video so much so that you can easily play and watch your favorite videos over the respective media device, be it a smartphone, smart TV, or DVD player.
You may now wonder if there is any video format that is widely supported across media devices, correct? To your surprise, there are a few video file formats that are widely supported across various media devices. To know about them, jump to the section right below.
Part 3: What Are the Most Widely Supported Video Formats and Why?
Though there are countless video file formats available for varied purposes, the only problem with them is that they are just not media device-friendly, which is why you need to look for tools that can help you change video formats.
But, also there are video file formats that are commonly supported across various media devices that we use in day to day lives. Yes, you read that right. If you have your video file in any of the formats listed below, you may not need to change video format quite so often.
Understanding the most common video formats helps you make the right choice when converting. Here’s a quick rundown:
1. MP4
MP4 video format is by far the closest to universal standard as it is supported almost across all major media devices, be it smart TV, DVD player, smartphones, etc. This video file format can utilize every single version of MPEG-4 and .
Moreover, if your video file format is in .MP4 container, then they tend to have relatively lesser file size and that too, with high quality. Furthermore, the world’s largest online video streaming services, be it YouTube and Vimeo, too prefers .MP4 video file format.
2. AVI
AVI stands for Audio Video Interleave, is one of the oldest and another widely compatible video file format. This video file format can utilize enormous codecs’ range, resulting in varied different file settings.
Though, .AVI files can also be played easily across various media devices, the file sizes for this video format tends to be greater. And therefore, it is not much preferred for downloading or streaming.
3. MOV
MOV is a video format developed by Apple that can be played over its Quicktime player. Video files that are in .MOV format usually tend to have fairly large file sizes but with very high quality.
4. MKV
MKV is a flexible, open-standard container format that can hold unlimited video, audio, and subtitle tracks in one file. It's popular for digital video content but lacks the universal device support of MP4.
5. WMV
Windows Media Videos or WMV is yet another video file format that turns to be a good option when it comes to sending videos through email or other sources, thanks to its tendency to have the smallest file size. However, the tradeoff with this video file format is that the significant drop in the file size also drops the quality of the video.
Final Words
Now you have 6 effective methods to change video formats for free. While tools like VLC and online converters are great for simple, one-off tasks, they often come with limitations in speed, quality control, and features.
For a seamless experience that combines powerful format conversion with a full suite of editing tools, Wondershare Filmora is the ideal choice. It not only converts your videos to virtually any format without quality loss but also allows you to trim, add effects, and polish your video to perfection—all in one place.
Ready to take control of your videos? Download Filmora today to get started.



