How to Take Snapshots from a Video?
May 12, 2025• Proven solutions
The footage you recorded often can’t be shown or sent to anyone until the video editing process is completed. However, during that time you may find yourself in need of visual material you can send to the press or publish on social media in order to promote the project you are working on.
Taking a snapshot of a video is probably the fastest and easiest way to resolve this issue because it won’t take much more than a few mouse-clicks to create a JPEG file from a video clip. So, in this article, we are going to show you how to take snapshots of videos with Filmora and the Windows 10 Photos App. So, let’s get started.
How to Take a Snapshot from a Video Clip in Filmora?
Taking a snapshot in Filmora takes just one mouse click, and you can take as many snapshots as you want with this video editing software. Simply import a video clip into the video editor using the Import drop-down menu, and then add that clip to the timeline.
As soon as you place a video clip onto the timeline, you will be able to see its contents in Filmora’s Preview Window. In case your timeline is zoomed out, you can use the zoom-in button to gain a better overview of the video clip from which you want to take a snapshot. Place the playhead over the frame you would like to turn into a still image, and then click on the Snapshot button that is located in the lower right corner of the Preview Window. Optionally, you can use the Ctrl + Alt + S keyboard shortcut to take a snapshot in Filmora.
The snapshot you created will be automatically added to the video editor’s Media tab. Right-click on the snapshot that was added to the Media tab and selects the Reveal in Explorer option if you want to access to file from the location at which it was saved.
Although you can edit the snapshots you take with Filmora, this video editing software doesn’t allow its users to export image files. Furthermore, all still images you create in Filmora will be saved in PNG file format, so you must make sure that they are compatible with the social media platform to which you want to upload them.
How to Take a Snapshot from a Video Clip Using the Windows 10 Photos App
If you don’t have access to a video editing software product like Filmora, you can still take snapshots from videos effortlessly with Photos app. Head over to the folder on your computer where the file from which you want to take a snapshot is stored, right-click on it, and then select the Photos app from the Open With sub-menu.
Once the video starts playing, you should click on the Edit & Create drop-down menu, and click on the Save Photos option. The video will load in a new window that contains a progress bar and two arrows that allow you to go through the file frame by frame.
Click on the Save a Photo button, after you find a frame you would like to turn into a snapshot and then specify the location on your computer’s hard drive where the image you created is going to be saved. The app doesn’t limit the number of snapshots you can take from a video, which gives you versatility during the selection process. All snapshots you take with Windows 10 Photos App are going to be saved in JPEG file format, and you can’t change the file format of the snapshots you take with Photos App on Windows 10.
Aspects You Need to Consider Before Taking a Snapshot from a Video
Turning a video’s frame into a still image is a straightforward process that can be completed in just a few clicks. However, there are still a few factors you need to consider while choosing the software you are going to use to take snapshots from videos. Here’s what you need to know.
Picture Format
There are hundreds of different image formats, but JPEG and PNG are the most common. That’s why nearly all video editing software products and media players save snapshots in these two image file formats. Filmora and Photos App don’t allow their users to change the format in which snapshots they create are saved. However, nearly all social media support either of these image file formats.
Image Size
The size of the snapshot you create depends on the quality of the source material and the format in which the picture is saved. That is why the snapshots saved in PNG file format are going to be larger than those that are saved as JPEGs.
Image Quality
The resolution in which a video clip is recorded determines the quality of the still images you create from that video. Consequently, snapshots taken from 4K or Full HD videos are larger than those taken from regular HD video files.
An Alternative Way to Take Snapshots from a Video with VLC
We live in a period where one of the most main things, among others, is screenshotting – it is easy to do on our smartphones, handy to save some information or picture we are going to need later, etc. when it comes to taking snapshots from video clips, even though it doesn’t quite seem difficult, it might get tricky – sometimes we don’t even get the right size or quality. Different video editors such as platforms, applications and software, have the tools which help us take snapshots without worrying about this discomfort. But, it’s not always that you need to turn to those advanced video editors and tools – all you need to have is a media player. In this case, we are going to cover how to take snapshots from a video with VLC, which is going to help you save your preferred moments from your footage!
So, when you play a video in VLC and a scene you want to capture comes up, you need to click on Video in the menu and find Snapshot option.
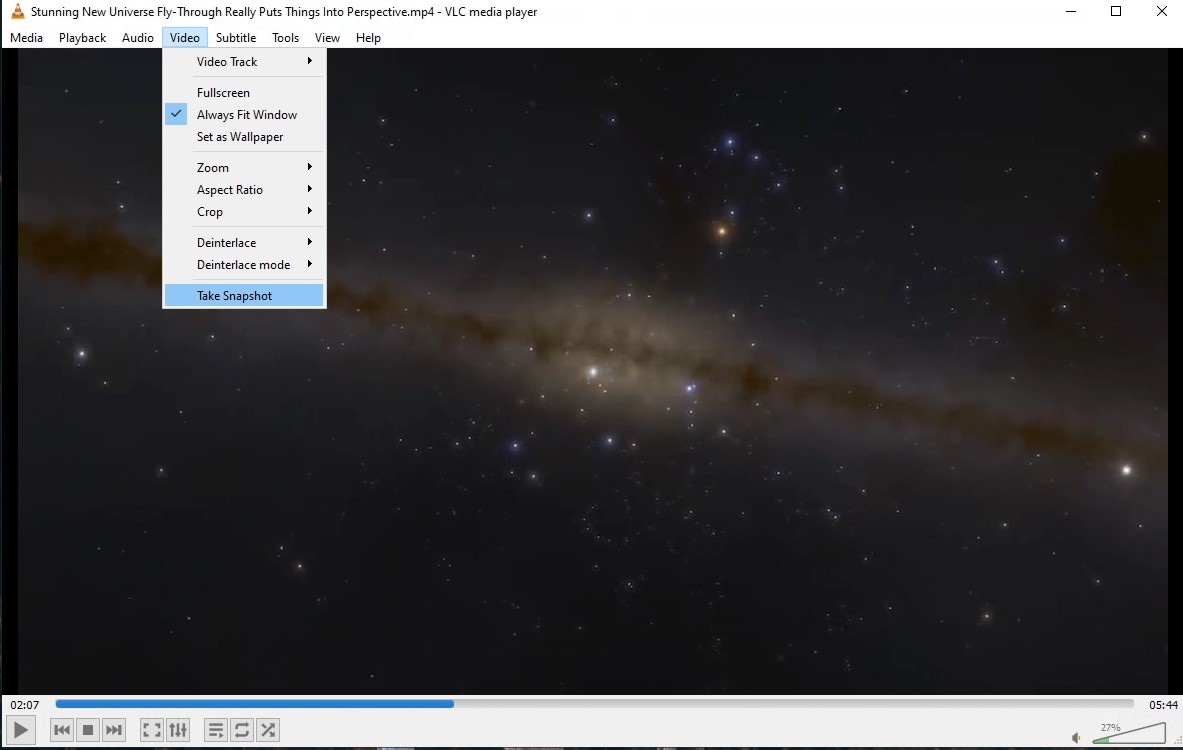
It lets you briefly see a little thumbnail of the capture in the upper left corner of the screen, besides, it shows the location the shot is saved in, too.
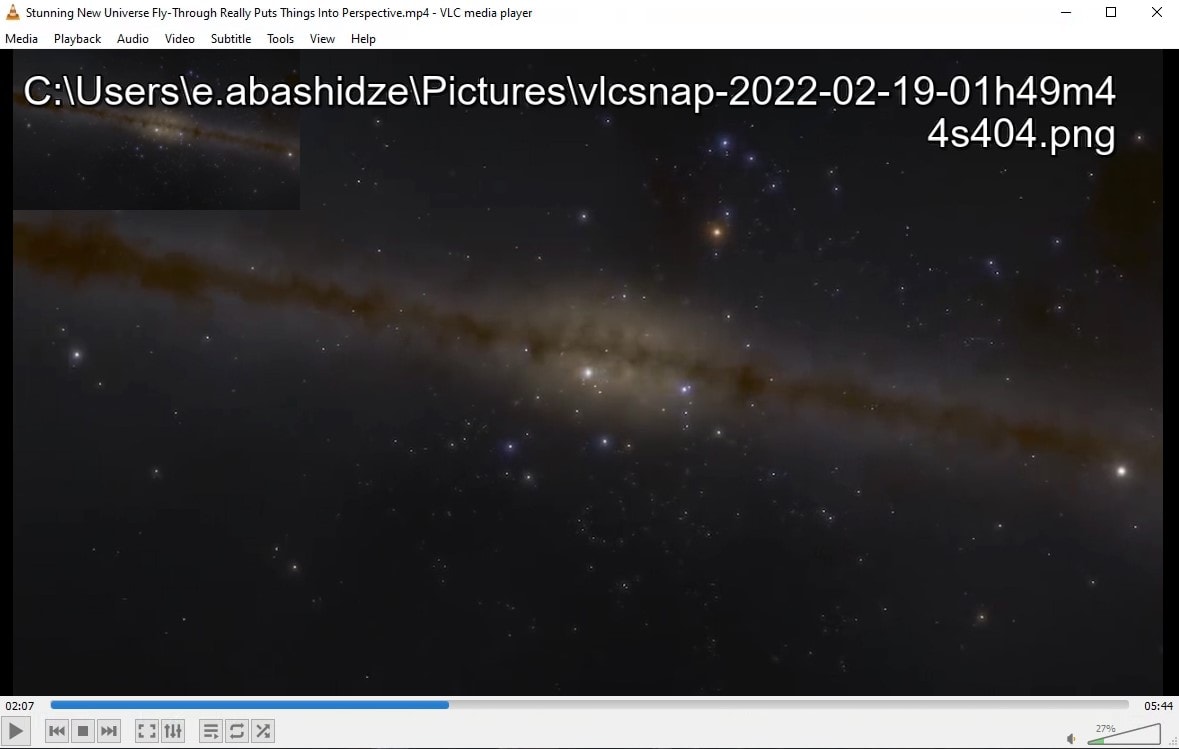
In order to have somewhat easier access to making snapshots, you can make an icon show up in the controls, for which you find View and then Advanced Controls, which creates additional icons in the playback control area, out of which is an icon to take a snapshot.
Conclusion
Taking snapshots from video clips requires you to have a minimum amount of video editing skills since this action can be completed in just a few simple steps. This enables you to create the content you can use to promote a project you are working on or simply have fun with your friends by creating memes. Do you take snapshots from videos often? Leave a comment and share your experiences with us.



