- Home
- DIY Special Effects
- Create Black Flash Effect for Games
Transcript
I have here a screen recording of the game play. you can choose any game that you want just make sure that the frame rate of your video is hired in 25 frames per second that way we can have an easier time when we want to slow down our clips and now we're going to come through the gameplay and find the parts from something interesting is happening for sample parts where you were shooting for any other times where the character is isolated.
Do this for the rest of the video until you have some segments that you can edit. Once you have all of your markers you can click on each one so that you can begin splitting you. Hit the marker and split that segment. Do this until you made a cut on all of your markers. Get rid of the rest.
The first character is going to do the stunt and jumps right into a defeating the enemy. Select the video, then go to customize and look for the point where you want your first speed modification. Make a key frame where the player is going to make a stunt. Adjust the speed by adding key frames. Drag the center of the key frame down to slow down the speed of the stunt.
Make the upward transitioning of the player fast. Drag the middle key frame up so we have slow and fast video speed. Adjust the speed where the player is landing.
Make the first highlight of killing the first enemy of the player. Look for the area where the bullets are fired. Double click and go to the animation section. Add a key frame and when the bullets are fired, zoom in by 120%. After the bullets are fired, come outwards to match the bullets with the scale X and Y.
To make it looks like this isn't really special, add an overlay on top of the section. Go to the media menu, sample colour and then grab the colour red, match it with the key frame, make a cut and get rid of the extra.
Double click your sample colour, go to Mask and grab a circle mask so that the circle covers the main entrance area. Then scroll down and invert the mask.
Now, just blur it out. Go to colour, make it a little darker, lower the brightness, add the contrast so now soon as the shooting begins, we get this red overlay. This was our first effect and let’s look at the other effects.
Right where the player meets the enemy, make a cut, and get rid of the extra, use sports car overlay in the beginning. This also gives black spots which give the really intense look to our intense battle.
Every time that a shot is fired up, make a cut in the original video. Re-create the bars, move to the sample colours section. Double click on the colour and grab the colour black. Go to Mask, add a rectangle mask and increase the size and invert the mask and add to the blur strength.
You can reduce the height if you saw that it's way too much and compare it to the previous frame. In between these cuts, you can add fade transitions by dragging in between each of the cuts.
Get the really fast black flashes on our character as they are defeating their enemy. The difference is that it's synced with each of the boys so that creates a cool effect.
In the final video we're going to look at another effect which requires some overlays. In the last, we are defeated by this person, so we going to kind of isolate the enemy from where she shows up. There we can go to portrait and add a multicolor training in the middle section where we had this character. We can choose the color, we can choose the enemy, which gives us an evil color for the character.
Add a viewer finder effect on our enemy. Add laser view finder effect which gives the red outer frames. Add it to your subjects. Add a key frame to the start, zoom in towards your subject.
Add a simple transition, after the person has defeated us. Add all of these effects together. Add glitch blocks transition in between each of these effects. Give a final preview and make your audience excited for your game play.
Guide to Make Black Flash Effect in Game Video
What you need to prepare:
- A computer (Windows or macOS)
- Your video materials.
- Filmora video editor
Grab a Screen Recording from a Game Play
Screen record a short clip from our favorite game and launch it into Filmora to add black flash and other cool effects.
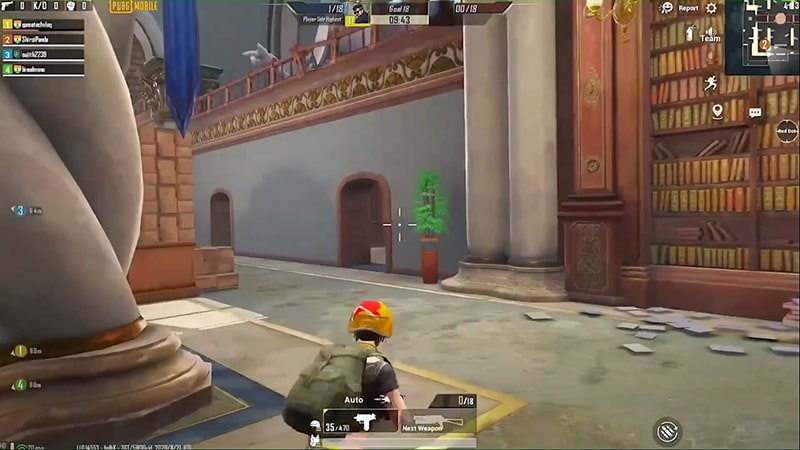
Download and Install Filmora 11
Go to chrome, download and install Filmora 11 for free. The techniques are very simple yet they give you an amazing result as with the Filmora, you are going to find it very handy. So, download the software by visiting the official web page and then kickstart the installation to launch it right away.

Import the screen recording into the Filmora timeline
Launch Filmora 11 and add the screen recorded footage of the game into the timeline to add the black flash effect.
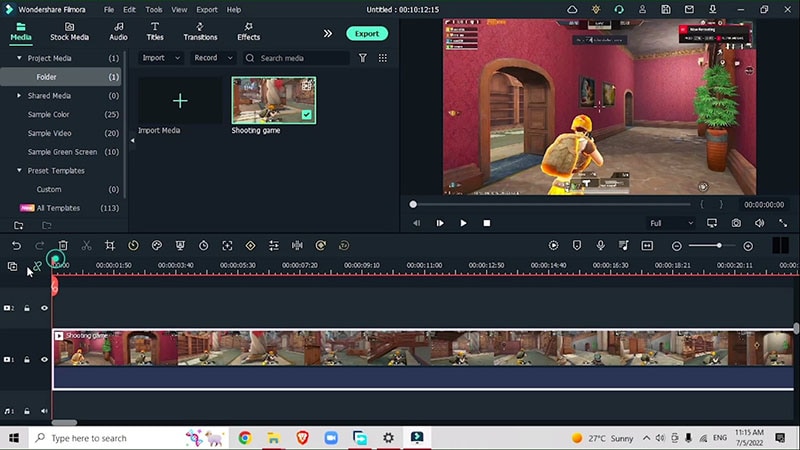
Mark interesting parts in the game footage
See the video clip thoroughly and find the interesting points for example where the player is defeating their enemy. Hit ‘M’ on the keyboard to mark the points. Do this until you have some segments that you can edit. After marking the segments, split your video.
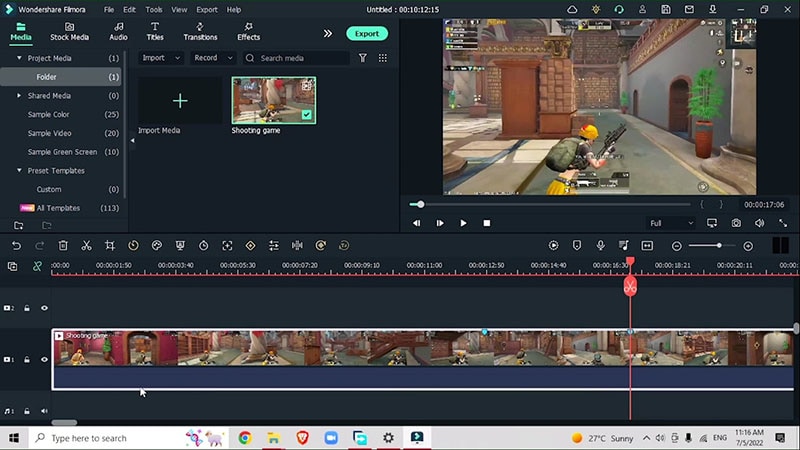
Make cuts on all of your markers and get rid of the extra ones by deleting them.
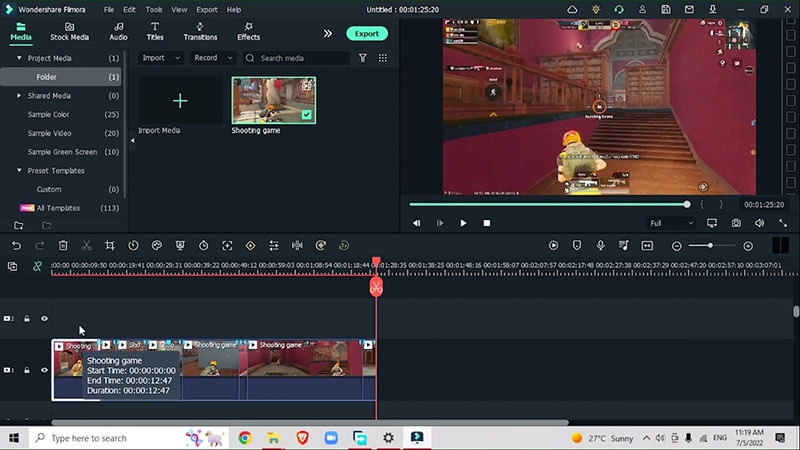
Adjust the Speed
Add dramatic effect by adjusting the speed of the different selected clips. Go to speed ramping > customize. Look for the point in the video where you want your first speed modification. Add key frames where you want the speed changes and drag the frame down to slow the speed.
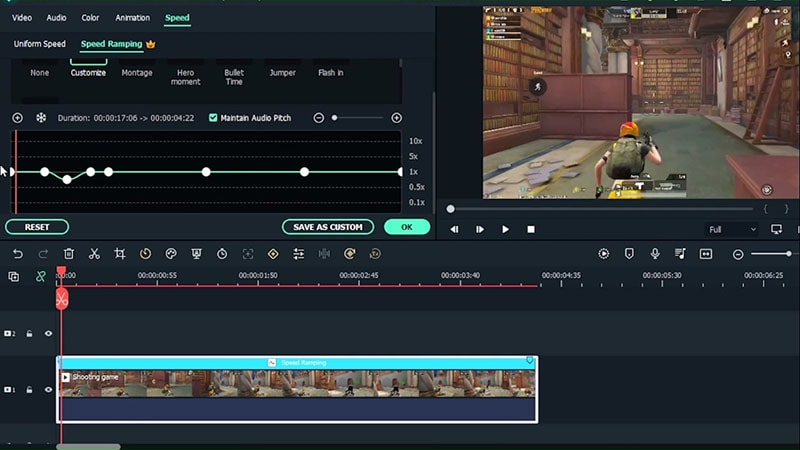
Similarly, drag the frame upwards to increase the speed of the part of the clip.
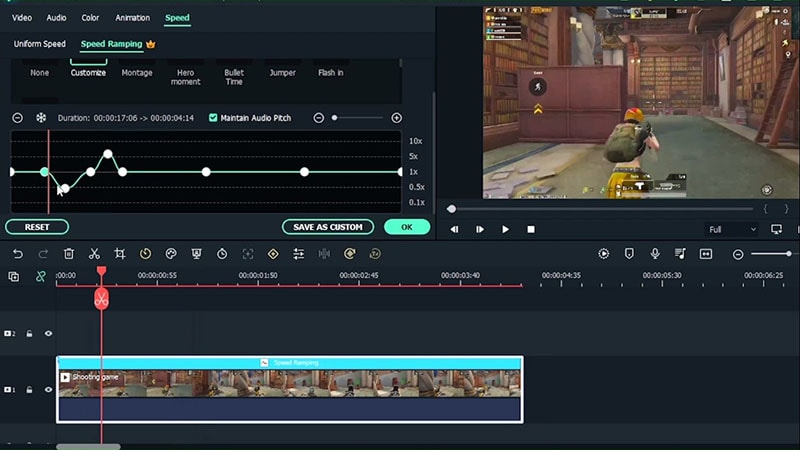
This way by the changing the speed, you can put emphasis on the first edited clip where the player os defeating our first enemy.
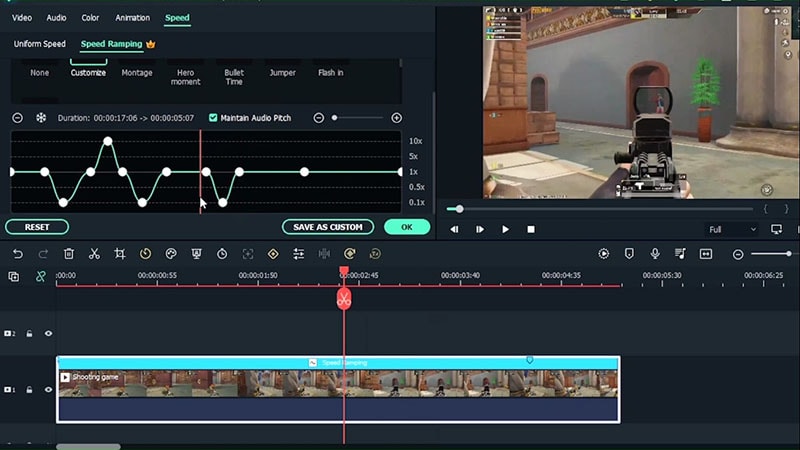
Add Animations
Select the clip you want to edit, go to Animation > Customize > Add a keyframe, zoom inwards by changing the X scale by 120%.
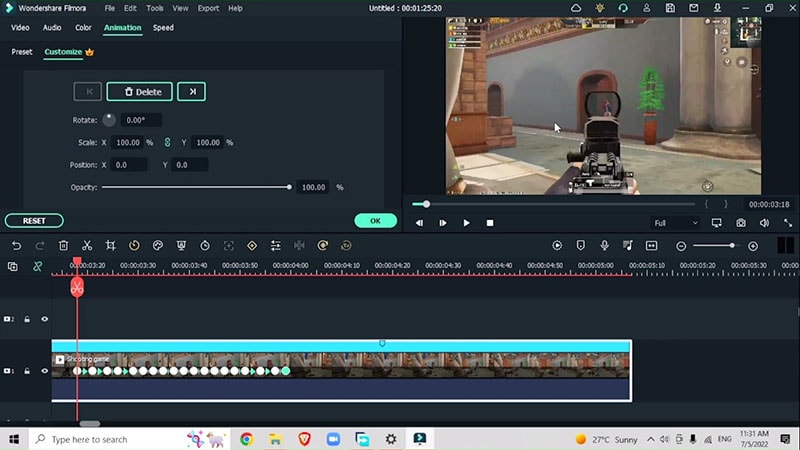
Make Color Corrections
In the next step, you need to make the color correction to the clips. To do that, go to Media > Sample Colour > Grab the background colour for example Red. Match it with the key frame within the timeline as shown here:
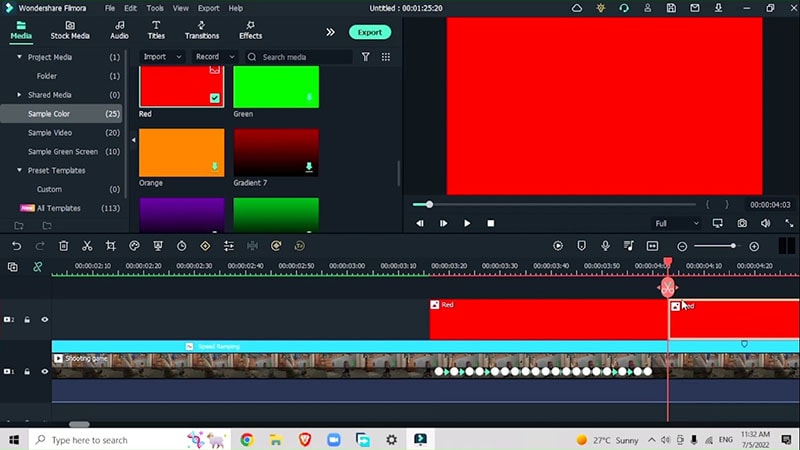
Add Zoom Effect
Add a zoom effect to the transition. Look from the start of the transition. Go to the first marker, double click and add animation. Create a key frame in the original position. Change the scales and adjust yourself in the video accordingly.
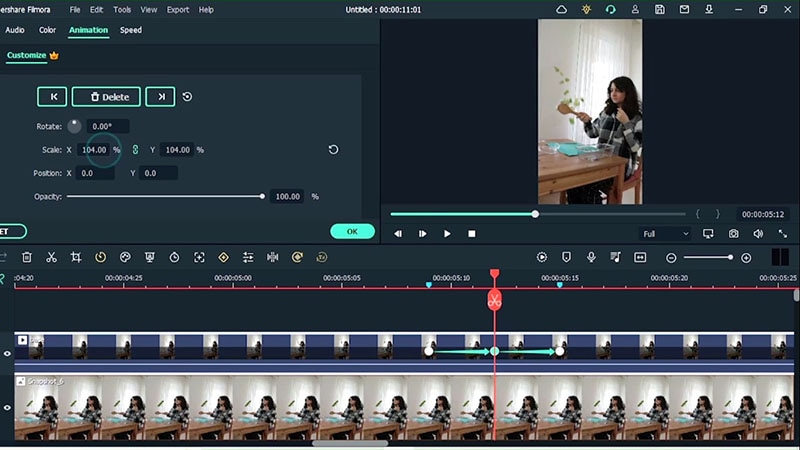
Double click your sample color, go to Mask > Circle Mask > increase the size so the circle covers main area. Go to Color > Adjust saturation, contrast and brightness.
Add More Effects
You can always add up as many effects to make the video look epic. To do that, go to the Effects > 3D sport car overlay effect. Select your favorite one and add it to the timeline below:
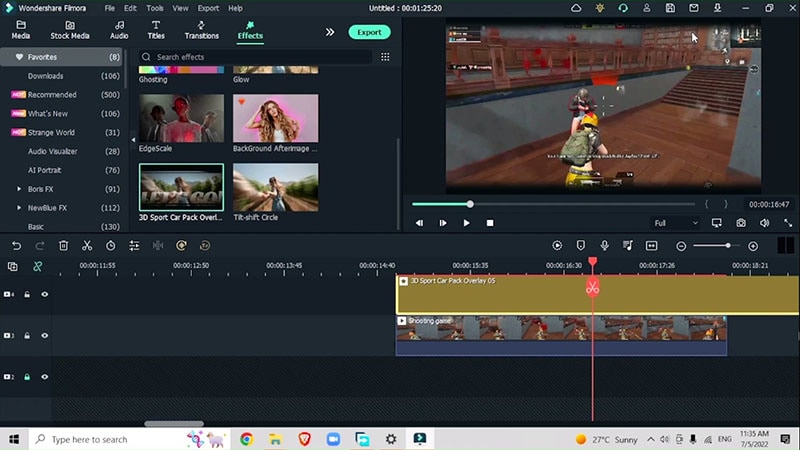
Adjust Transitions
You can also add transition for making the clip sequence more alluring and catchier. Go to Transitions > Fade and drag this between all the cuts.
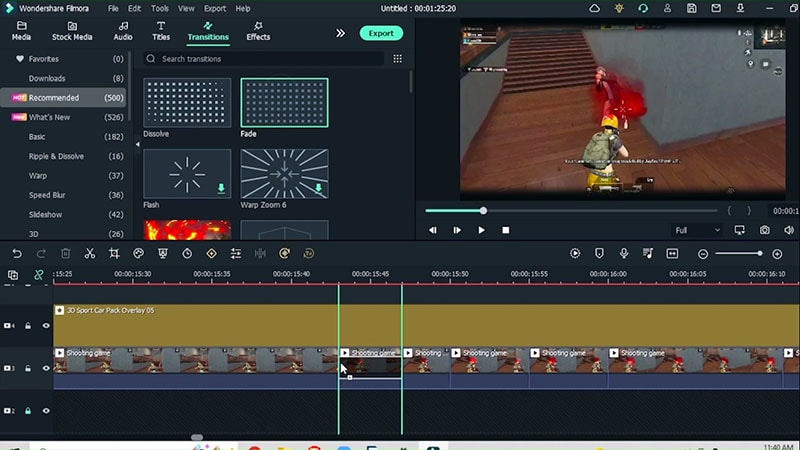
Add AI Portrait Effects
In the last step, go to the AI portrait > Add Multi colour trailing effect. Double click to choose the colour of the effect. This way, you can spruce up the final video and then preview it to make sure you’ve put everything in place.
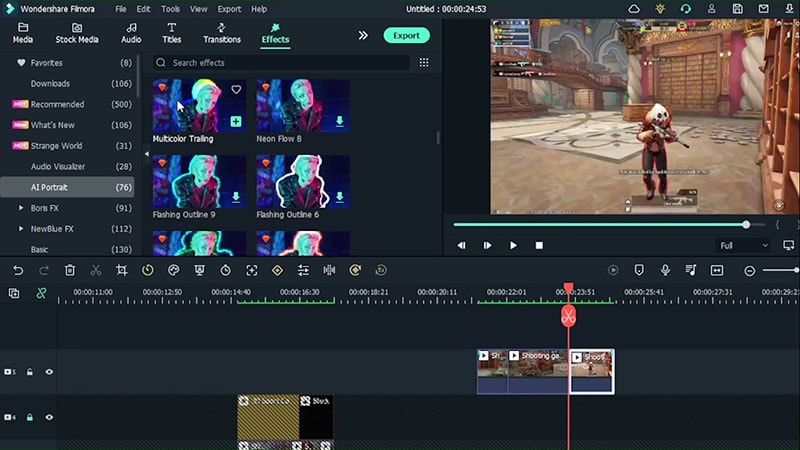
Multiple black flashes and such other digital effects in between the games catch the player’s attention and make them stay glued to their laptops. Nonetheless, it seems difficult to insert these effects but wait, what we got for you here isn’t really hard so do try these effects and enjoy.


