- Home
- DIY Special Effects
- Create Day to Night Video Effect
Transcript
Learn a technique in which you can turn the night into day and day into night. You can get this effect by importing a footage from the internet or recording it yourself and dragging it to the Filmora 11 timeline. Let’s see how to get this effect.
Import your footage onto the project and drag your first video which is a rainforest, onto the timeline. Move to the effect menu where you can find some effects from Boris FX effects. Place the day for night effect right above your video. You will get the light settings like it is night with this effect.
In the pre-set section, go to the drop-down menu and choose a pre-set. Go with the light which looks a little intense so work with the sliders. Open up the color section and see how it works with different settings. Increase the blur color tint for a night effect.
To make the colors vibrant, desaturate color from the settings. In the light section, adjust brightness and contrast.
In the darken section, set the darkness, sensitivity and soften the video accordingly.
For second effect, use BCC Mist effect and place it right on the top track. Double click to explore the options.
In the Mist section, work with the brightness, Blur X and Y. Also adjust the color accordingly. In the Matte section, work with ‘Mix with original option’. Now the video gives a night effect.
Grab the BCC Dual Gradient effect and put it on the top track. Double click to explore options. Change the color settings in color 1 and color sections. To work with the intensity of the colors, drag the opacity sliders.
In the Boris FX effect, go to BCC lights and add BCC lightening effect. Add lightening to the rainforest footage. Double click on this effect and choose a pre-set, the number of lightning, number of seed, mix with the original and many other options.
Add simple Vignette effect to intensify the outer ends of the video. Choose Vignette effect and add it to the video.
Type ‘rain’ in the effects menu. Do not add rain effect on the top of each video, instead insert this underneath so a lot of mixing of filters can be avoided. Also add lightning effect at intervals to give a dramatic look and export the video.
Clear the timeline except the base video. Place your exported video right above the base video. Go to animation, customize and add key frames. By reversing the key frames, you will get a night to day transition.
Now take another footage as a sample. This video contains a subject and you want to turn the day into night. Go back to the effects menu. Use the effects that you used earlier. Find some effects from Boris FX effects. Place the day for night effect right above your video. You will get the light settings like it is night with this effect. Double click and choose a pre-set. For example we use dark sky pre-set.
Go to the colour settings, work with the darkness, sensitivity and soften the video. Select reverse to focus on dark parts of the video rather than focusing on the bright parts which is great because at night time there isn’t any light to illuminate the sky.
Bring your video into the timeline once again and place it under the Day for Night effect. Don’t forget to leave an empty space between these two clips so another effect can be dragged down here.
Go to Effects menu and type Luma Key. Drag this effect onto the duplicate of our imported video. Hide the day for night effect. Go to effect, choose a pre-set and drag the sliders to change the threshold, contrast and also soften the video. You can also hide the original video so you can see how this effect looks on your video.
Hit OK and move to the stock media menu. In the Pixabay section, search for night sky video. Drag your night sky video underneath and replace the white sky with the night sky which we need. Double click on the sky video, go to Mask and choose a single line mask.
Rotate the single line mask so that we have a straight line. Move it downwards and accordingly where the sky appears to end. Invert the mask and now you will only see the sky. Bring back the original video and see how the night sky has replaced the original sky in the video.
Make sure to increase the blur strength so everything mixes with the background. Since the video is hand held, you can create key frames and if needed, you can also move the sky into different position by scaling it by X and Y positions.
Decorate this video and darken your subject more, therefore bringing all the attention to night sky. Go to the effects, choose a LUT. Bring back the day for night effect, bring in another effect from the LUT called Blue Moon effect. Place it at the top track.
To make things a little bluer, double click the effect and increase the color blue intensity by dragging the slider. Go back to the original effect, and use the sliders to adjust the color and contrast settings.
You are finished with the effect. Don’t forget to see the effect in full screen to spot any additional changes required.
Related Templates For You to Try









How to Create Day to Night Video Effect
What you need to prepare to achieve day to night effect:
- A computer (Windows or macOS)
- Your video materials.
- Filmora video editor
Download and Install Filmora
To begin with, a powerful day to night effect converter is needed. You need to install the latest version of the software to your system. Be it the Windows or Mac, Filmora supports both the leading OS.

Import the Footage
Import the clip in which you want to convert night into day or day into night effect and launch it into Filmora timeline to proceed with adding the effects.
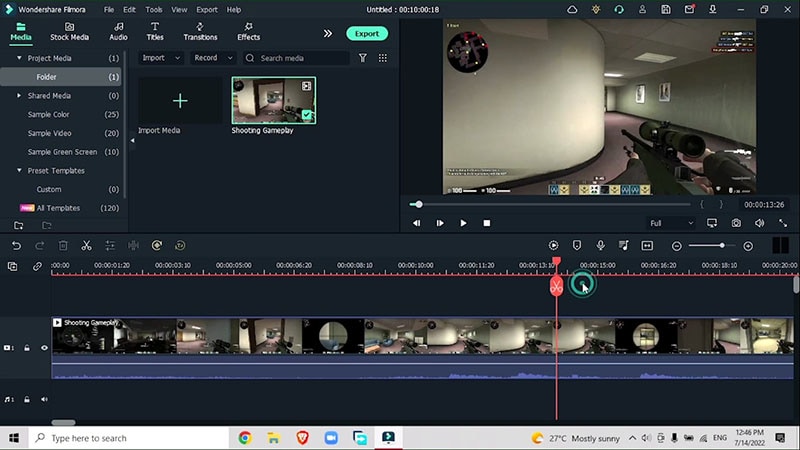
Add First Effect
After introducing footage into the timeline, start adding different day and night effects to convert your footage into either day or night. In the sample footage, we are going to convert this footage from day to night with some effects.
Go to effects > Boris FX > Day for Night effect
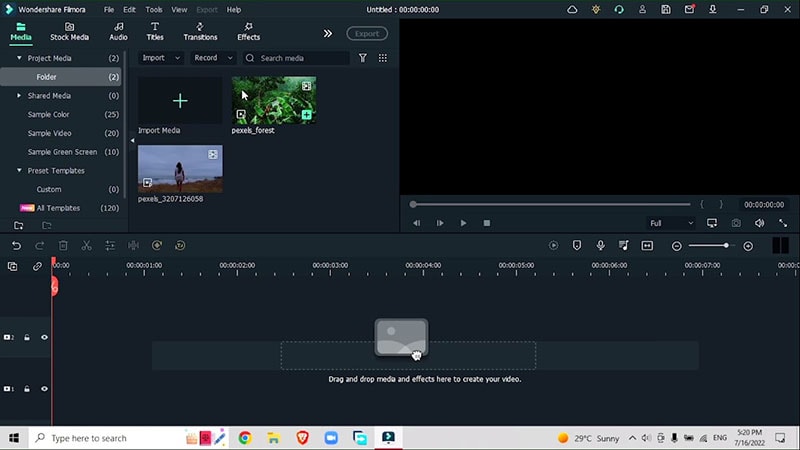
In the pre-set section, go to the drop down menu and choose a pre-set. Go with the light which looks a little intense so work with the sliders. Open up the color section and see how it works with different settings. Increase the blur color tint for a night effect.
Adjust the settings for three sections; Colour, Light and Darken to make the effect look more natural.
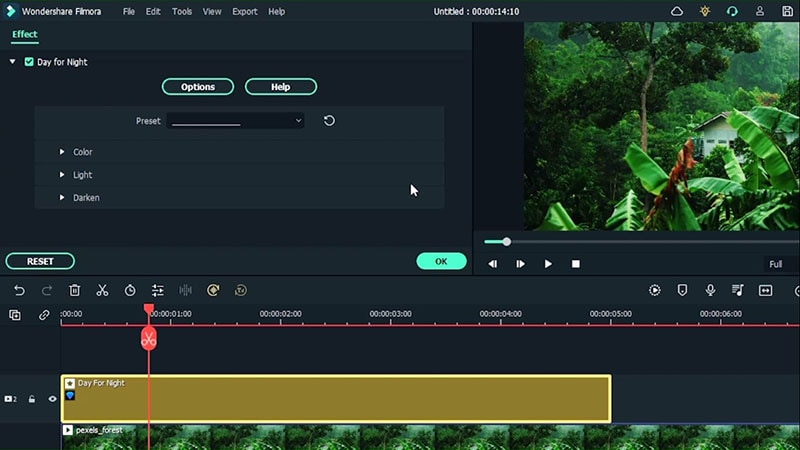
Add Second Effect
For the second overlay, Go to effects > BBC Mist Effect. In the Mist section, work with the brightness, Blur X and Y. Also adjust the color accordingly. In the Matte section, work with ‘Mix with original option’. Now the video gives a night effect.
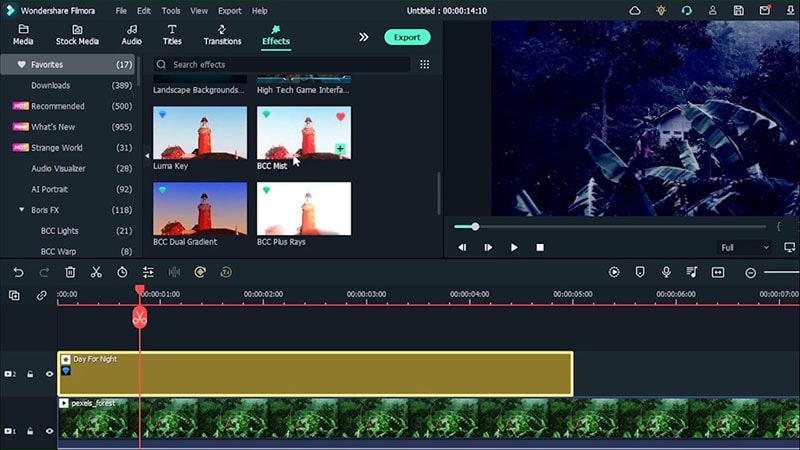
Adjust the settings in the Mist, Colour Contrast and Matte. You can also use some pre-sets and don’t forget to mix with original.
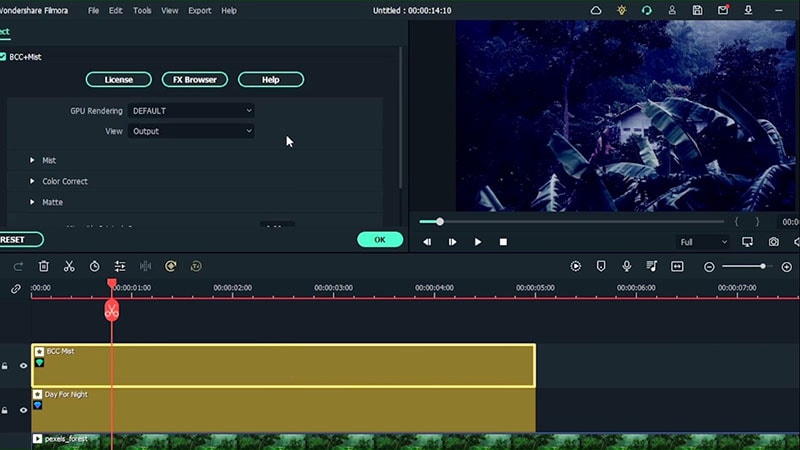
Add third Effect
Go to effects > BBC Dual gradient effect and place it above the two effects.
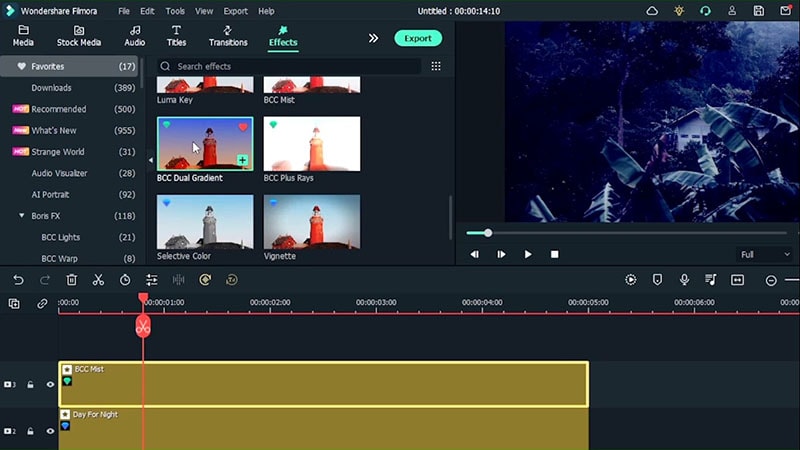
Double click the effect and work with the settings in different domains. Don’t forget to mix with the original to give a natural look.
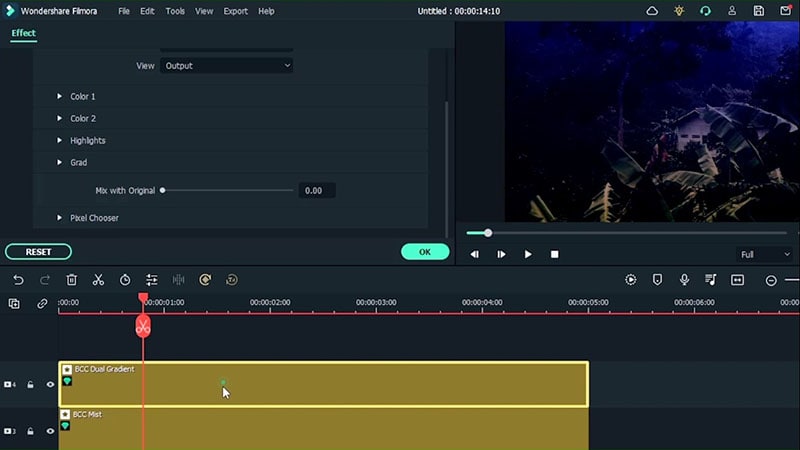
Add Fourth Effect
Go to Effects > Boris FX > BCC lights > Add BCC lightning effect. Go to the color settings, work with the darkness, sensitivity and soften the video. Select reverse to focus on dark parts of the video rather than focusing on the bright parts which is great because at night time there isn’t any light to illuminate the sky.
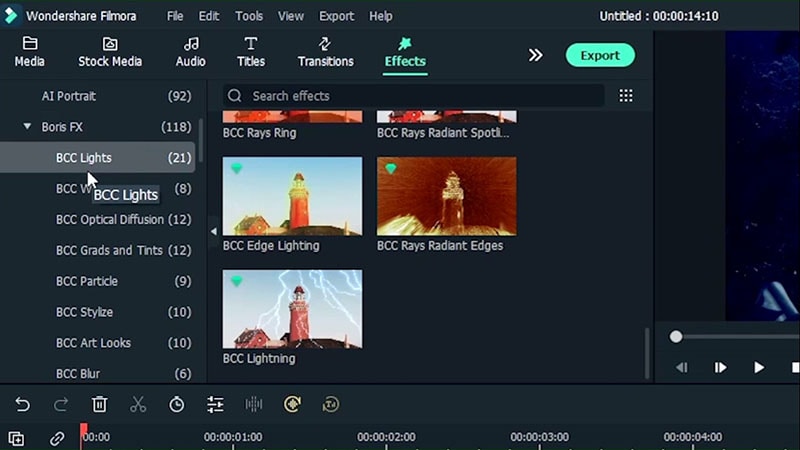
Double click the effect and work with seed and other presets.
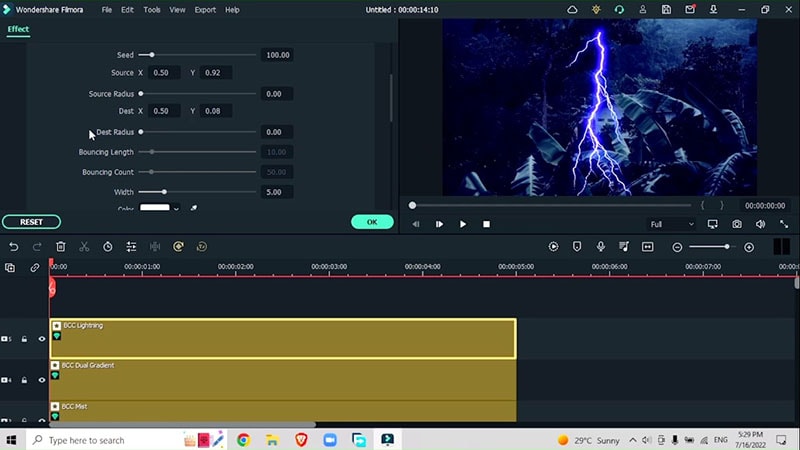
Add Fifth Effect
Go to Effects > Vignette and add simple vignette effect to enhance the outer sides of the video
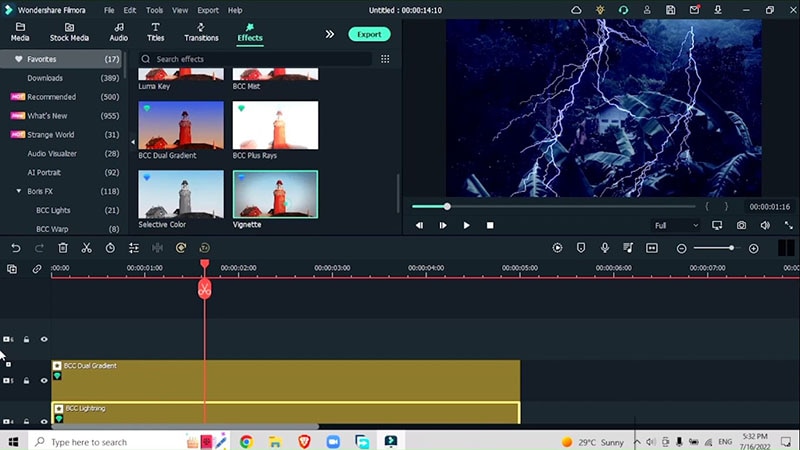
Add more Effects
Go to Effects > Rain effects > Cinematic Filter Pack overlay
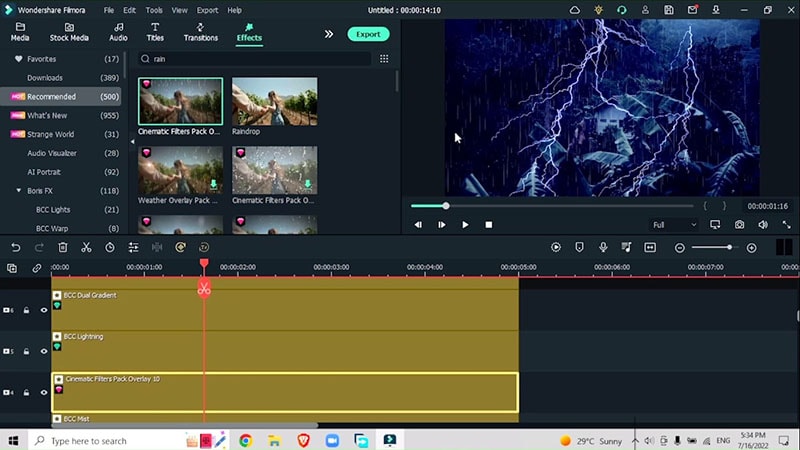
Export and add Key Frames
Export the video and add key frames.
Go to Animation > Customize > Add key frame > decrease opacity to zero
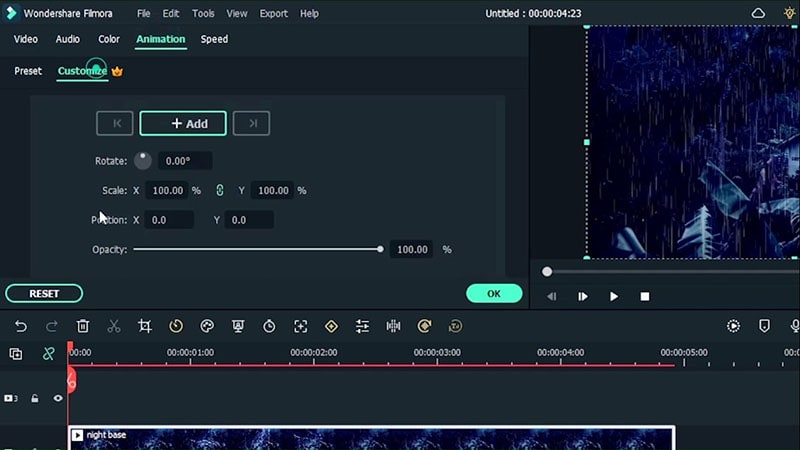
Related Templates For You to Try









Trying out this day to night and night to day effect looks really fun and within some minutes, you can manipulate the time of the day so let this guide assist you and master the skill of applying these multiple effects in some minutes.



