- Home
- DIY Special Effects
- How to Create Magic Portal Effects
Transcript
For this effect you will need two videos. In the first video, you will have your empty shot. Film it for like 10 seconds, then walk in pretend like you lost something, and then do the portal opening effect, then jump towards that point.
Once you make your jump, you can exit the scene, and then you can take the second video. Start the second video in the new location. Once again you will shoot an empty shot for 10 seconds and then you will come to the corner, starting with the jump, and then you will find the object for which you are looking.
Select the empty shot, right-click, speed, and add freeze frame. Increase the length of the freeze frame. Bring the second half right above and then find out when you will be making this portal. Open the portal, make a cut, and end the video when you will be jumping toward the portal.
Go to AI portrait in the effects menu and add the human segmentation effect on the middle screen. Once you hide the first track, you will see it separated from the background. Move track 2 upwards so that you can place your portal underneath.
Go to the elements menu and type superhero and place any effect of your own choice underneath your video. Make sure to match the beginning of the element with when you are about to open the portal and it should match your hand movement. If it is opening from either side, then simply double-click on the element and just flip the element. Use the scale and position to make it perfect for your video.
Double-click on the segment where you have the human segmentation effect. Increase the fathering with the second slider. Click OK. Now it’s time to put yourself within the portal.
Click in the new location where you can see going from position A to position B. Track the portal and the top video one for up and then bring in scene 2. Look for the empty shot and cut. Bring the cut underneath. Right-click on it and add a freeze frame. Match the freeze frame with the portal. First, just animate the size of the freeze frame.
Move to the place where the portal is fully opened. Double-click on the freeze frame video, go to mask, and create a circle on the footage. Match the shape of the mask with the portal and increase the blur strength. Move to the animation section and make the background as skill up as the portal is opening.
Look for when the portal is full, make a keyframe and then go back to when the portal is no more. Use the scale X and Y. Use can also fade out the effect, reduce the opacity to zero, add the first keyframe, then go to the second one and begin it with 100. Now add the portal effect on the new location.
Go to the effects menu and type Water, add the effect on the freeze frame video. Now put yourself in the portal. Go to the little section that you made, where you will be jumping toward the portal. Right-click and add a freeze frame.
Double-click on the freeze frame, go to mask, and create a mask for yourself. Increase the radius, and increase the blur strength.
Go to the animation section, make a keyframe at the start, then move in three frames and then move towards the center of the portal. Now you will be scaling down yourself and at the same time bringing it right down. Move fast toward the bottom of the portal. Decrease the opacity by the slider. Click OK once you are finished.
Type direction blur in the effects menu. Add this to the freeze frame. Go back so that you can look like before disappearing into the new world. Double click, go to effect, increase the blur length and then change the blur direction.
Now it's time to do the same things with the second scene. Bring in your second video, and separate the empty shot from the acting shot. So just like the previous video, you will have freeze frame background footage, portal, and the freeze frame where you are jumping towards the camera.
Add a freeze frame and create a mask. Add the same direction blur on the freeze frame, then animate the location, create the keyframe at the start and then move back where you can scale it down and change the position.
Add the human segmentation effect so you can see the portal from behind. Now speed ramp the portal so that the opening closes a faster way.
Select the portal, speed, speed ramping and then make a keyframe and then make everything fast. Now finish up the effect with some color.
Go to the LUT section and add the final color grading that will help bring the entire video together. And then you will be finished.
How to Make Magic Portal Effects
What you need to prepare:
- A computer (Windows or macOS)
- Your video materials.
- Filmora video editor
Download and Install Filmora
To begin with, you need to install the latest version of the software on your system. Be it Windows or Mac, Filmora supports both the leading OS.

Record the Videos
For this effect, you need to record two videos. The first video will have your empty shot filmed for 10 seconds in which you will walk and pretend like you lost something, do the portal opening effect, and then jump towards that point.
After jumping, exit the scene, and then record the second video. Start the second video in the new location. Once again, record an empty shot for 10 seconds and come to the corner, starting with the jump, and then find the object you were looking for.

The best time to shoot these videos is in the afternoon when you can use LEDs and other lights to create an artificial environment.
Import the Videos
After recording the videos, import them onto the Filmora 11 timeline and drag down both videos, starting with the empty shot first.
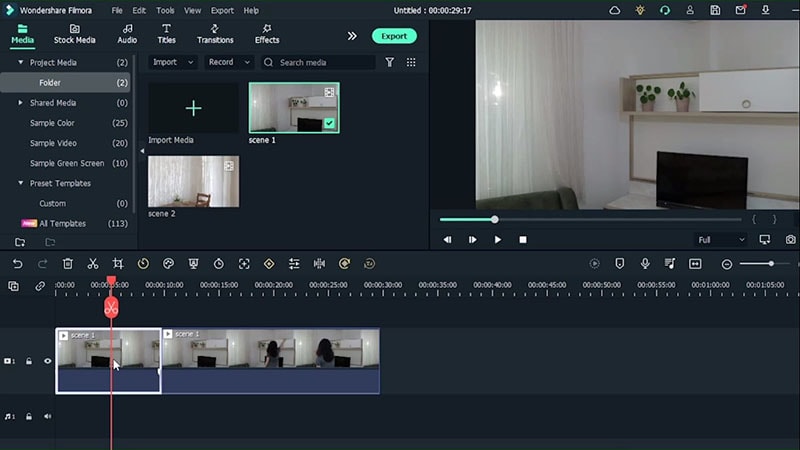
Add Freeze Frames
Select the empty shot, double-click on the video, select speed, and add a freeze frame. Adjust the length of the freeze frame. Bring the second video onto the top track, and split the video when you are making a jump in the video so that the freeze frame lies below that section of the video.
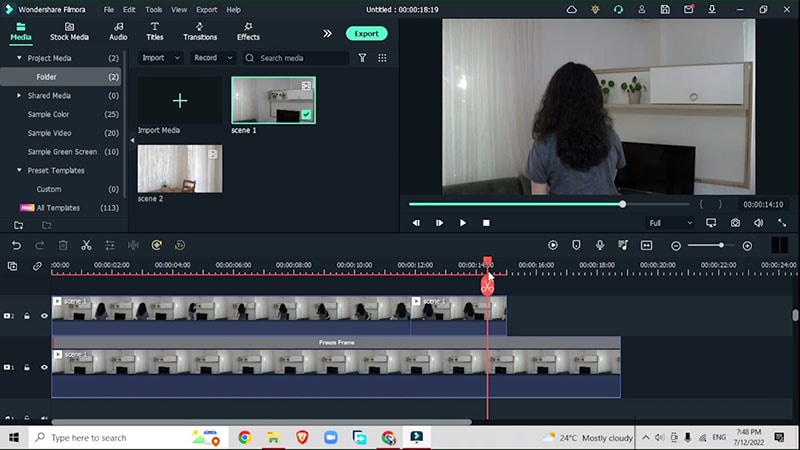
Add Effects
Go to Effects > AI portrait > Human Segmentation Effect
Add this effect when you are about to make the portal in the video. This effect will highlight the subject and remove the background for you, where you will add your magic portal effect.
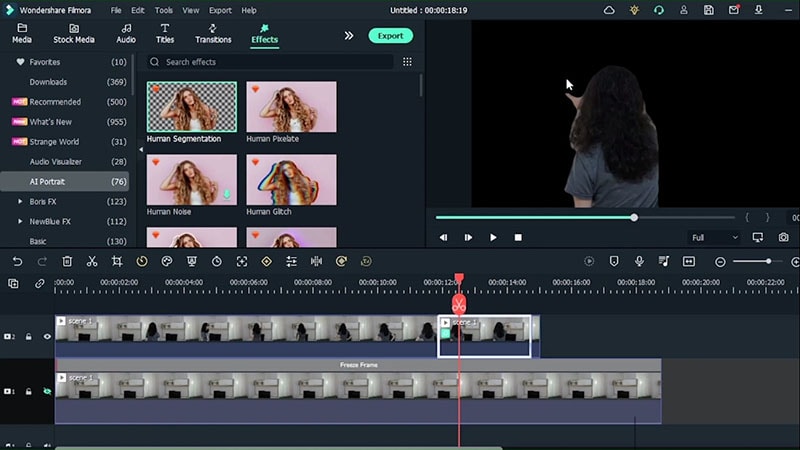
Add Effects
Go to Elements > Superhero > Superheroes cinematic element (or you can choose any other element suitable to your video)
Place this effect underneath your top video. Match the movement of your hands with the element effect. Double-click the element to adjust the direction of the magic portal element.
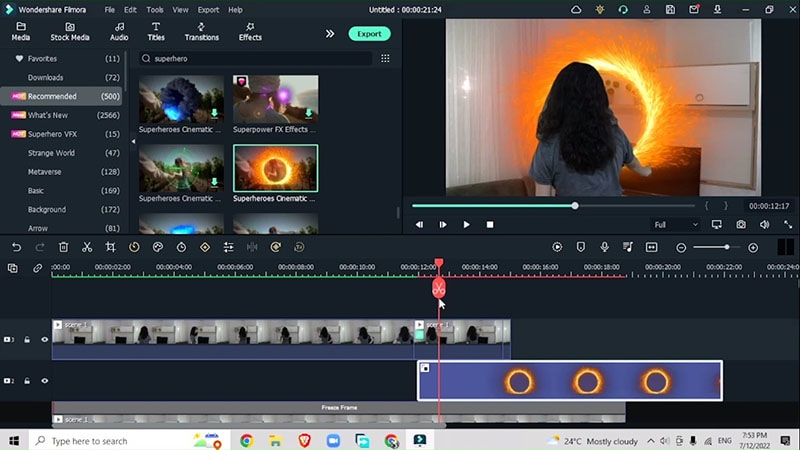
Add Masks
Drag the portal and the element video up and bring down the second scene which you recorded earlier. Look for the empty shot and adjust it under the element video. Right-click on this video, go to speed, and make a freeze frame. Adjust the length of the freeze frame.
Go to video > Mask > Add a circle mask and match the shape of the circular mask with the portal. Increase the blur strength of the mask. Go to animation, make a keyframe and adjust the rotation and scale.
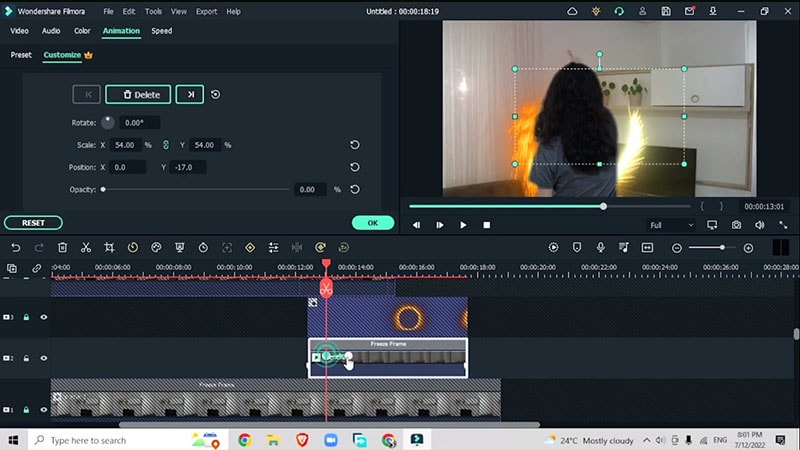
Add Portal Effects
Go to effects > Water > add water effect directly onto the freeze-frame video. Work with the sliders by double-clicking on the effect to adjust intensity.
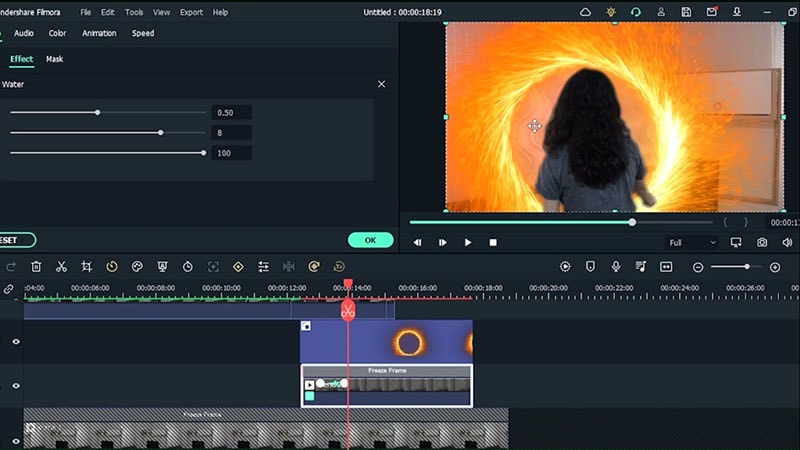
Adjust your position and make it look as if you’re entering into the portal. Double-click on the video, go to speed and add a freeze frame. Double-click on the freeze frame, go to mask, and select a rectangle mask around your subject in the video. Scroll down the mask and increase the radius and blur strength. Go to the animation section and make a keyframe at the start of the video.
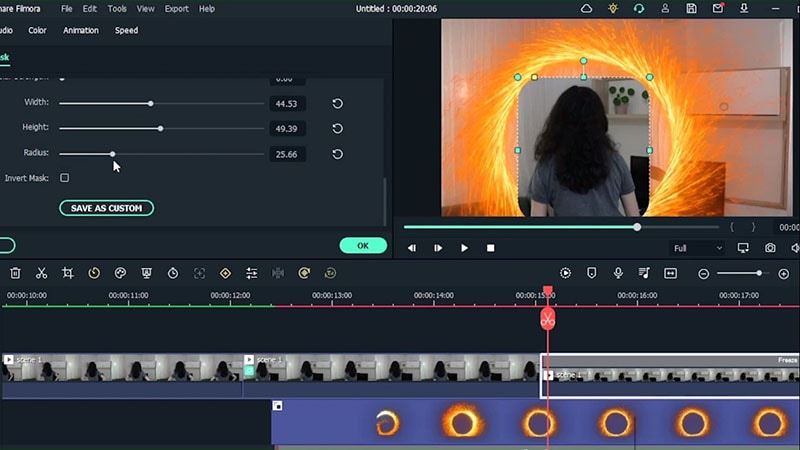
Go to effects > add directional blur > add this effect onto the freeze frame video and increase the blur strength and change the blur direction.
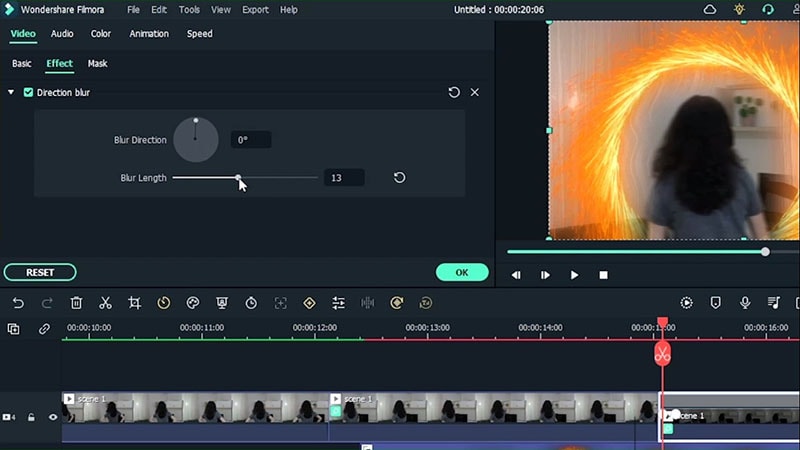
Follow the same steps for the second video. Add a human segmentation effect so that you can see the portal from behind. Adjust the speed of the portal, select the portal, go to speed, speed ramping and adjust the keyframe speed to make the video faster at this point.
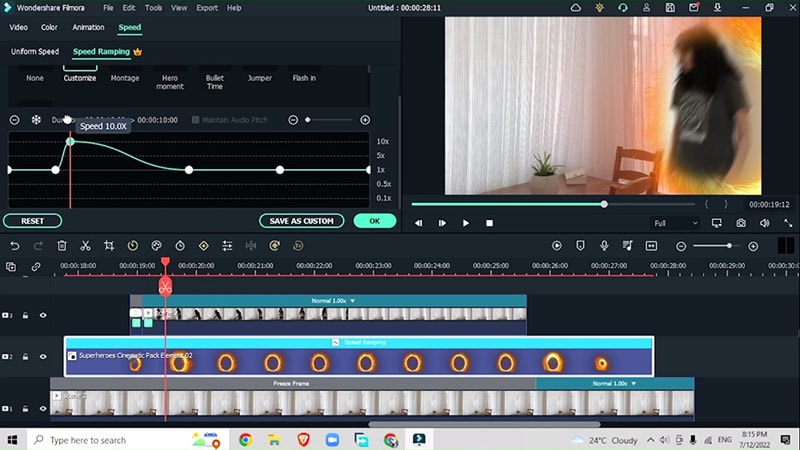
Adjust Color Grading
Finish off with your magic portal effect by adjusting the color grading.
Go to effects > LUT > Dark Film LUT
Adjust the intensity of the filter until you have your preferred color settings.
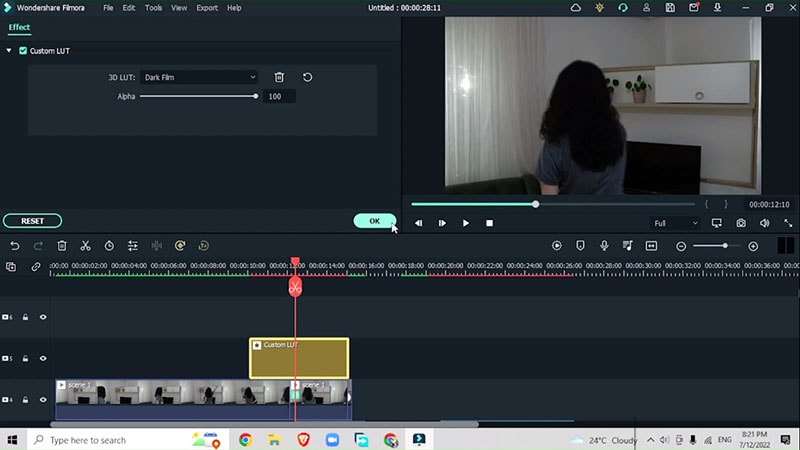
Now you are finished with your effect and the video is ready to export.
Magic portal effects are digital representations of a magical background added to your normal videos. These portal effects sprinkle magic into your videos to increase your audience engagement and creatively captivate the viewers.



