- Home
- DIY Special Effects
- How to Make Slow Motion Video for Gaming Montage
Transcript
Record the video footage from your video game and import it to the Filmora 11 timeline. For this guide, we take an example of a fighting game but you can add any game footage. Drag the imported video down and start the editing by highlighting the most important parts of the video and pairing those parts with some music and effects.
Drag the video onto the timeline, see through the video and find the most epic parts of your video to make a montage out of these parts. Skip through the fighting scenes in the video. Keep the dialogues if there are any in the gameplay footage.
Preview the video thoroughly to mark the seconds until when you want the footage edited. If you don’t want the entire footage, just get it cut to a few seconds. You can also get it to pair with other settings like cutting the middle part of the video. So you will have two videos.
Get rid of the extra parts and split the video into sections as needed.
Now pair up the videos with some music and work with the speed. For music go to the audio option and then in the electronic section and track the chosen audio beneath the gameplay footage.
Adjust the audio such that when the beat drops, the fighting also begins. Turn off the ripple so that the tracks don’t jump to the first part of your timeline.
Listen to the audio merged with the footage to match the beat drop of the electronic audio with the fighting scene. Preview the video in full-screen mode.
Cut the extra track and place it somewhere other for using it later on. Then by using that extra part in the video, double tap on it, and lower the opacity to zero by only getting the audio.
Choose a part for the slow motion to take place. Look thoroughly into the moves of the players and where to add the slow motion. Split the video where you want to start and end the slow motion. Go to the speed option, select uniform speed, and just lower the speed. Decrease the speed to 0.60.
To get the best effect for your slow motion, make sure that the video you filmed has a high FPS. The higher the FPS, the smoother will the slow motion because you will have more frames to work with per second while you’re slowing down. At 30 FPS, the slow motion will look smoother.
Split again the middle video, go right instead of left. Adjust the speed for the next section to 1.30, increasing the speed. You will get a fast-forward click. You can add more effects. Look for music that is intense and epic according to the battle going on.
In the beat music section, insert the 2020 Instrumental version effect, drag it down the video, and match it where the beat drops, extending the length of the video.
Highlight the part where you want the effect to take place. Make a marker and then just zoom in and then out. Split the video according to the markers that you have made.
Split the videos by marking the points where the action is happening. Select the sections, double-click, select the speed, slow the speed down to 0.60 and increase the speed to 1.4 0 where you want the things to be fast.
Make a keyframe. Adjust the X and Y scales by matching the percentage on the X and Y scales of both videos so they tie up together as one. Wherever you want to zoom out, bring the scale back to 100%.
In the beginning increase the volume because of the dialogue. You can also add some audio effects. Go to the effect menu, go for audio effects, and try your favorite audio effect. Drag it directly on your video.
Cut the animation, carry it in the middle, and instead add a transition of your own choice just to make things more epic.
Go to the transition option and make a transition of your own choice between the two videos.
Go to the effect menu and add any other effect that you want. Add this directly to the video where you can zoom in and out.
Creating montage videos like these is going to make your videos more attractive to the audience, so make sure that you have the right music and the right effects for these types of video games.
Make Slow Motion Video for Game Montage
What you need to prepare:
- A computer (Windows or macOS)
- Your video materials.
- Filmora video editor
Download and Install Filmora
To begin with, you need to install the latest version of the software on your system. Be it Windows or Mac, Filmora supports both the leading OS.

Record and Import the Video
Launch Filmora after installing it. Screen record a clip from your favorite game and import it to the Filmora timeline. You can add a video from any game. We will take an example of a fighting game video in the steps below.
Drag the footage to the timeline and overview the video to select the most important parts of the video.
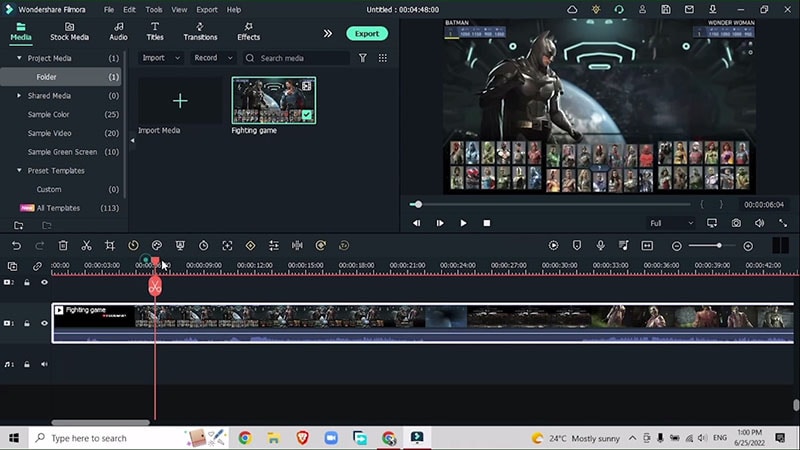
The important parts of this sample video are the dialogue between the opponents and the fighting scene. So mark these points for later use. Split the video after you have marked the most important parts. Get rid of the extra parts in the video. You will finally have two videos.
Pair the Video with Music
Pair the two videos with some music. For music go to the audio > electronic section > I was born ready (or any other track that you prefer) and drag the chosen audio beneath the gameplay footage.
Adjust the audio such that when the beat drops, the fighting also begins. Turn off the ripple so that the tracks don’t jump to the first part of your timeline.
Image name: pair-slow-motion-video-with-music.jpg
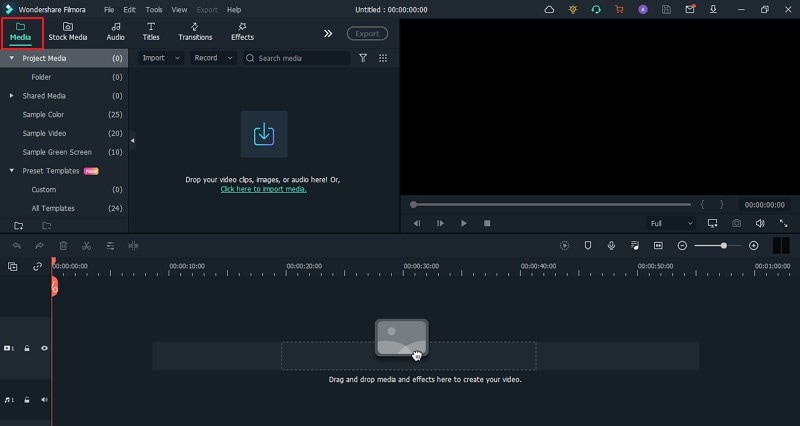
Preview the video in full-screen mode and listen to the audio.
Use the other section of the video (the laughing track), increase the volume of your audio for this section by dragging the bar up, double-click on this video section, and lower the opacity to zero so you only hear the audio of the laughter of the players.
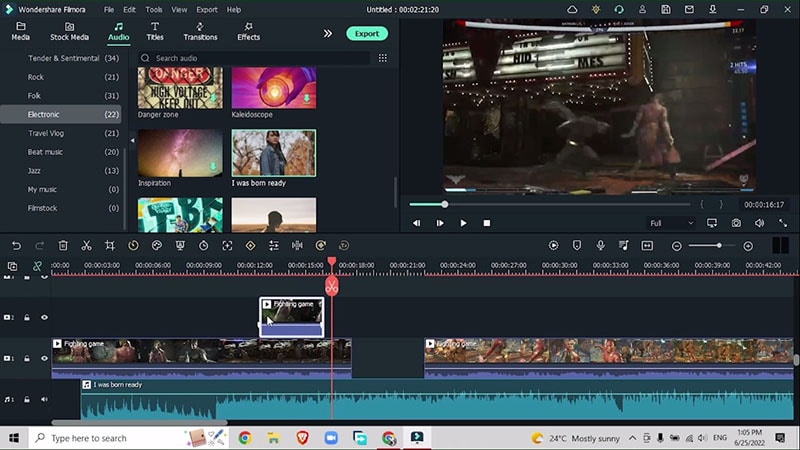
Add Slow Motion Effect
Choose the part in the video where you want to add the slow motion. Mark the pointers at the start and end of the section where you want the slow motion to occur.
Go to Time > Speed > Uniform Speed, and lower the speed to 0.60.
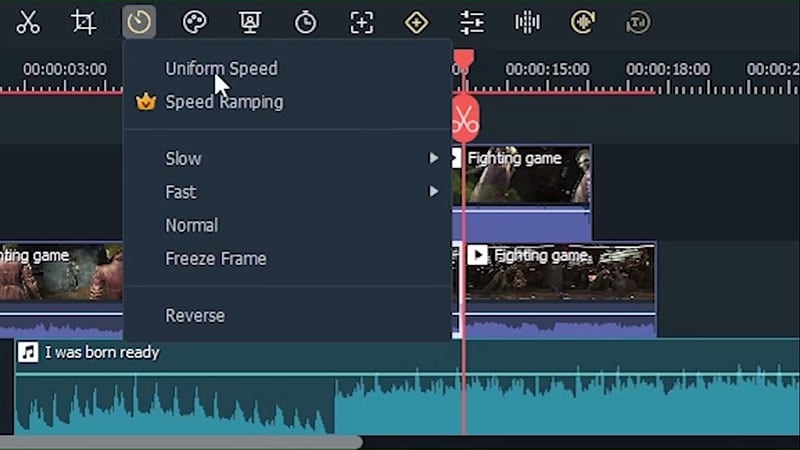
Adjust the FPS of the video because the higher the FPS, the smoother the slow motion effect. At 30 FPS, the slow motion will look smoother.
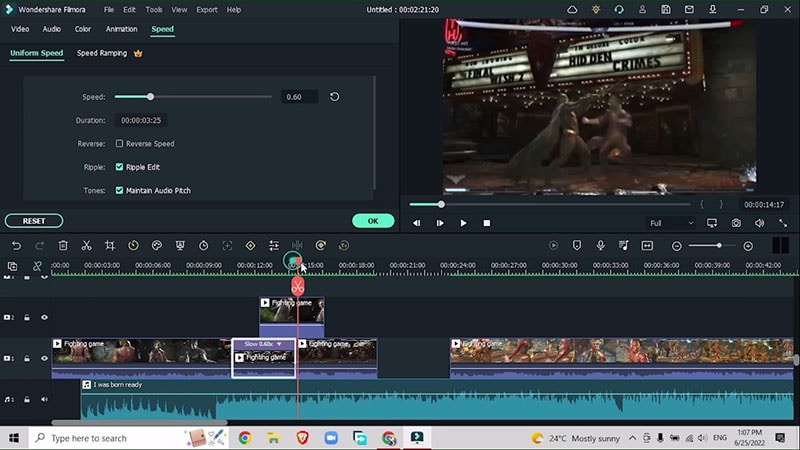
increase and decrease the speed for the other sections of the videos similarly as demonstrated above.
Add Audio
Go to Audio > Beat Music > 2020 Instrumental Version or any other song which fits with your gameplay footage perfectly. Match the audio with the video by selecting the parts in the video where the beat drops and action begins. Zoom and zoom out to mark the points where you want to adjust the speed with the audio inserted.
Increase the volume where there is a dialogue in the footage to highlight that particular part of the video.
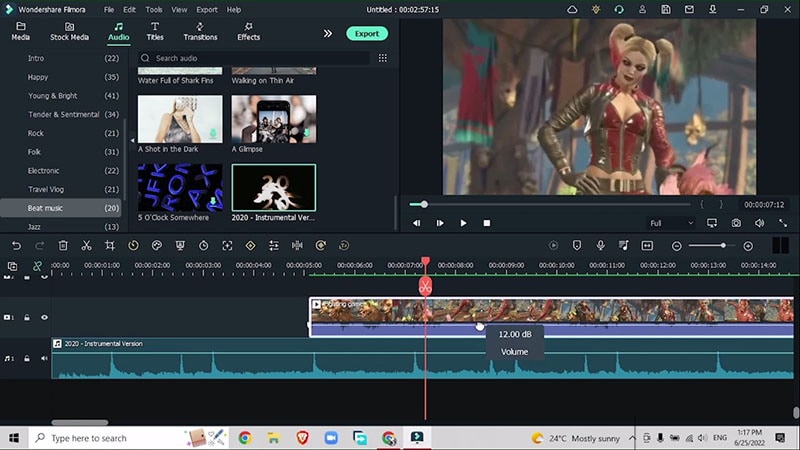
Add Additional Effects
Go to Effects > Audio Effects > Lobby Effect (or any other effect that you prefer according to your gameplay footage). Drag it directly onto the video.
Add an echo effect to the dialogue and get rid of the middle part.
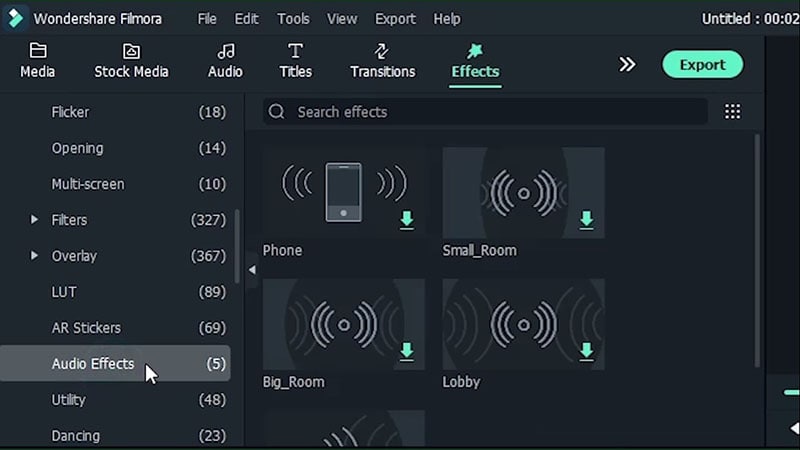
Add Transitions
Transitions added at the end are used to tie the different sections of the video together.
To make things look more epic, go to Effects > Glitch > Glitch Distortion or you can always add any other glitch effect according to your gameplay footage and the requirements of your game sequence.
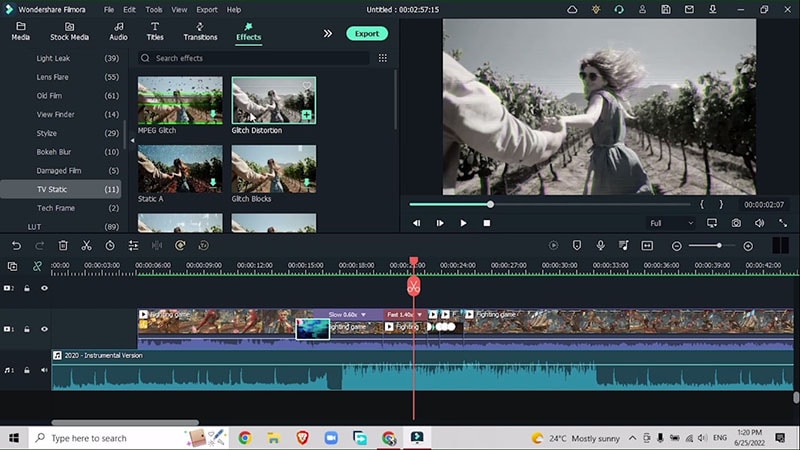
Slow motion effects add a dramatic look to the overall video and it highlights the specific sections where something important is happening. The same background audio and effect can turn your game boring, so avoid the monotonous looks of your gameplay and add slow motion to focus on various important sections to highlight them further.



