- Home
- DIY Special Effects
- Gaussian Blur & Bright Flash Effect
Transcript
Come through the footage and find exactly when we want the effects go up so we hit ‘M’ on keyboard to mark our first position. Once you have defeated the opponent, hit ‘M’ again to have power first section for this effect.
Do this with as many highlights as you want, Select the video to get rid of the extra bits. Select them, select multiple pieces and then delete them all together.
Also leave the audio within these videos so that the gun fire sounds can be synced to the music that we're about to choose. Go to the audio menu right here and look for an epic song which will be great for battles. Set the audio underneath the video and balance it to find out the part in the song that we want in our game montage.
Use this section make a cut and then another one at the beginning. Get rid of the extra parts and to have a little section which can be used for gaming montage. Mute this track and focus on the effects so we have three sessions with three different styles.
For the first effect, just walk in and discover an enemy. So because the beginning is kind of peaceful nothing is going on, so slow down this section and create an epic moment because the rest of the video is going to be us battling our enemies.
Find out exactly where you want the slow motion to happen and then just hit ‘M’ on this video. Select the video 30 times. We can use this montage pre-set just make sure to match the key frames with what's happening inside the video.
Play the video and check exactly where you want the key frames to show up. Move the frame and then see when our enemy shows up and drag the frame right in that location. Adjust the speed where you spot your enemy.
Increase the video just until you make your first shot then go back to the speed ramp thing to slow down and make this a bit faster so the transition from fast to slow is pretty intense once again. Hit ‘M’ on keyboard at this time not on the video because you have to place more effect on top of this clip.
Copy this video, place it right above and double click on the duplicate and just completely remove from the saturation. Go to advanced, adjust and then use the sliders to get rid of the colours so the video is completely black and white.
Use the other sliders to make this more dramatic. Go to the animation, customize and create a key frame right when you make your marker. Move it a few frames forward and then on the marker reduce the opacity. So all of a sudden your video is normal but then it turns black and white because the epic battle scene is about to take place.
Bring back the colour of the video. Add a key frame, bring down the opacity on the marker. On this key frame, right click and add key frame, zoom in towards subject.
In the second key frame, leave it at 100% so from this point when we notice our enemy, slowly zoom in and then quickly zoom out because you have to shoot a bullet. Match the key frame with the sound and drag the slider towards the right.
Unmute the music and check whether you need to move key frames. Move the music towards the side to match the start of the speed with the key frame. Double click on music to fade in the start.
Temper in your second video and you can start editing. For the second affect, create really fast flashes right before we execute our opponent. Hit ‘M’ on the video and then bring in a flash effect. Type Flash in effects menu and grab one of these effects.
Add a shake effect on the section so choose one of the shake effects and place it above your white flash video. Double click and then work with the sliders. Do speed ramping to match your sound with the video. Drag the frame to adjust the speed.
When the speed goes off, just split the effects using scissor icon and get rid of the extra bits. For the rest of the video, just use a simple chromatic aberration effect and then add this effect right above.
Work with the sliders until you get the results that you were happy with. Cut the rest of the video when you have another beat. Get rid of the extra bits. Duplicate the sections. Copy and paste it onto another site then bring it right above the original clip. Add the Square Blur fact on the top video then double click and increase the blur amount.
Go to animation and create key frames. Move it backwards and then on the marker or when we spot the enemy, lower the opacity to have a slow clearing affect right when the enemy shows up.
The longer the space between the key frames the slower the effect will be. Get rid of the other end of the video. Cut this video right before another beat starts. Double click on this video go to speed, add in montage pre-set so that we can match the frames with the song.
Before seeing the enemy, speed things up and then slow it down when we have the enemy in frame. Cut the music in the video at some point and then just fade everything out.
Add a fade transition and do the same thing for the music. Use a fade out slider to match the start with your fade out transition. Add another transition so connect these effects, go to Glitch section and you’re finished with the video.
How to Make Gaussian Blur and Bright Flash Effect Video
What you need to prepare:
- A computer (Windows or macOS)
- Your video materials.
- Filmora video editor
Download and Install Filmora
To begin with, you need to install the latest version of the software to your system. Be it the Windows or Mac, Filmora supports both the leading OS.

Import the Game Footage
Import the clip from your favorite game and launch it into Filmora 11 timeline to proceed with adding the effects. Drag the video down into the timeline and you are good to go.
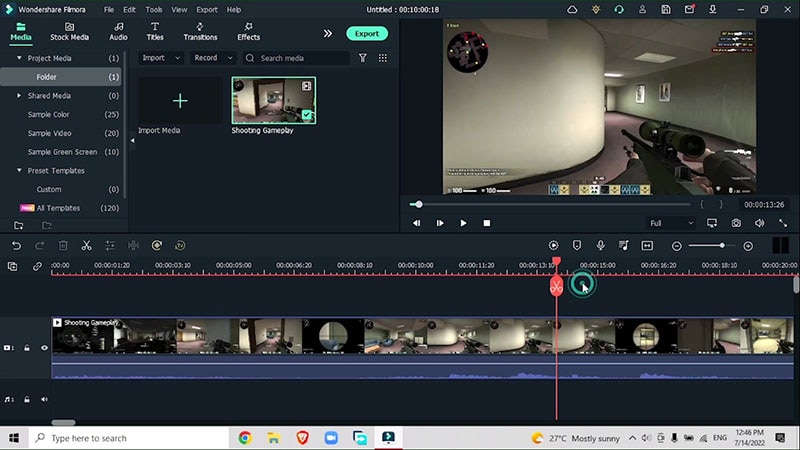
Split the Video
Making cuts where you need your effects is the most crucial step in video editing. After introducing footage, split the video by marking different sections where you want to apply your blur effects by hitting ‘M’ on your keyboard. Don’t forget to get rid of the extra bits.
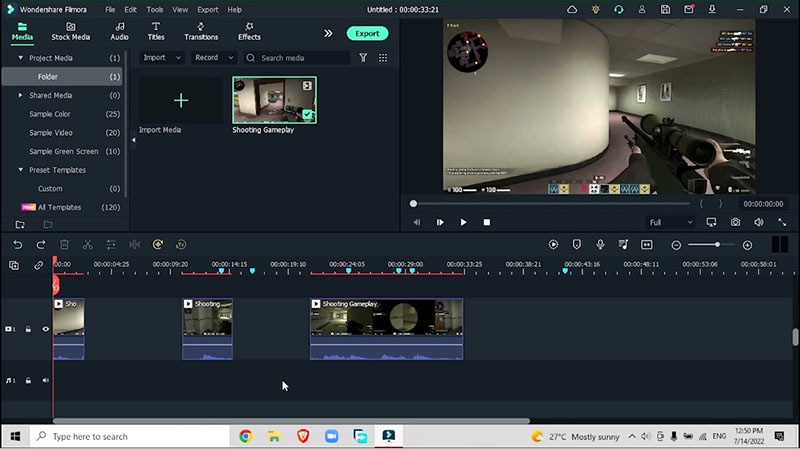
Add Music
The audio of the gunfire and the background of the video must match. So before adding the gunfire sound, leave the music of the video so that it can be clearly synced with the sound of the gunfire sounds with the video. Go to Audio > Add any music > download and place it underneath your video
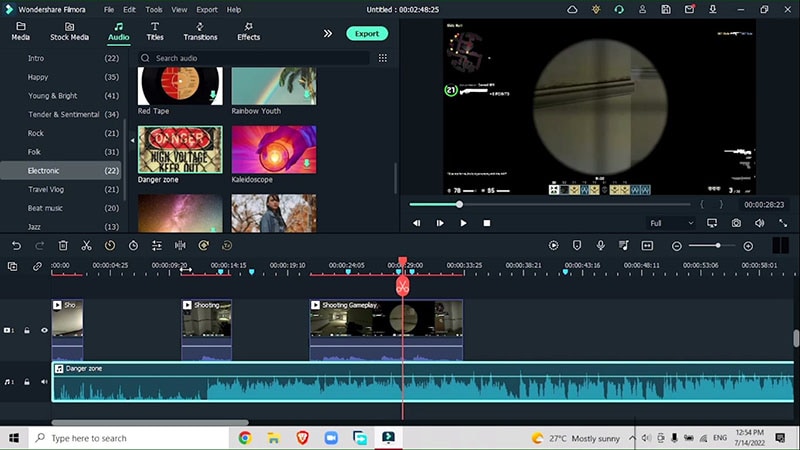
Adjust Speed
To add dramatic effects for attracting audience, you must need to focus on some special points in your video. For example you want to keep the speed normal at first but when the gun if fired at the enemy, you may want to slow that part so it becomes more intense. Select the video, go to Time > Speed ramping > Montage pre-set. Don’t forget to match the key frame with what is happening in the video.
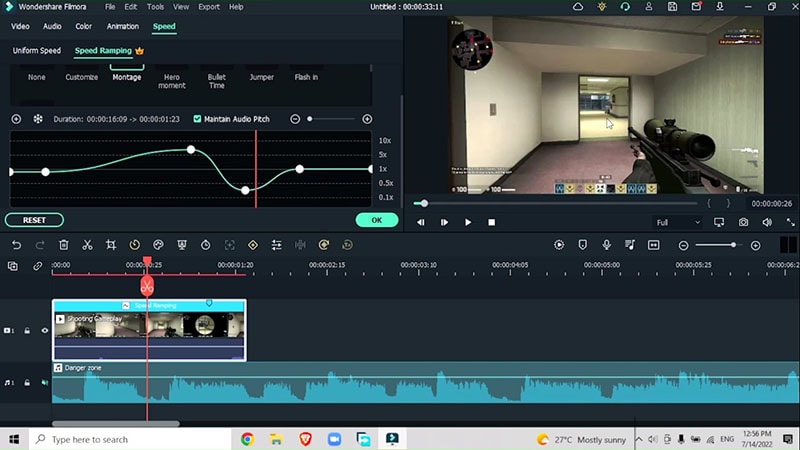
Add Colors
Go to Colors > Advanced > drag through sliders to achieve your preferred color settings.
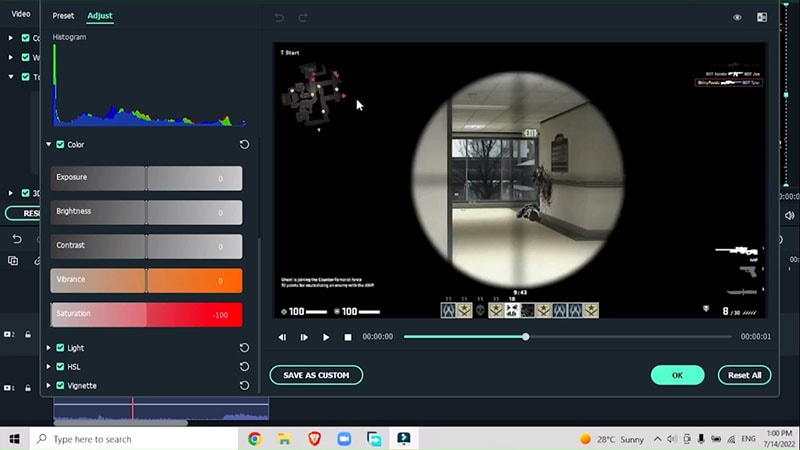
Zoom and Adjust Audio
Zoom in and out to match the sound of the bullet with your video. Go to Audio > Fade in
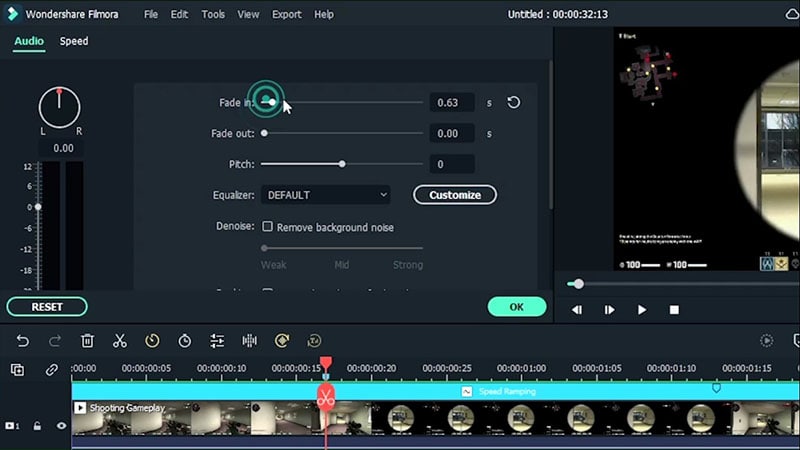
Add Effects
Go to Effects > AI portrait > Flash White or Black effect
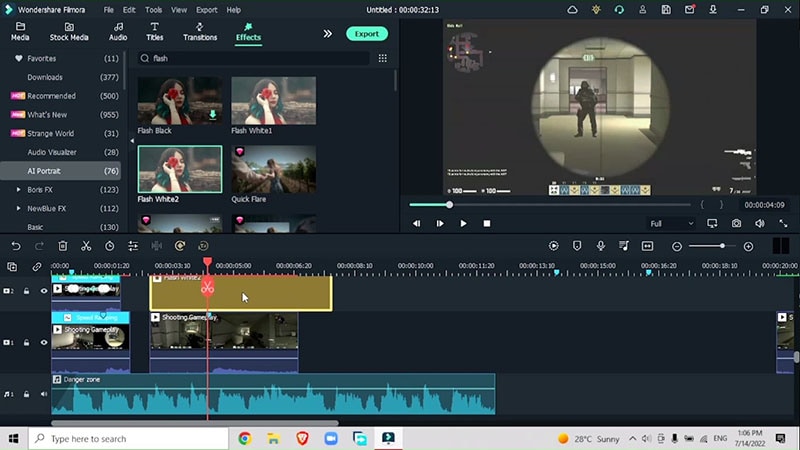
You can also add Shake effect. Go to effects > Shake > Add any shake effect
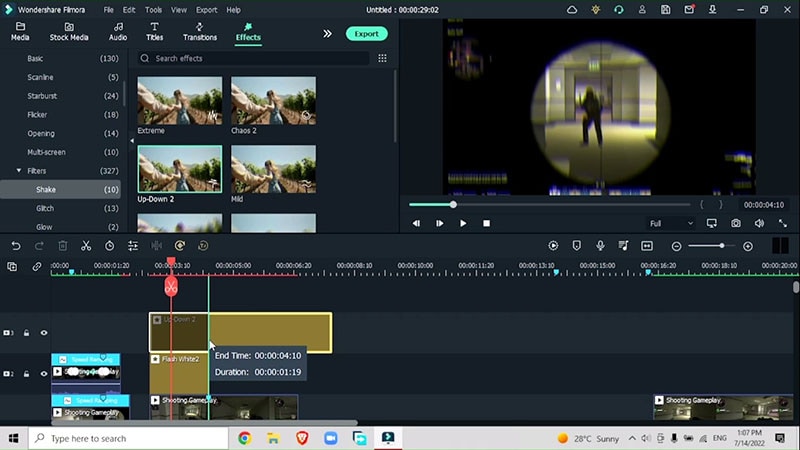
Add square blur effect for more dramatic visualization. Go to Effects > Shake > Sqaure Blur
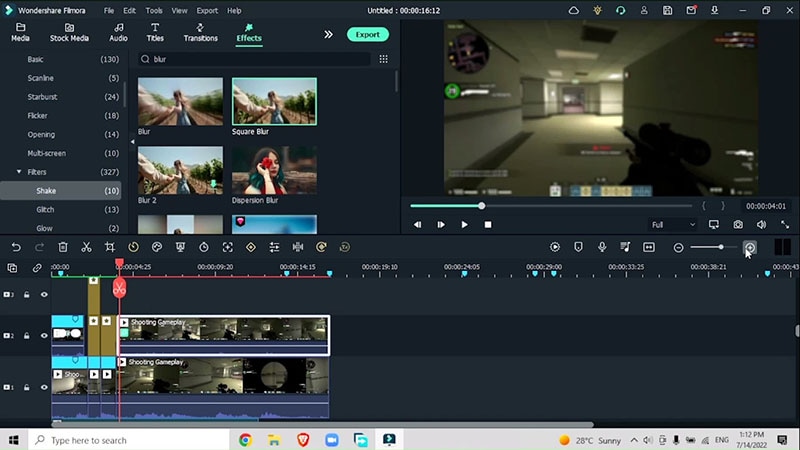
Connect all effects with transitions. Go to Transitions > Glitch > Add your favourite.
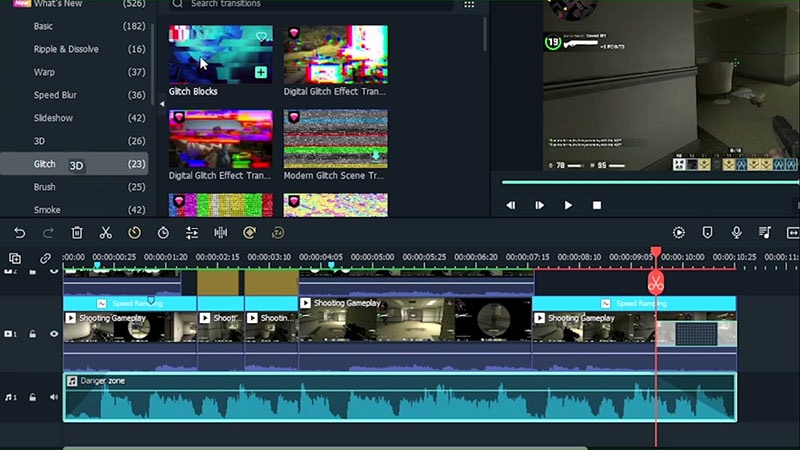
The effects in the game plays mostly are dramatic and add splendid intensity for players so that they can stay hooked to the video games. Such effects are essential to learn for the video developers so that they can attract a lot of audience easily.



