- Home
- DIY Special Effects
- Add Bullet Sync Effect in Video Games
Transcript
Import your gameplay footage and place it in your Filmora 11 timeline. For this effect, you have to match the sound of the bullet with the beats from the song. In this way, matching the sound of the bullet with the beat of the sound makes an interesting impression in the game.
Grab the play head and mark the sections from the gameplay where there are shootings. Once you have marked out these sections, select the video and hit ‘M’ on your keyboard to add keyframes on these points. This will create a marker on the video.
Wherever you jump to the video, the marker will stay on a sample point on the timeline and not on the video. Find the end of the interaction and hit ‘M’ on your keyboard. Search for some other sections to continue with the effect. Once you have all your sections, look for a song that you will play with the montage.
How to Add Bullet Sync Effect in Game Video
What you need to prepare:
- A computer (Windows or macOS)
- Your video materials.
- Filmora video editor
Download and Install Filmora
To begin with, you need to install the latest version of the software on your system. Be it Windows or Mac, Filmora supports both the leading OS.

Import the Footage
Import the footage into Filmora timeline to get started with adding the effect.
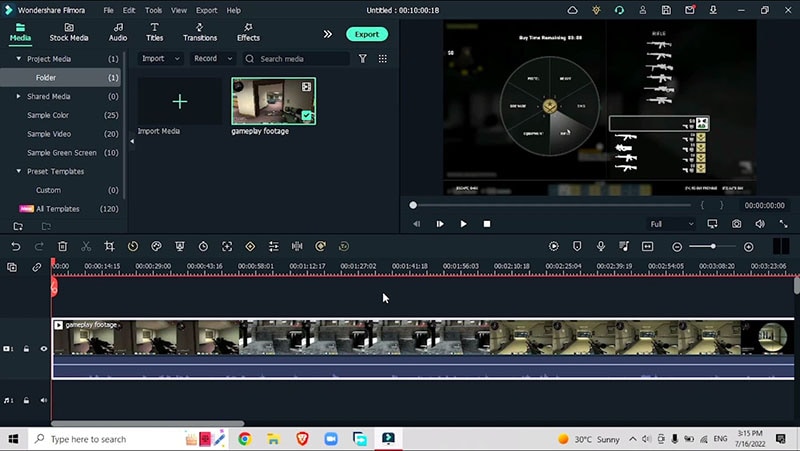
Mark Sections
Grab the play head and mark the sections in the video where the bullets are getting fired. These are the points where we want to sync our selected bet with the sound of the bullet. Select the video and hit ‘M’ on the keyboard to mark these points.
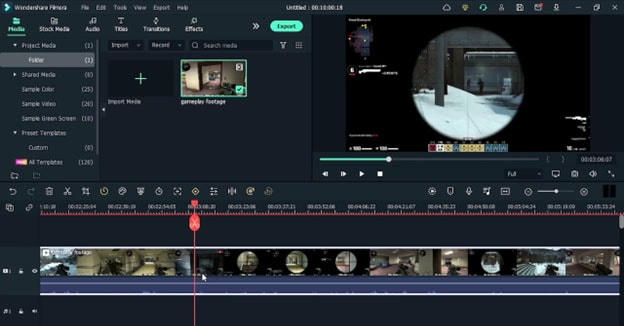
Add Audio
Look for a song or beat which matches your game footage’s montage. Go to Audio > Look for a suitable beat or go to exclusive music > Dynamic Video. After selecting the audio, drag it right onto your timeline.
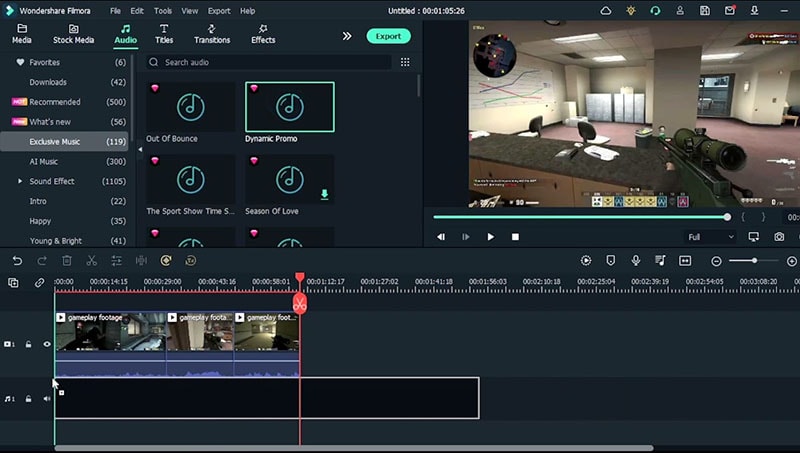
Rearrange the Sections & Add Freeze Frames
Bring the sections of the footage on which you do not want to sync the music with the gunfire onto the top track and lock it. After re-arranging sections, attend to the footage on which you want to merge the beat. Select the video, go to Time > Add freeze frame.
Mark the areas where the beat syncing is required, cut, and then get rid of the extra bits. Match the frames with the music.
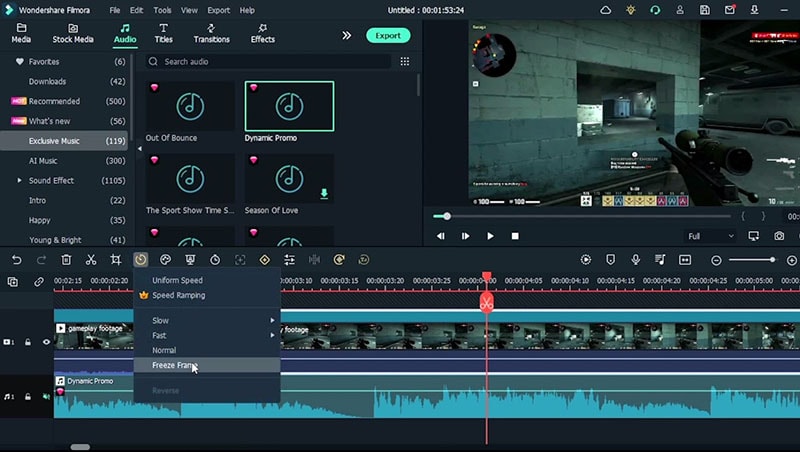
Add Transitions
After choosing freeze frames, it's time to look for a transition to fit them in between these freeze frames. Go to Transitions > Fade/Flash or you can choose any transition. Drag the transition and add it in between each frame. Adjust the duration of the transition.
Add Effects
Go to effects > choose any effect such as Black and White Noise (B&W Noise) Filter. Double-click on the effect to adjust the opacity.
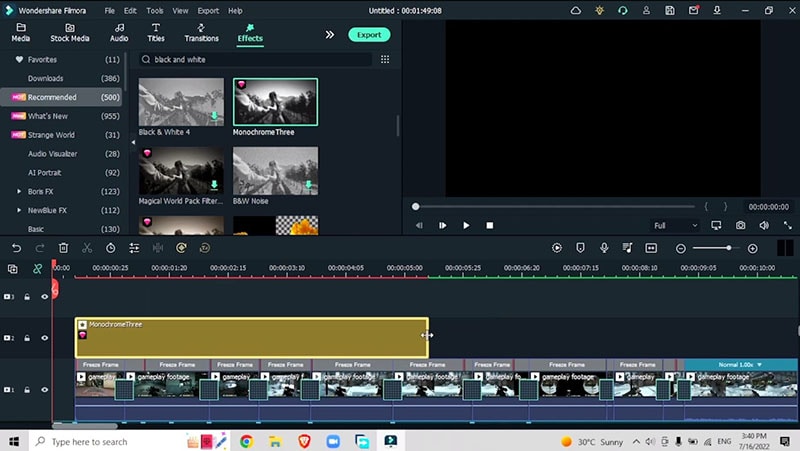
Sync the Bullet Shot with the Beat and Add Visual Effect
Unlock the tracks on the second track and drag them down to connect with the edited section of the video. Sync the bullet shot with the beat.
Go to Effects > BCC Blur > BCC Fast Lens Blur.
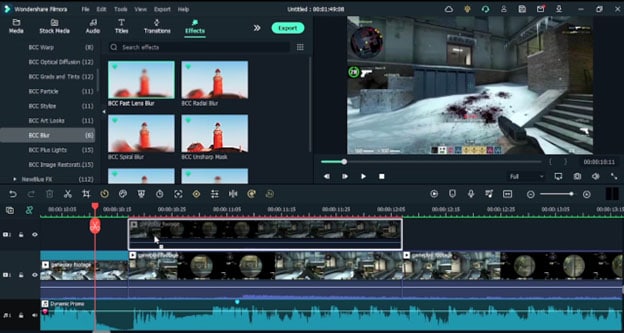
Select the marker and clear out the blur as soon as the bullet is about to get shot in the video. For this, go to Animation > Customize > Add Keyframe, and at the point where you want the blur to clear out, decrease the opacity of the keyframe.
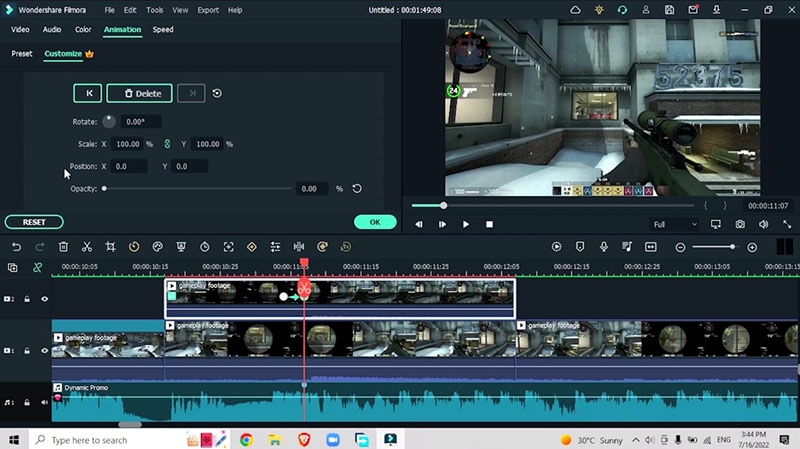
Once you are done with the syncing of the audio with the shooting scenes in the gameplay, increase the fade out in the end by double-clicking on the audio > drag the slider in the Fade out option
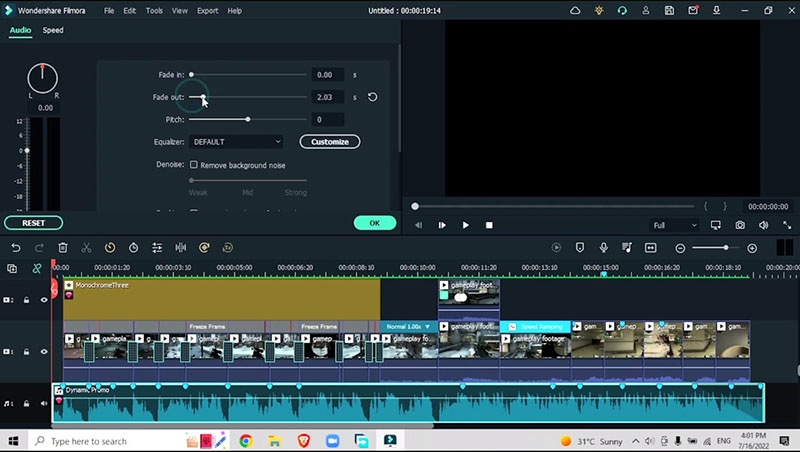
Add More Transitions
To tie everything together, add other transitions.
Go to Transitions > Speed Blur > Blurry Roll 2.
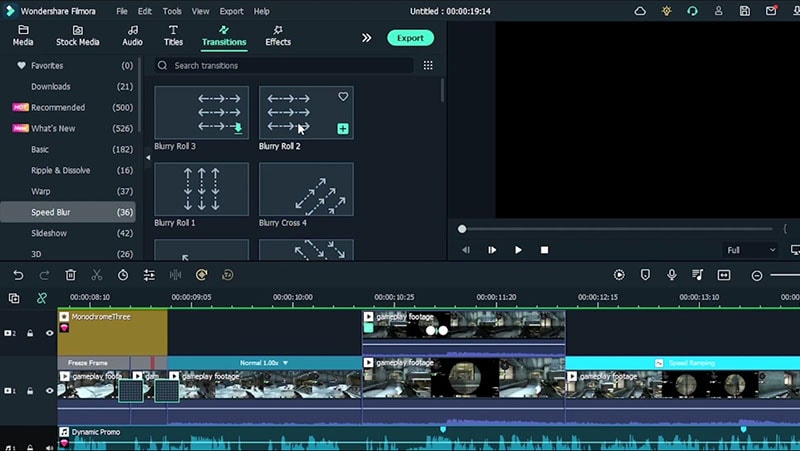
Besides these transitions, you can keep on adding more transitions of your choice to tie the sections of your video together. Finally, preview your video in full-screen mode and you are done with the effect.
You do not want to miss hearing the bullet shot in your gameplay merged with unique background audio. With this effect, you can master the skill of syncing the audio with the gunfire sound so let this guide be your light.



