- Home
- DIY Special Effects
- Anime Flicker Video Effect
Transcript
Before bring in the video footage, you first need to fix the background. Go to Stock Media> Pixabay> Videos and search for “Stripes”.
Grab a suitable background and drag it onto the timeline. Select the footage and go to Time> Fast and increase the speed by 8x.
Select the shortened footage and use Ctrl C and Ctrl V to replicate the footage so that there is enough space for the footage. Drag all the footages to the first one so that they are next to one another.
Go to Effects menu option and search for “Blur”. Scroll down until you see Directional Blur. Add it to the timeline on top of the existing footage. Double-click on the blur footage and increase Blur length and change the direction.
To create this effect you would be needing various scenes. Make some dramatic shots of different scenes that you do in your daily life. Make sure you record them according to the backdrop and follow the demo.
To create this effect you would be needing various scenes. Make some dramatic shots of different scenes that you do in your daily life. Make sure you record them according to the backdrop and follow the demo.
To create this effect you would be needing various scenes. Make some dramatic shots of different scenes that you do in your daily life. Make sure you record them according to the backdrop and follow the demo.
To create this effect you would be needing various scenes. Make some dramatic shots of different scenes that you do in your daily life. Make sure you record them according to the backdrop and follow the demo.
To create this effect you would be needing various scenes. Make some dramatic shots of different scenes that you do in your daily life. Make sure you record them according to the backdrop and follow the demo.
To create this effect you would be needing various scenes. Make some dramatic shots of different scenes that you do in your daily life. Make sure you record them according to the backdrop and follow the demo.
To create this effect you would be needing various scenes. Make some dramatic shots of different scenes that you do in your daily life. Make sure you record them according to the backdrop and follow the demo.
To create this effect you would be needing various scenes. Make some dramatic shots of different scenes that you do in your daily life. Make sure you record them according to the backdrop and follow the demo.
To create this effect you would be needing various scenes. Make some dramatic shots of different scenes that you do in your daily life. Make sure you record them according to the backdrop and follow the demo.
To create this effect you would be needing various scenes. Make some dramatic shots of different scenes that you do in your daily life. Make sure you record them according to the backdrop and follow the demo.
To create this effect you would be needing various scenes. Make some dramatic shots of different scenes that you do in your daily life. Make sure you record them according to the backdrop and follow the demo.
To create this effect you would be needing various scenes. Make some dramatic shots of different scenes that you do in your daily life. Make sure you record them according to the backdrop and follow the demo.
To create this effect you would be needing various scenes. Make some dramatic shots of different scenes that you do in your daily life. Make sure you record them according to the backdrop and follow the demo.
To create this effect you would be needing various scenes. Make some dramatic shots of different scenes that you do in your daily life. Make sure you record them according to the backdrop and follow the demo.
To create this effect you would be needing various scenes. Make some dramatic shots of different scenes that you do in your daily life. Make sure you record them according to the backdrop and follow the demo.
To create this effect you would be needing various scenes. Make some dramatic shots of different scenes that you do in your daily life. Make sure you record them according to the backdrop and follow the demo.
To create this effect you would be needing various scenes. Make some dramatic shots of different scenes that you do in your daily life. Make sure you record them according to the backdrop and follow the demo.
How to Create Anime Flicker Video Effect?
What you need to prepare:
- A computer (Windows or macOS)
- Your video materials.
- Filmora video editor
Download and install Filmora on your computer. Launch Filmora and click on New Project from the welcome screen. Drag and drop your video clip from your hard drive to Project media folder.
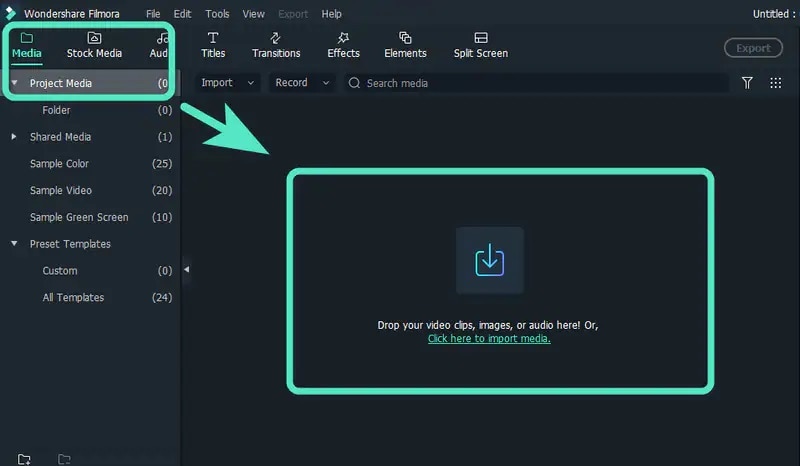
First, we will fix the background of the video. Go to Stock Media> Pixabay> Videos. In the search box, type “Stripes” and press Enter key. Select any stripe background and drag it into the Timeline. Then, click on Time icon, go to Fast option from the menu and click on 8x option. Copy and paste the shrank footage on the timeline multiple times.
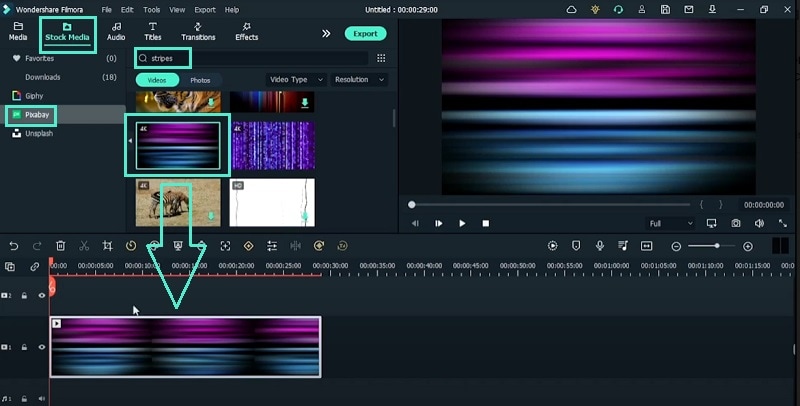
Go to Effects option located at the top. Search for Blur in the search box and drag and drop Directional Blue effect on the timeline. Similarly, you can search for Tilt Shift effect in the search box. Drop it into the timeline and stretch its duration.
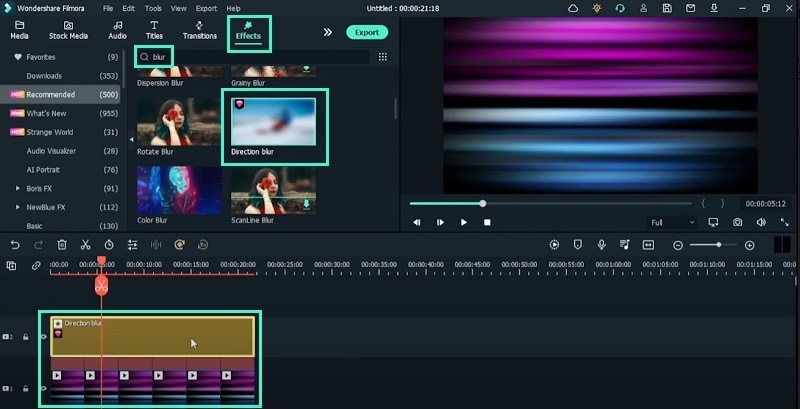
You should now go to Effects> NewBlue FX> NewBlue Filters> and add Tint effect to the timeline. Search for flash and add Glitch Distortion effect to the timeline. Similarly, search for Red and add Modern Grunge Filter effect to the timeline. Double-click on them to change the effects as per your preference.
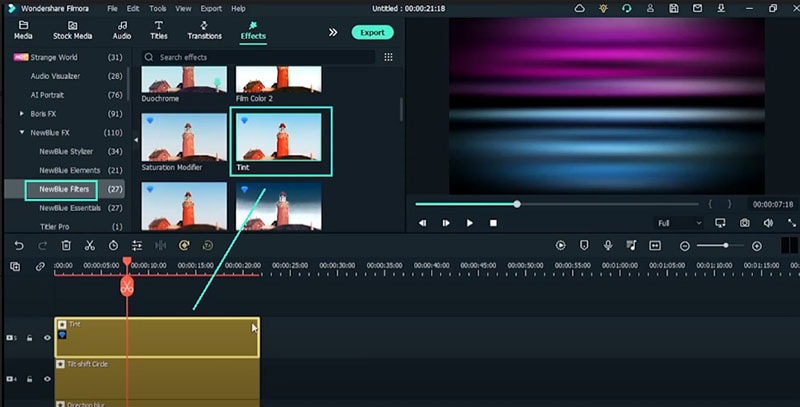
Click on Export button to save the video clip and then drag and drop this new file to Project Media file. Thereafter, drop the new background file to timeline. Go to Video> Basic> Transform option. Adjust Scale X, Scale Y as well as Position X as we have shown in the image below.
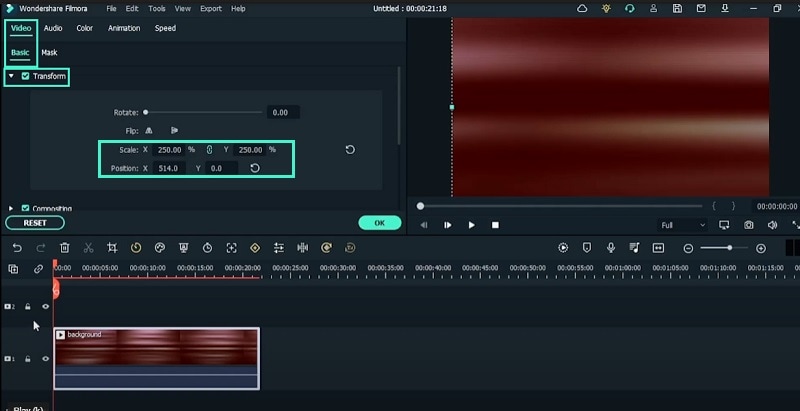
Double-click on the video clip and go to Animation> Customize tab. Click on Add button and place the marker on the timeline from the beginning to the end of the video clip. Now, change Position X from +514 to -514. This will make the background right to left and finally, click on Ok button.
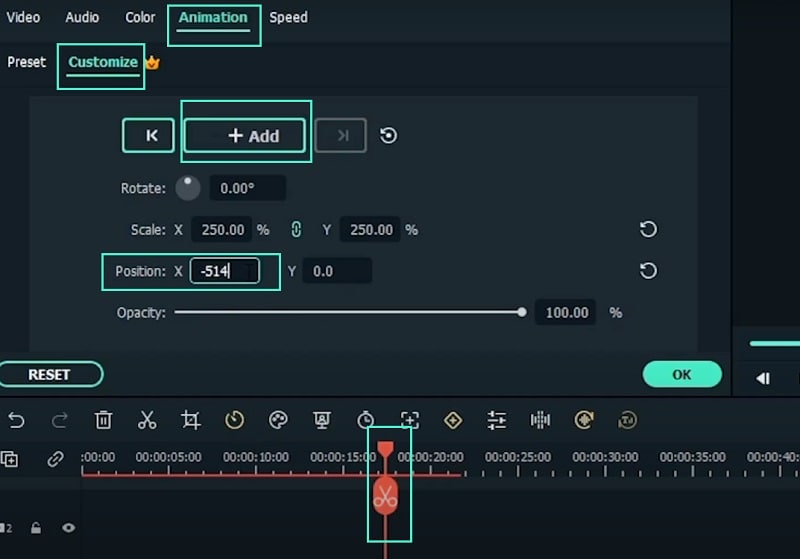
Drag and drop the video footage with the subject from Project Media folder to your Timeline. Cut the video where the subject becomes angry. Go to Effects> AI Portrait> Human Segmentation and drop it on the second video clip. Go to Transitions> Glitch and drag and drop Digital Glitch Effect into the timeline and in between the transition part in the video clip.
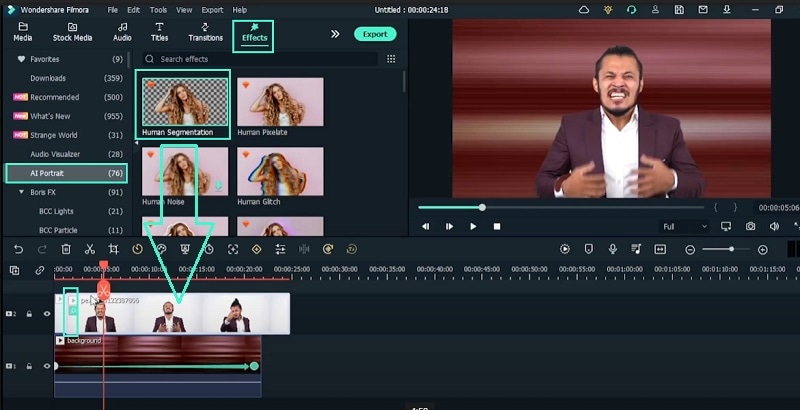
Go to Effects> Filters> Shake and drag and drop Chaos 2 effect to the timeline. Go to Effect and search with “red” and add Crimson effect to your timeline. Go to Elements option from the top by clicking on Arrow button by the side of Effects. Search for “anime” and we will add Anime Fight Pack Element 62 here.
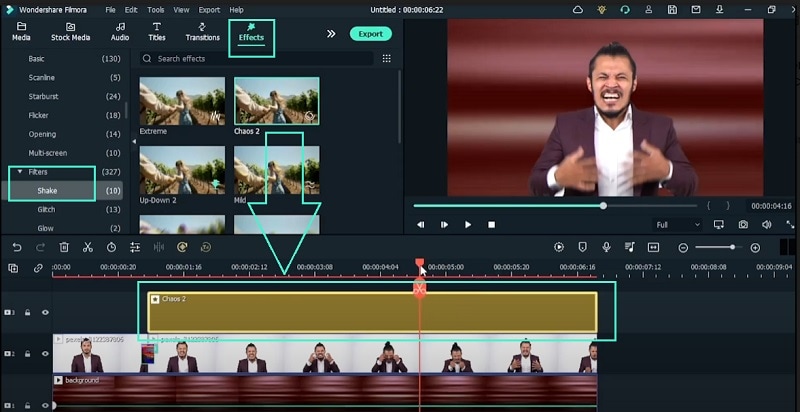
Go to Elements> Fire and add Large Scale - 12 to the timeline. You can double-click on the Large Scale clip and go to Color> Advanced to enhance the effect. Preview the video and export the video to save in desired file format.
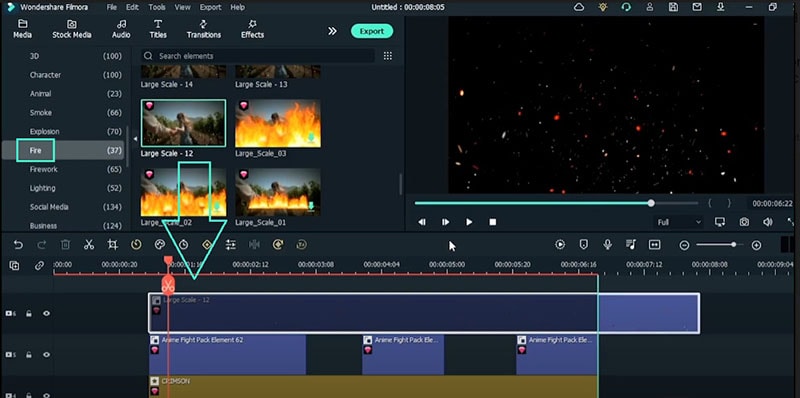
What you’ve learned:
- How to add flickering background video effect.
- How to create a red hot fiery environment to express anger.
- How to add anime elements to enhance the angry expression.


