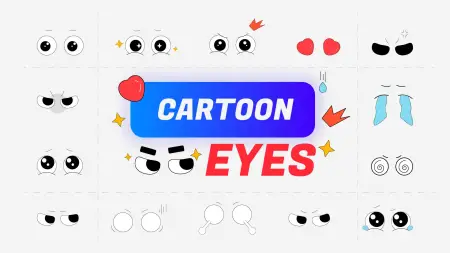- Home
- DIY Special Effects
- Make Real-Life Anime Effect
Transcript
To create this effect you would be needing various scenes. Make some dramatic shots of different scenes that you do in your daily life. Make sure you record them according to the backdrop and follow the demo.
Put all the created scenes together and arrange them within the timeline in order. In scene 2, add the animation keyframe at the beginning and freeze the idle position of the video. Make sure you separate the other scenes from the editing video.
Right-click on the segment that you just split and add a freeze frame to the video. After the five frames, you can get by using the right arrow. Make it cut once you’re finished.
Get the empty shot from that scene and get rid of the extra clip of that scene. Adjoin the background footage from the previous clip and take the freeze frame video to the top track.
Double-click on the freeze frame and go to the mask to separate it from the background, you can change the position of the mask shape and then use the blur strength to look it more realistic.
Add the animation keyframe to the freeze frame video at the start and use positions X and Y to improve the mask. Add direction blur from the effects to this video and make adjustments to the video.
Find out the scene where the phone shows up to make the cut from the rest of the video and slow the video to the extent to match it with the other video of the tracks.
Here, go to the media menu, and from there select the sample color bar to add the black color backdrop to the timeline. This will create emphasis on the phone and make it look epic.
Use the mask and rectangle shape to the edited clip and then enable the invert mask. This will invert the background of the phone video with respect to the other video to show it up the front.
Go to the other scene which is the green screen clip. Head over to Stock Media for the background video. Select the Anime from the search list. Customize the selected video and make it rotate to 90 degrees and scale in the video.
Add animation to this background video after speeding up the duration and then introduce the Direction blur to this video. Make sure to rotate the animation keyframe to the 90-degrees as well.
Render the background video to make sure the animation keyframing gets in place. This will create a background for the green screen video and place it beneath the recorded video within the timeline. Make sure to customize it for adjustments and a realistic look.
For the last scene video, look for the scene where the phone shows up. Cut when the scene gets completed. Get rid of the rest clips and adjoin the clip to the other scenes within the timeline.
Decorate the overall video by going to the Effects and adding the Shake it Up effect to the timeline above the videos. You can add this effect to other videos at the top of the video track.
Add the elements to the timeline. For that, type Anime into the search box and add Anime Element to the video right on top of the scene videos. Now type Manga within the search box and also introduce it to the timeline.
Add another element to another scene where you have just added the shake-it-up effect. Customize it and then add the Electricity element to the last video within the timeline. Find out the perfect scene and add it on top of the video track.
Add the keyframe animation to the element you just added. Double-click on the effect and add the keyframe with the element and make it from the start.
Lastly, add the effect from the Effects menu and give an epic look to the overall video. Add the effects and customize them by double-clicking on the effect and adjusting the slider. Preview the final video and make sure everything is in place.
How to Make a Real-Life Anime Effect
What you need to prepare:
- A computer (Windows or macOS)
- Your video materials.
- Filmora video editor
Record the Scenes Footages
For that, you will need to create five scene videos. The first one will be off the phone laying at the edge of the table; the second one will be of the phone dropping off the table, the third one is of the arm approaching the phone, the fourth one will be of the arm movement and the last scene will be of the catching the falling phone.

Install the Filmora
Right after you have pre-recorded your scenes, now is the time to introduce Wondershare Filmora to your PC and launch it to get started. To download it from the official platform, visit the links we have provided here and select the latest version for your OS.
Insert the Videos into Filmora
After you opened up Filmora, add the recorded content to the software by using the Import feature and drag the scenes to the timeline. Make sure you add the names to the scenes so that it will be easier to align them within the timeline.

Drag the Scenes to Timeline
In the next step, add the imported videos to the timeline underneath and then adjust them in order. This will make it look like a complete video pack with different clips of scenes.

Add Animation to the Scenes
Within the second scene clip, add the animation keyframe so that you can rotate it a bit by adjusting the animation properties of the scene. Also, add the motion blur by making a cut to the idle frame and adding a Freeze frame to this clip as shown here:

Mask the Freeze Frame Video
In order to separate the character from the background, use the rectangle mask from the video editing menu. You can also add the keyframe here to include the motion blur effect as shown here:

Create a Background
For the next scene, go to the Stock Media> Pixabay and grab an anime background template from the videos bar and drag it to the timeline over the green screen video as shown here. Make adjustments to the newly added background of the video i-e., rotate it in the approaching direction of the scene, scale the background to look more epic, and much more.

Add Effects and Elements
Now for the last scene, you can add dramatic effects and elements from the Effects menu and drag and drop the effects like the Shake it up effect. In the Elements menu, type in Anime effect and add the elements to the scene video like Manga and other elements pack as shown below. After that, Render the overall project.

Spruce up the Final Video
To further make your video dramatic, use the elements menu to add more epic to the video. Add the Direction Blur effect to the scenes video. Make sure to add the keyframes for these elements in order to render it smoothly. You can also use the LUTs, the software is filled with such effects and you can add as many as you want to make it look out epic.

Add Filters Elements
Lastly, to finish up the video, add Filters to the video by going to the Effects menu and adding filters like LUTs and Overlays to add to the video. Finish the editing and preview the final video to save it afterward.

Export and Share
Once you're ready to export, click the Export button. In the export settings, you'll have the opportunity to choose an encoder from a drop-down menu list.

In this guide, you have learned about making real-life anime effects with the help of your pre-recorded clips. To finish up the video effect, you need to install Filmora and follow the guide to master the Anime effect editing to your daily life videos. Get this software for free and head towards making your anime effect video right away.