How to Cut YouTube Video and Save to MP3 Format
Trimming YouTube videos in MP3 format can be challenging, especially for beginner-level video editors who lack insights. Several users think trimming YouTube videos and converting them into MP3 format are two separate tasks, meaning that they need to find a video editor and another converter to assist them in finishing a job. Well, that’s a myth.
Editors can use a similar link to import YouTube videos, trim them, convert them into MP3, and save them.
Choosing a suitable editor can help with conversions in just a few clicks. This blog series will help you discover a few credible YouTube video trimmers and steps to convert the videos into MP3 format.
- Part1. Which Tools support cut YouTube Videos and save as MP3 Format
- Part2. Steps of Cutting YouTube Video to MP3 Format
- Part3. [Best Alternative] How to Cut Your YouTube Videos Like a Professional
Part1. Which Tools Support Cut YouTube Video And Save as MP3 Format?
There are certain reliable video editors that support YouTube video trimming, exporting, and saving in MP3 format. Some of the tools are listed below.
1. YT Cutter
A credible YouTube video trimmer and downloader, YT Cutter is one of the reliable software tools. With its clean, easy-to-use, and intuitive interface, it comes with several downloading options.

The video trimming tool assists all types of editors, especially those who are inexperienced. Some of the video trimming tool features include cutting and downloading YouTube movies online, high cropping precision, working online without registration or sign-up, and saving cropped parts in your device seamlessly.
The steps listed below are very clear and easy to follow.
- Step no. 1: Paste the YouTube video’s URL
- Step no. 2: Click on the start or end buttons or set time
- Step no. 3: Preview and Download the video
2. Kapwing
Kapwing URL: https://www.kapwing.com/tools/convert-video
Kapwing is one of the popular YouTube video-trimming tools which let you convert any clip in any form. Some of the video files include an image, audio track, or a GIF.
Using such a video editor, you can trim the videos you have saved on your tablet, computer, phone, or simply the YouTube video URL. With Kapwing, trimming is easy because of the simple interface.
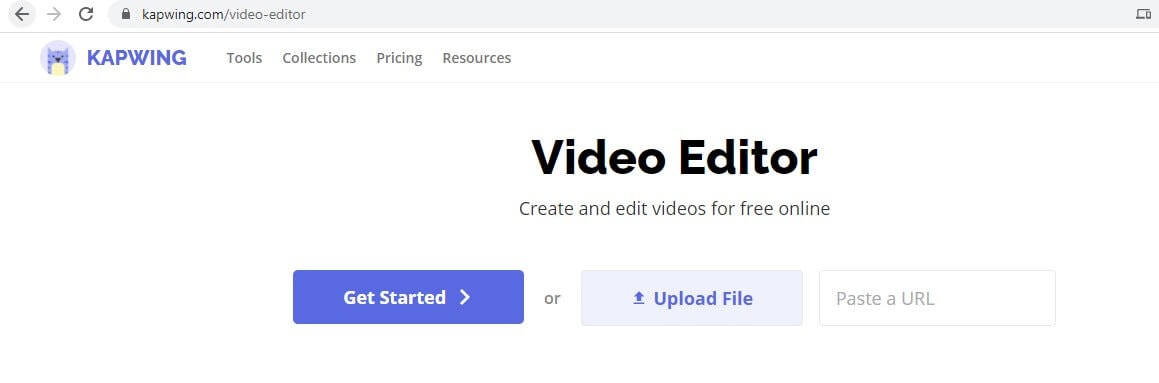
The software tool is popular among editors for being free, having no advertisements, and most importantly no watermarks.
The majority of the free editors for use usually have a watermark in the final version of the videos. However, Kapwing ensures the conversion of the video without any label. Some of the steps include the following:
- Step no. 1: Find the file or copy the YouTube link
- Step no. 2: Select the Export type
- Step no. 3: Export and Share
3. SaveMp3
SaveMp3 URL: https://savemp3.net/7kkb4/youtube-video-cutter/
This YouTube to MP3 cutter allows you to extract specifications according to your choice by simply moving the timing slider. Furthermore, it enables you to paste the URL of YouTube videos to convert them to MP3 within 3 seconds. You can also customize the trimming time for your videos by manually inputting the time in the tool.

This platform provides a proper system to cut your YouTube video into an MP3 file and utilize it for your needs. Provided next are the steps to help you understand the operations of SaveMp3 in a better way:
- Step no. 1: Open the platform and paste the YouTube video link.
- Step no. 2: The platform automatically processes and displays MP3 for downloading.
- Step no. 3: Tap the “Download MP3” button or consider “Trim” the file further.
4. YTMP3
YTMP3 URL: https://ytmp3.la/cutter/
Using this YouTube to MP3 trim tool, you can upload their favorite YouTube videos and convert them into any format, including MP3. It also helps content creators reduce the length of their MP3 files by submitting the start and endpoints. With the help of this tool, you can download a 60-minute YouTube video to convert it into MP3 or MP4.

Although the interface seems simple to operate, you can enhance the MP3 file with this intuitive option. For a better idea, look into the steps below for utilizing YTMP3:
- Step no. 1: Launch the platform and choose “Select MP3.”
- Step no. 2: Set the “Remove Soundless Parts” according to your needs.
- Step no. 3: Define the “Start Time” and “End Time” and click “Cut MP3.
5. Soundly
Soundly URL: https://soundly.cc/en
Soundly can trim YouTube videos to MP3 without any limitations or restrictions. You can cut your MP3 audio without additional tools by choosing a period in hour: minute: seconds format. Additionally, it allows users to convert their videos into MP3 with just one click and supporting videos for up to 2 hours.

To get a better idea of how Soundly helps you cut a YouTube video and save it as an MP3, look into the steps below:
- Step no. 1: Launch the platform and paste the “URL” of the YouTube video.
- Step no. 2: Enable the “Cut” option and set the “From” and “To” values.
- Step no. 3: Click “Convert” to save YouTube video as MP3.
Part2. Steps of Cutting YouTube Video to MP3 Format
With YT Cutter, cutting and saving your favorite YouTube video as an MP3 file is simple. Therefore, by going through the steps below, you can effectively cut YouTube videos to MP3 with high quality:
Step 1. Upon reaching the main website of YT Cutter, paste the link of your desired video in the text box provided. Later, press the “Start” button and move ahead to cut the YouTube video to MP3.

Step 2. Once your video is uploaded to the tool, play it and click the "Start" button to choose the starting point. Similarly, select the endpoint to extract your video by tapping the "End" button.

Step 3. Coming to the last step, press the “Download” button and gain access to the drop-down menu. From the provided output formats, choose the “Audio File” option and download your YouTube video in the MP3 format successfully.

Part 3. [Best Alternative] How to Cut Your YouTube Videos with Filmora?
You’ve now probably tried the above-mentioned online tools to trim YouTube videos to MP3 files, but what if you want to do so much more? You might be looking for a tool that handles these tasks and also offers an array of editing features to transform your content. In this regard, Wondershare Filmora is your creative companion, providing many powerful editing and AI tools packed together.
Features of Wondershare Filmora
- Insert Audio Files: You can add various audio files, from trending ones to AI-generated music, by searching the mood or genre according to their preference.
- Creative Assets: It facilitates you applying multiple transitions, including cinematic digital slideshows and shape transitions while making your videos more appealing. Moreover, you can add a wide range of effects, whether video, audio, or body effects, to give your content a more professional vibe.
- AI Video Enhancer: This tool allows you to use advanced AI assistance to identify and correct imperfections like blurriness and discoloration in videos. Using its AI, you can upscale your video quality up to 4K without losing original quality in just 10 seconds.
- AI Smart Cutout: Additionally, it facilitates you in removing or cutting out undesired objects or people from the videos. Not only this, but you can also refine the cutout from frame to frame while making it appear more naturally blended.
- AI Color Correction: Make your videos brighter with the help of this color correction feature that adjusts lighting and contrasts effortlessly. Apart from this, you can also remove graininess and modify your images taken in low-light conditions.
Now know what Filmora can do, you can download it on your computer or mobile device to have a try. For cutting YouTube videos and saving them to MP3, just follow the steps below:
For Desktop
Step 1. Access Filmora Interface To Initiate a New Project
Start the process by launching the updated version of Wondershare Filmora on your device and pressing the “+ New Project” button to enter the new interface.

Step 2. Import your Desired YouTube Video on the Tool
Upon entering the new interface, click the “Import” button in the center of your screen and import the video file from the device.

Step 3. Trim Your Video File According to Your Preference
Once your YouTube video is imported into the tool, drag it into the timeline for further editing. Afterward, move the slider until you reach the part you want to eliminate, and click the “Scissor” icon to separate both parts and delete the unwanted one.

Step 4. Choose the Export Format and Download Trimmed Video
In the end, press the “Export” button at the top right corner and reveal a window on your screen. Next, choose your output format as MP3 by accessing the drop-down menu of the format. Lastly, click the “Export” button and migrate your trimmed YouTube video on the device.

For Mobile
Step 1. Install Wondershare Filmora on Mobile and Add New Project
To begin trimming videos on mobile, download the Filmora App from the Google Play Store or App Store. Afterward, tap the “+ New Project” to add your video to the app and cut it accordingly.

Step 2. Choose a Relevant Video and Import it on the Tool
Select a video from the gallery and press the “Import” button to move to the next app interface. You can also edit your video in advance by simply tapping the video twice.

Step 3. Access the Trim Option and Cut your Video
Once your video is imported into the app, hit the “Trim” button at the left corner of your screen. Later, move the slider and press the “Splitter” button to make two segments. Now, tap the part you want to trim and hit the “Bin” icon to proceed.

Step 4. Download Your YouTube Video In Required Format
Entering the last step, hit the "Pro Export" plan and download your final trimmed content in the required format with no watermarks on your phone.

With the help of this advanced software tool, thousands of editors have created appealing and cinematic videos using hundreds of features such as cutting, trimming, combining, and splitting.
Download it today and gain your audience’s attention.






