How to Change Audio Speed and Pitch in Adobe Rush
May 12, 2025• Proven solutions
Don't you just hate the sound of your own voice? As much as most of us have perfectly pleasant voices, regardless of how they sound when we hear them played back, sometimes we just don't have a good quality voice for video making.
Some people try to get around this by relying on the written word. While that's OK in some situations, it's just not as engaging as a high-quality voiceover. So, what can you do?
Many video makers have found great success in altering their voice ever so slightly. If they have a tendency to garble, slowing things down can help them get their point across better. Similarly, if they have a somewhat squeaky voice, adjusting the tone down a couple of notches can make them appear more authoritative.
Good video editing tools will allow you to play with the speed and pitch of your audio recordings, and not just voices either. Perhaps you want to jazz up a piece of music by playing it faster or add a playful element to your video by cranking the pitch of the music up to chipmunk levels.
Whatever you have in mind, being able to edit the speed and tone of audio in our videos opens up a world of possibilities for voiceover, music and more.
Adjusting speed and pitch in Adobe Rush
We were excited to see what Adobe had in store for us as soon as they started talking about Rush. Branded a tool for the social media generation, it promised incredible usability, effortless integration with a variety of platforms and all the wonderful editing powers that Adobe are renowned for.
However, there have been more than a few oversights in what Adobe actually produced.
Users have complained that its slow, that rendering takes too long and that the software can be unstable. Worse than that, it seems that a number of key features are missing, such as being able to adjust the speed of video and to change the pitch and speed of audio too.
In short, if you're looking for a way to edit audio to be slower or faster, higher or lower in Adobe Rush, you simply can't. However, there is an alternative.
From the team at Wondershare comes a package known as Filmora; an all in one video editing suite designed to do everything you need, and more. Within the capabilities of this software is the ability to edit your audio's pitch and speed, so that you can create the perfect auditory accompaniment to your movies and videos.
How to edit audio in Filmora
Using the tools built into Filmora, you can change the pitch and speed of audio in just a few clicks. The function works on all imported audio, whether its attached to the video, recorded separately or is music that you've added to your library.
We'll talk you thorough how to use these editing tools, so that you know you've got an alternative to Adobe Rush.
The easiest way to edit the pitch of the audio in Filmora is to use the edit button on the control panel. Highlight the clip you want to edit, then use the button which features three lines with sliders.

Clicking this button will open up the edit menu, which allows you to edit video, audio, color and motion. Within the audio edit, you can fade the soundtrack in and out, can alter the pitch and can adjust the volume and equalizer settings too.
Within this menu, a handy tool will allow you to 'remove background noise' also. You can also set audio to fade in or out and can adjust the equalizer to suit the type of audio you're working with.
To change the speed of the audio along with the pictures, you can use the speedometer button above your track. You can also right click the clip and choose 'Speed and duration', or even use the shortcut ctrl+R to open the speed change menu directly.

If you wish to change the speed of the audio without changing the video at all, you'll need to detach the audio from the video clip. This is simple; just right click the clip in question and select 'Detach Audio'. You can now edit the audio independently of the video.
Of course, if you're working on audio which is standalone, e.g. a voiceover or some music you want to play with your video, there's no requirement to detach it from any video clip.
On the right-hand side of the screen, you'll also discover the Audio Mixer, in the button with the musical notes on it. Clicking on this brings up an advanced audio adjuster, which can help you create a better audio quality for your video.

This allows you to adjust the specific settings of the videos you've uploaded, as well as any additional audio tracks you've added to your project. You can work in stereo or surround sound and can control the direction of all the audio within the mixer.
How To Adjust Audio Speed in Filmora Mobile
As another alternative to Adobe Rush, you can also use Filmora’s mobile version to adjust the speed of your audio. With this capability, you can take a video from your phone and edit it immediately. It’s a handy feature for creators who are always on the go, especially considering that many viewers appreciate sped-up videos for consumption.
So, to adjust audio speeds with Filmora mobile, see the steps below:
Step 1: Download Filmora from the App Store or Play Store.
Step 2: Create a New Project, then Import the video with the audio you want to speed up.
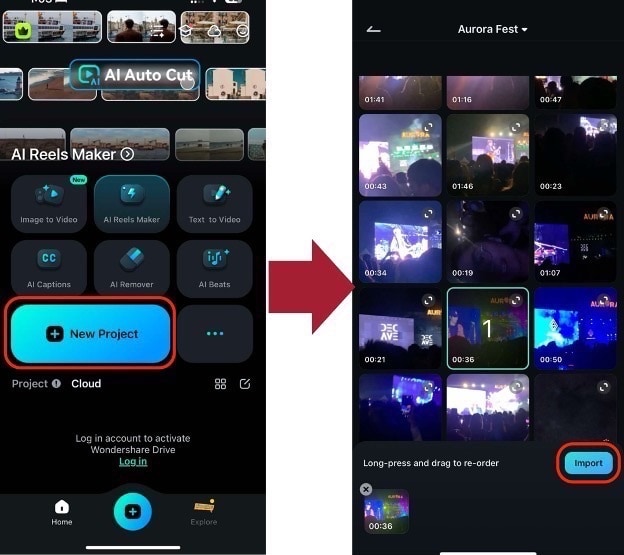
Step 3a: You can adjust the audio speed of videos by using the Speed tab and moving the knob accordingly. Note that this will change the speed of the video as well.
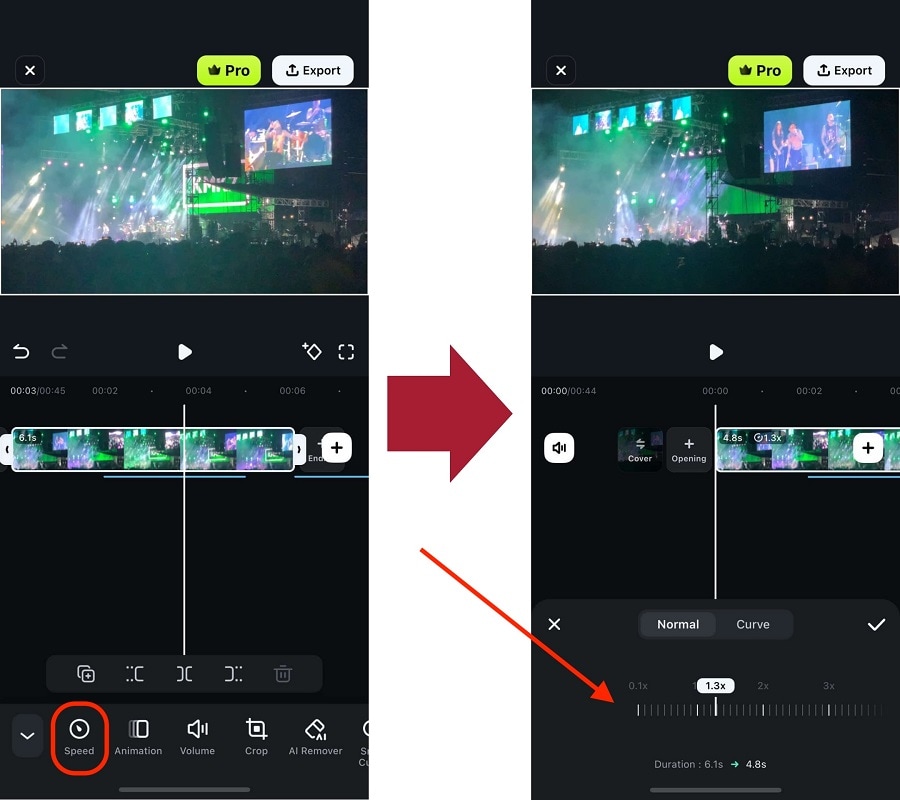
Step 3b: If you have an audio layer, you can select it and go to the Speed menu to perform the same functions.
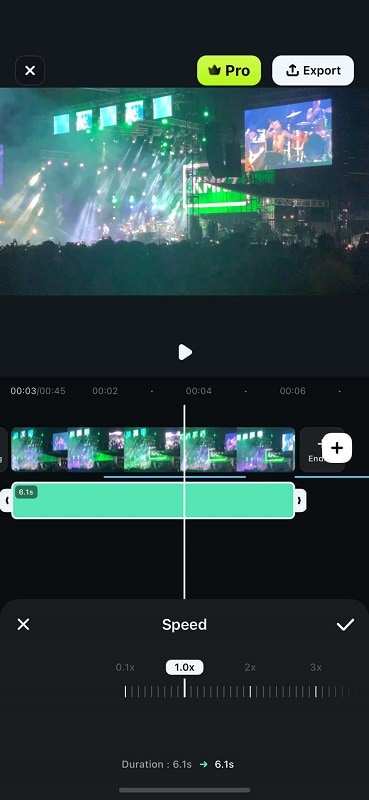
Overall, it’s easy to adjust audio speeds with Filmora. For more creative freedom, try out the speed curve function, too. It’s a bit complicated, but it allows for more complex speed curves.





