Converting MP3 audio to text enhances accessibility and simplifies note-taking for lectures, interviews, and podcasts. Modern tools make this process quick and effortless, allowing for easy access to information and content repurposing.
The potential of MP3 to text conversion is vast, making it a valuable skill. In this guide, we'll provide clear steps to help you effectively utilize these technologies.
In this article
-
- Wondershare Filmora (Paid)
- Bonus: How to Edit MP3/Videos Using Transcribed Text
- Otter.ai (Paid)
- Rev (Paid)
- Google Docs Voice Typing (Free)
- Notta (Free)
- Riverside online (Free)
Types of MP3 Text Converters You Can Use
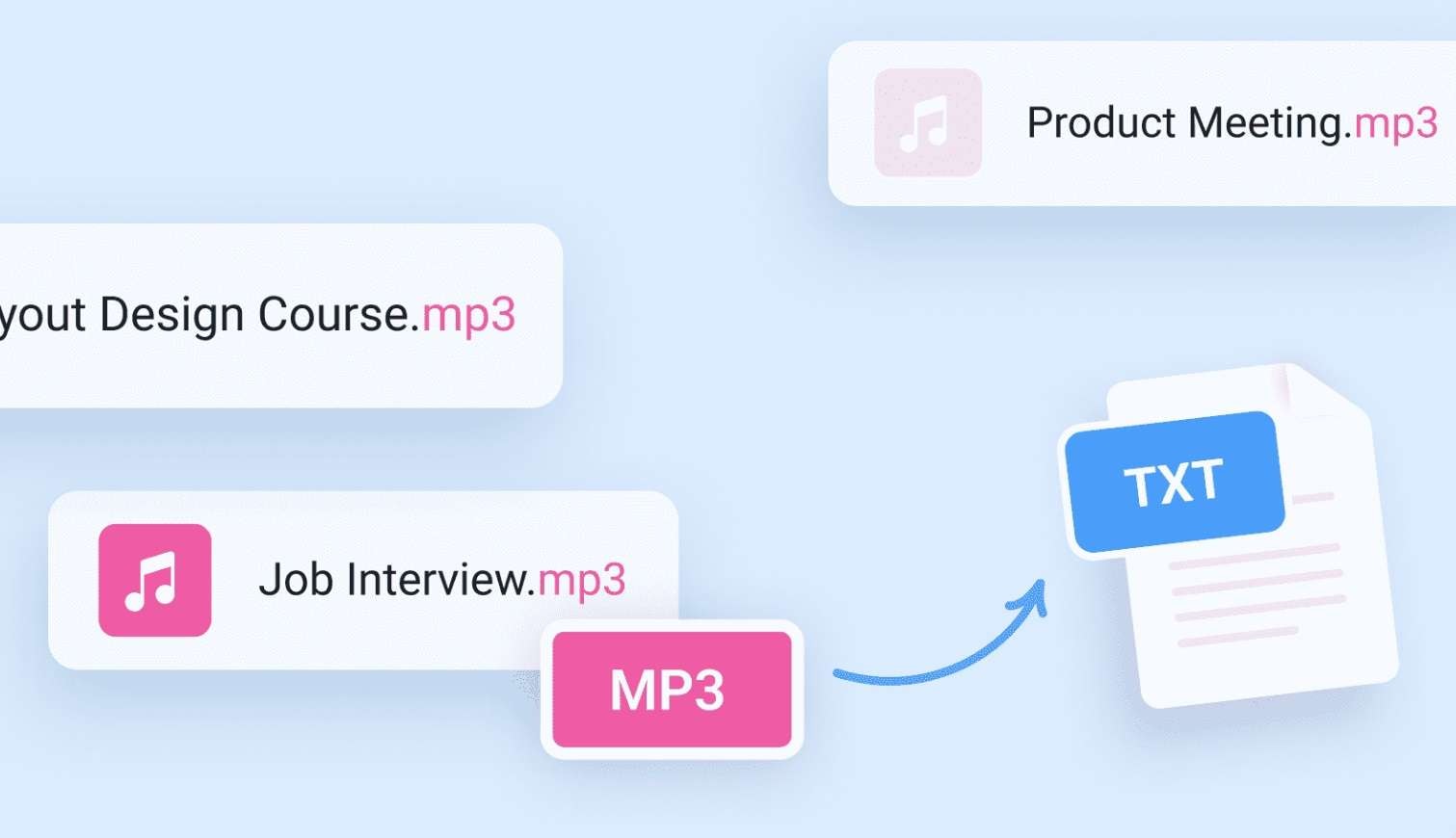
There are various tools available that specialize in converting MP3 files to text, commonly known as speech-to-text tools. These can be standalone tools, specifically designed for audio-to-text conversion, or part of a broader suite of applications that include speech-to-text capabilities. Here's a breakdown of the typical types of MP3-to-text converters:
- Offline standalone speech-to-text converters and video editing software.
- Online tools (cloud-based platforms).
- Mobile apps.
- Web browser extensions.
- Built-in program extensions (Google Doc voice typing).
Want to Realize 1-Click Convert Audio to Text? Try This Out!
Top MP3 to Text Converters (Paid & Free)
Here are some of the best MP3-to-text converters. We’ll start with the paid options:
Wondershare Filmora (Paid)
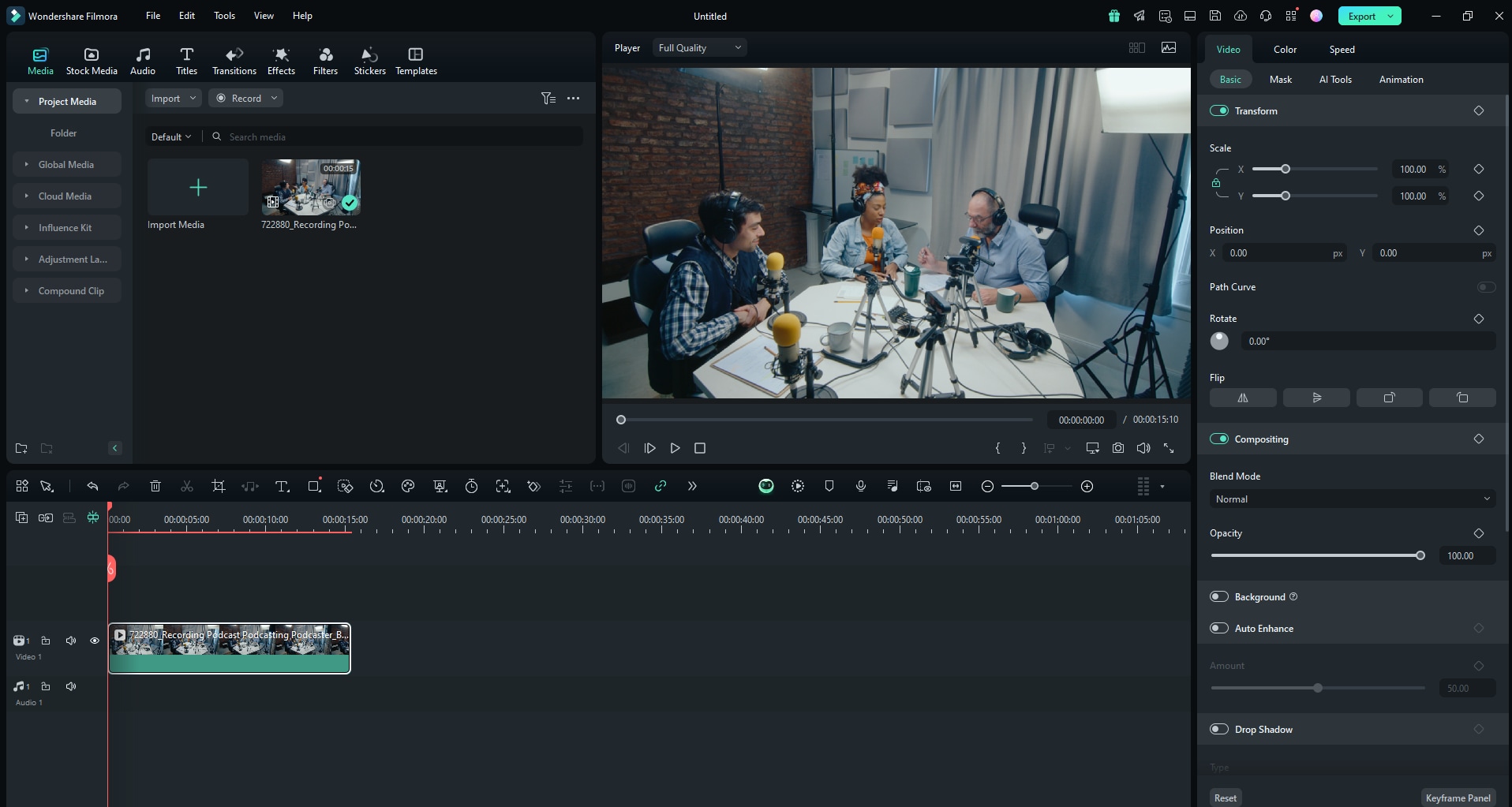
Filmora is a comprehensive video editing software designed to facilitate content creation and editing for beginners and professionals alike. It is packed with amazing AI features, including speech-to-text, which can convert MP3 audio and many other audio and video formats into text.
This intelligent AI feature automatically recognizes speech within a file and accurately transcribes it into text. You only have to add the MP3 file into the program and use the speech-to-text feature to convert it into text in a matter of seconds. Here’s how to do it.
Start by downloading and installing Filmora on your device, then follow these steps:
Step 1: Launch Filmora and select New Project on the main screen.
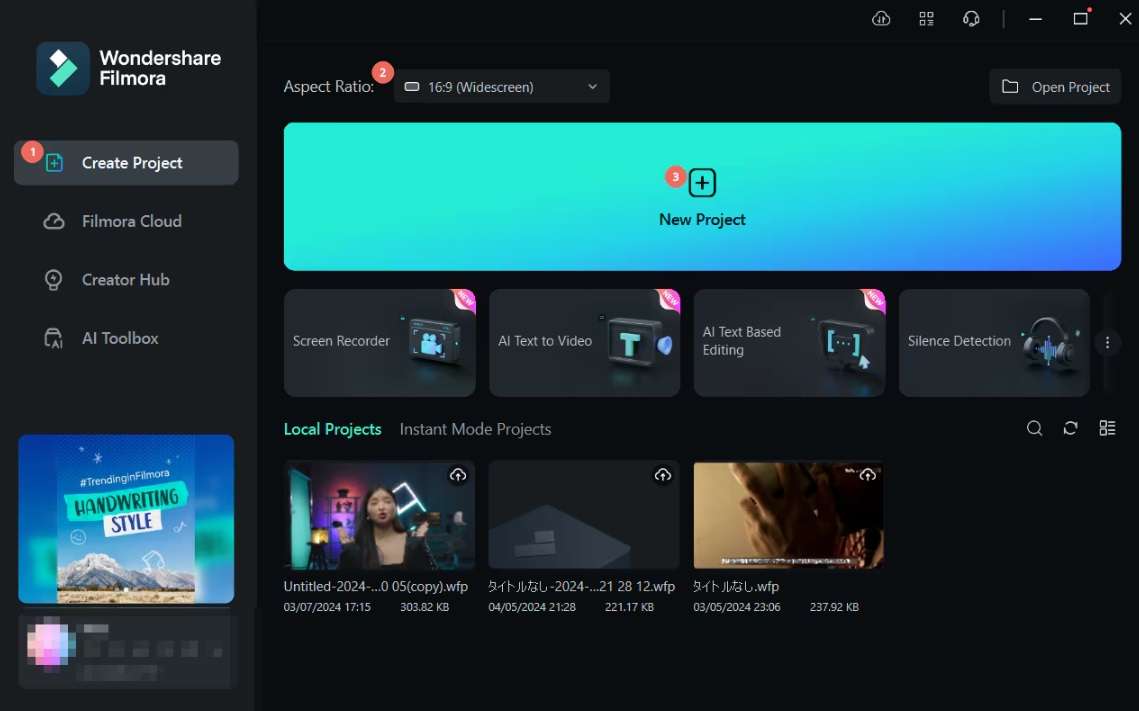
Step 2: Drag and drop the MP3 file into Filmora and drag it to the timeline. Select the MP3 track by clicking it and go to Tools > Audio > Speech-to-text.
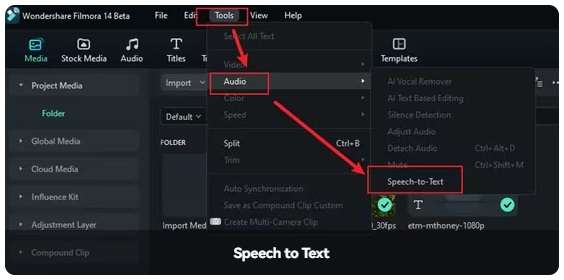
Step 3: Select the language of the speech in the MP3 file, select if you want to translate it to another language, change the output settings, and click Generate.
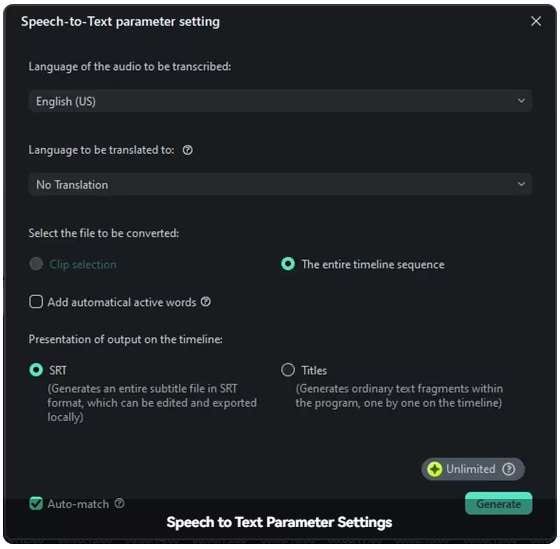
Step 4: Wait until the MP3 file is converted into text.
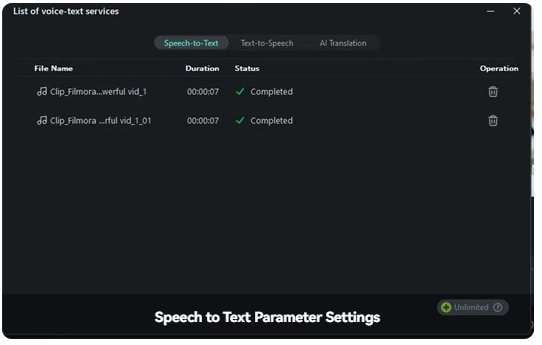
Bonus: How to Edit MP3/Videos Using Transcribed Text
Filmora's AI Text-Based Editing feature streamlines video editing by converting audio to text, analyzing video audio tracks, and generating synchronized transcriptions. This allows users to easily edit videos using the transcript to remove specific sections or silences, enhancing the editing process with efficient, text-based tools.Here’s how it works:
Step 1: Launch Filmora, click AI Toolbox in the left panel and then select AI Text Based Editing on the right.
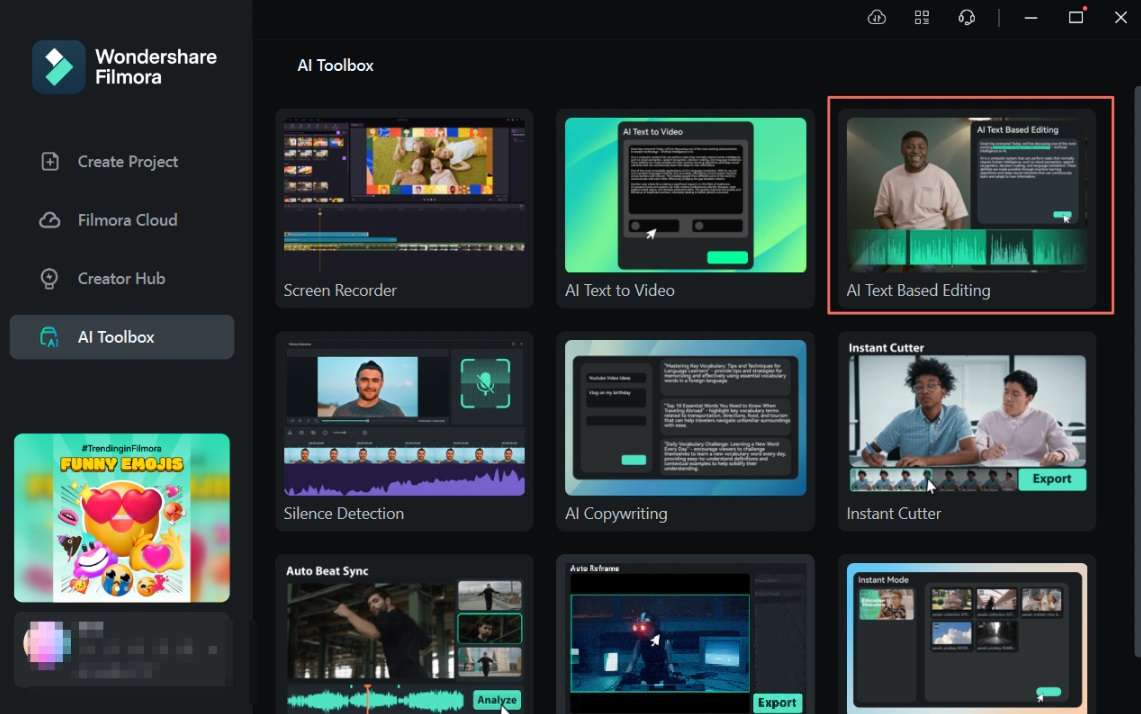
Step 2: Filmora will automatically open a file explorer. Select the audio/video you want to edit, select Text-Based Editing, select the clip's language, and click OK.
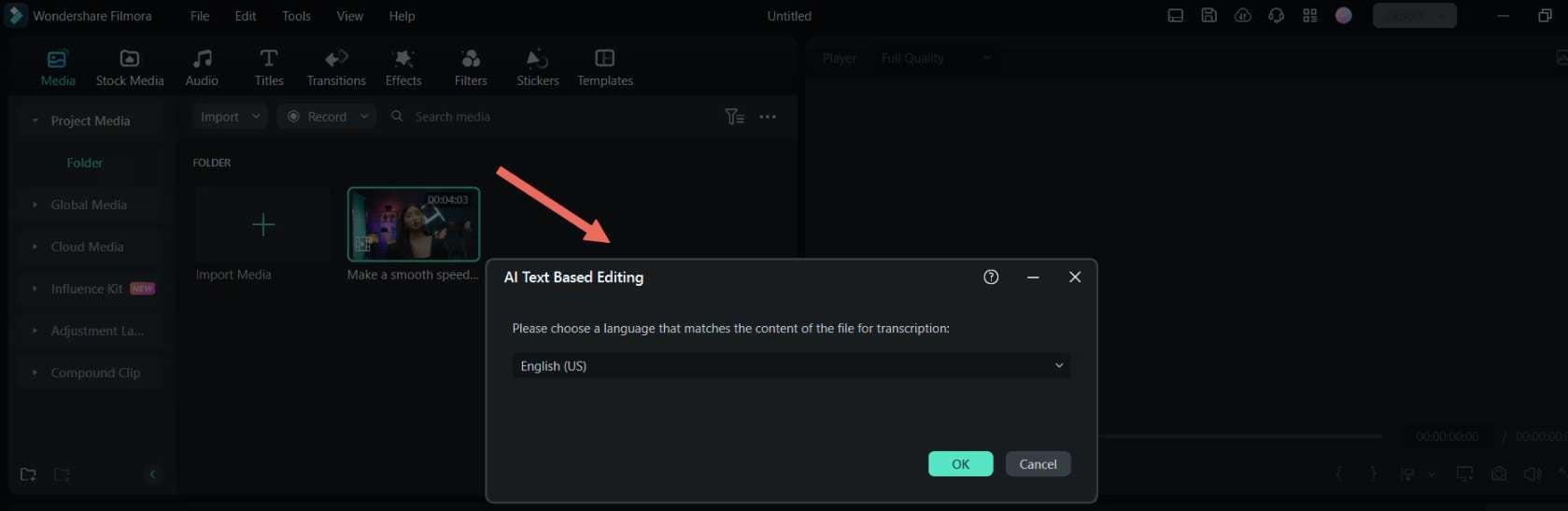
Step 3: When the text is transcribed, you will be directed to a text-based editing window. Here, you can delete text to remove parts of the video/audio you don’t want or use the “Delete all silent clips” feature to remove any silent parts.
You can also check the “go to the subtitle editor after exporting” option to edit the converted text independently, regardless of the video/audio content. When ready, click Export to Timeline. From there, you can use the speech-to-text option to turn the file into text.
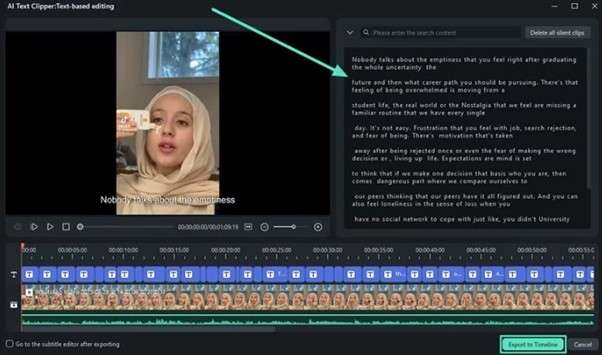
Otter.ai (Paid)
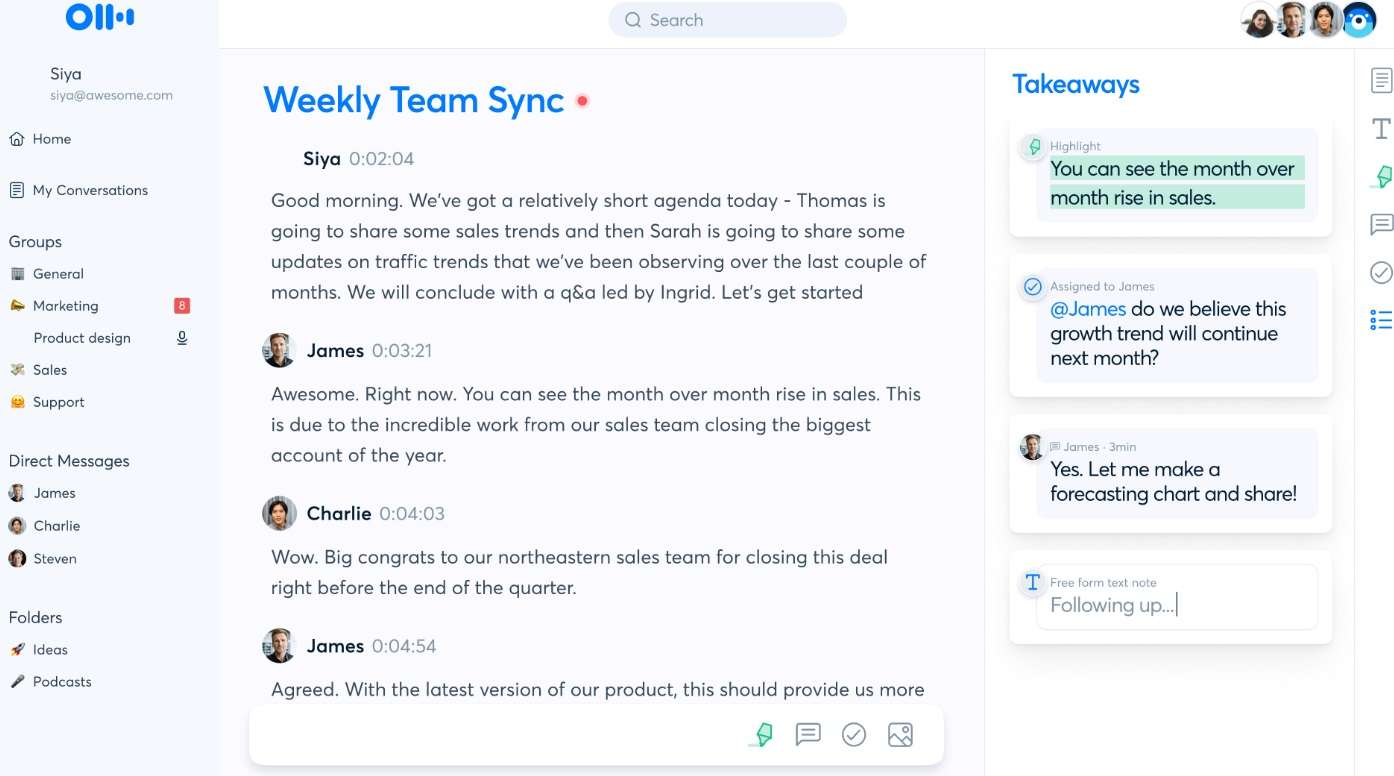
Otter is an efficient audio-to-text service that offers real-time transcription via its apps and Chrome extension. It integrates with platforms like Google Meet, Microsoft Teams, and Zoom. Although it provides accurate transcriptions, it excludes filler words, which may affect the understanding of speaker emotions. Key features include speaker identification, editable text, and AI summaries.
Rev (Paid)
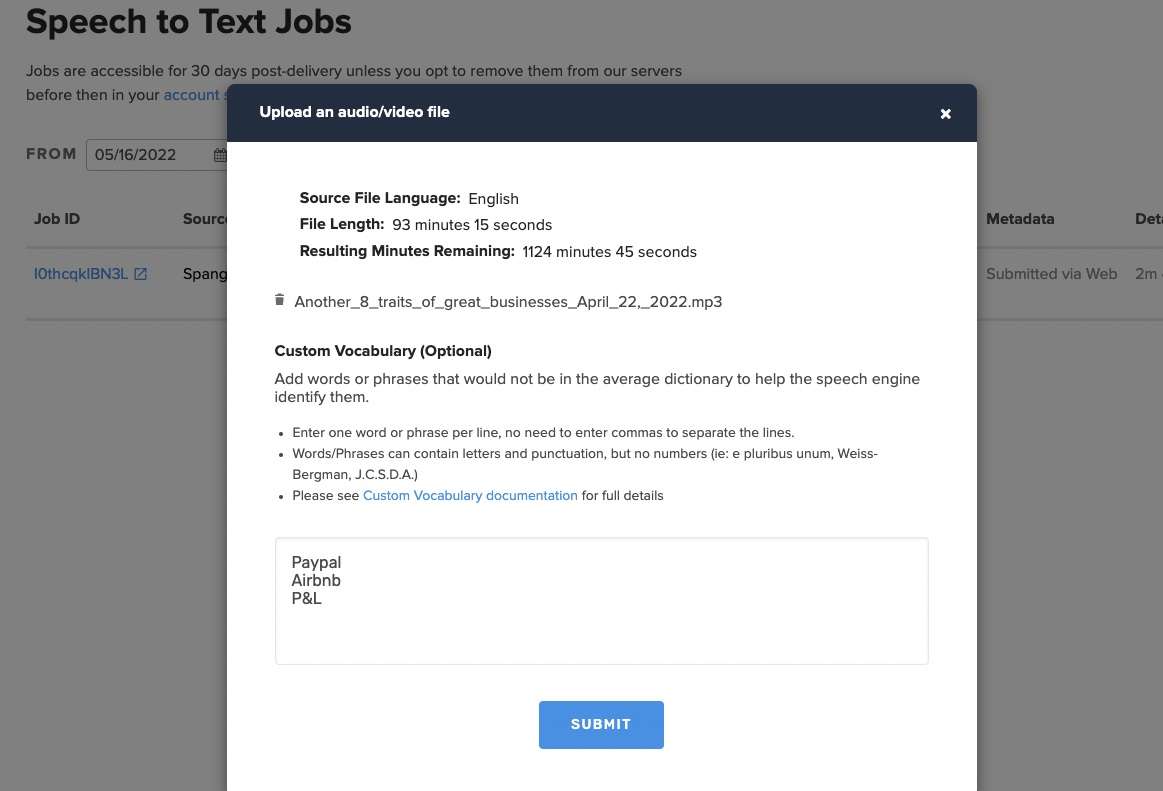
Rev offers both human and automated transcription services. The automated option, while less costly, delivers transcriptions quickly and with high accuracy. This tool supports MP3 file transcription, file sharing via email, audio recording editing, and organization of materials into folders. It also ensures high-quality audio recording. Using Rev is straightforward: simply upload the MP3 file, adjust the transcript settings, and download the transcript directly to your device. It's a user-friendly and versatile transcription tool.
Google Docs Voice Typing (Free)
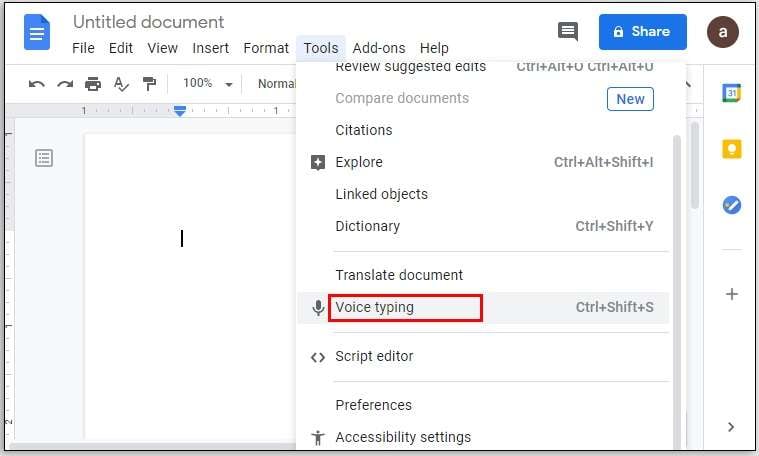
Google Docs Voice Typing is a feature originally designed for voice typing and transcribing in real-time. It can also transcribe MP3 files, but the MP3 file must be played manually. After creating a new Google Docs document, users can enable Voice typing and speak in real time to get a transcription.
Alternatively, if you want to turn MP3 audio into text, you will have to play that file on your speakers while the microphone is recording the sound. Simply put, there’s no specific option for uploading MP3 files into Google Docs and turning them into text.
Notta (Free)
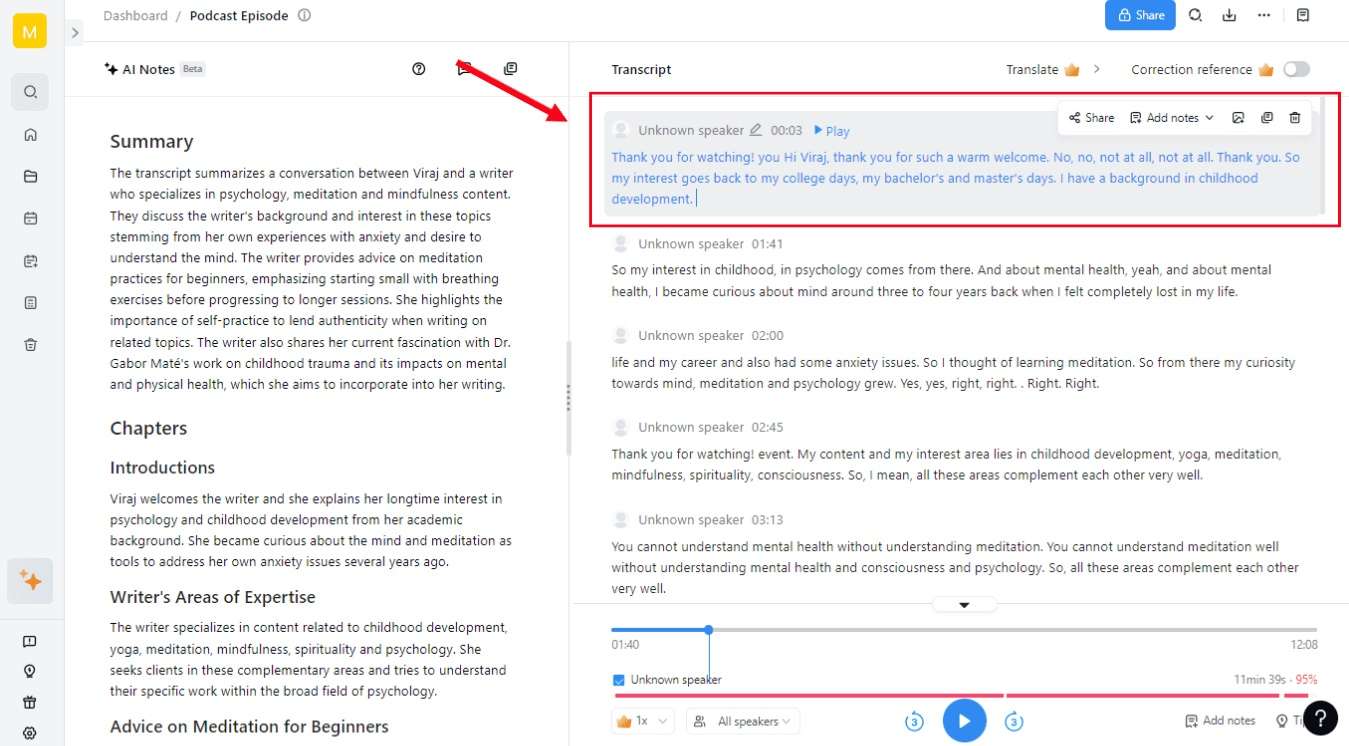
Notta is a free online audio-to-text converter. You only have to upload and convert the file, and your transcript will be delivered via email. Besides giving accurate transcriptions and excellent translations, Notte can summarize content using AI.
You can import MP3 files from anywhere, transcribe, review, and export in minutes. Notta works with many video and audio formats, including MP3, WAV, AIFF, AVI, MOV, WMV, FLV, and MP4. It’s an online transcription tool available on Chrome, Firefox, Safari, and Edge.
Riverside online (Free)
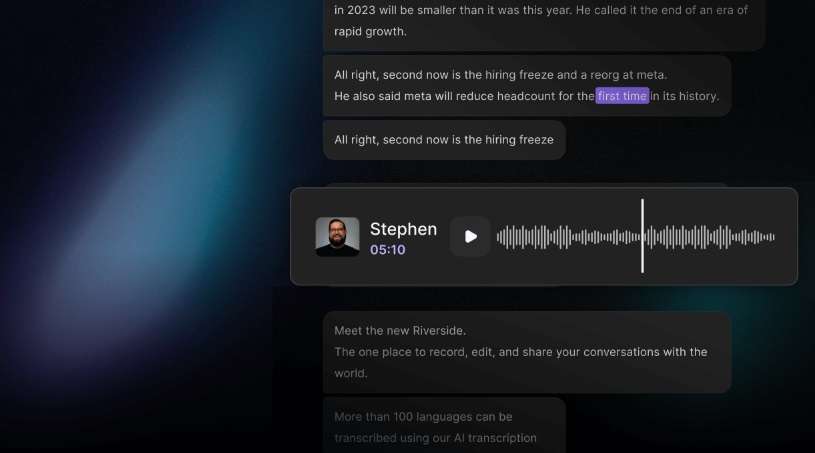
Riverside has a free MP3-to-text tool that supports 100 languages and allows you to download transcriptions as TXT or SRT files. It can also record and edit MP3 files. The workflow is very simple; you need a couple of clicks to complete your transcription.
Riverside's key features, in addition to transcriptions, include local recording, SRT support, translation, speaker detection, and text-based editing.
Conclusion
Converting MP3 to text is a handy workflow that can be used in many different scenarios. As you can see, modern tools have very powerful AI functions that allow you to do this easily, even if you don’t have any experience with it.
Find the right software for converting MP3 to text and try it out before committing. Furthermore, prepare your files accordingly to get the best results possible.




