20+ Creative Photo Collage Ideas to Light Up Your Life
Jul 31, 2025• Proven solutions
In today's digital age, we capture countless memories through our smartphone cameras and digital devices. While having thousands of images stored digitally is convenient, there's something uniquely meaningful about transforming these memories into tangible collage of photographs that you can display and appreciate daily. Physical picture collage ideas not only preserve your precious moments but also create stunning visual storytelling that digital galleries simply cannot match.
Whether you're looking to transform a blank wall into a conversation piece, create a heartfelt gift, or design a digital masterpiece, creative photo collage ideas can elevate your memories into artistic expressions. From modern minimalist designs to elaborate themed displays, the right collage idea can showcase your personal style while celebrating life's most treasured moments.
In 2025, collage making ideas have evolved far beyond simply arranging photos in a frame. Today's collage ideas incorporate innovative materials, digital techniques, and artistic concepts that transform ordinary snapshots into extraordinary visual stories. This comprehensive guide explores 40+ inspiring photo collage ideas to spark your creativity and help you create stunning visual memories that will be cherished for years to come.
Here's a detailed insight into creating eye-catching collages with your favorite images.
- Part 1: What is a Photo Collage?
- Part 2: Part 2: The Latest Trends in Photo Collage Design
- Part 3: 20+ Creative Photo Collage Ideas You'll Like
- Part 4: How Do I Make a Good Picture Collage?
- Part 5: What is the Best Free Online Photo Collage Maker?
Part 1: What is a Photo Collage?
A collage of photographs is more than just a collection of images—it's a visual storytelling medium that combines multiple photos into a cohesive artistic composition. The word "collage" comes from the French word "coller," meaning "to glue," reflecting how traditionally separate images are brought together to create a unified visual narrative. Modern collage design ideas range from precisely arranged grid patterns to free-flowing artistic compositions that blend photos with other design elements.
What makes photo collage ideas so powerful is their ability to convey complex emotions and narratives that single images cannot. When thoughtfully arranged, a picture collage creates visual connections between separate moments, highlighting relationships, themes, and emotional journeys that might otherwise go unnoticed. From celebrating milestones and preserving family memories to creating professional portfolios and artistic expressions, collage ideas serve numerous purposes across personal and professional contexts. In 2025, photo collages have evolved into various forms:
- Physical Collages: Traditional arrangements of printed photographs on surfaces like poster boards, frames, or canvas
- Digital Collages: Electronic compositions created using software that can be shared online or printed
- Mixed Media Collages: Artistic combinations of photos with other elements like text, drawings, fabrics, or 3D objects
- Interactive Collages: Modern digital collages with clickable elements, animations, or augmented reality features
Understanding these fundamental concepts will help you approach your collage making ideas with clear purpose and creative vision.
Part 2: The Latest Trends in Photo Collage Design
Before diving into specific creative photo collage ideas, let's explore the cutting-edge trends shaping photo collage design in 2025. Staying current with these trends will ensure your collage projects feel fresh and contemporary:
1. Minimalist Grid Arrangements
Clean, geometric grid layouts with consistent spacing have become the hallmark of modern collage design ideas. These arrangements emphasize visual harmony and work particularly well for Instagram profiles, portfolio presentations, and contemporary home décor. The key to this trend is maintaining consistent spacing and using a limited color palette to create a cohesive look.
2. Mixed Media Integration
Today's most innovative cool photo collage ideas blend photography with illustrations, typography, and digital elements. This approach creates multi-dimensional visual stories that engage viewers on multiple levels. Consider incorporating hand-drawn elements, digital brushstrokes, or animated components to bring your collages to life.
3. Interactive Digital Collages
For online and digital presentations, interactive elements have revolutionized collage ideas. These dynamic compositions allow viewers to click through related images, reveal additional information, or trigger animations. Perfect for digital portfolios, online yearbooks, and virtual galleries.
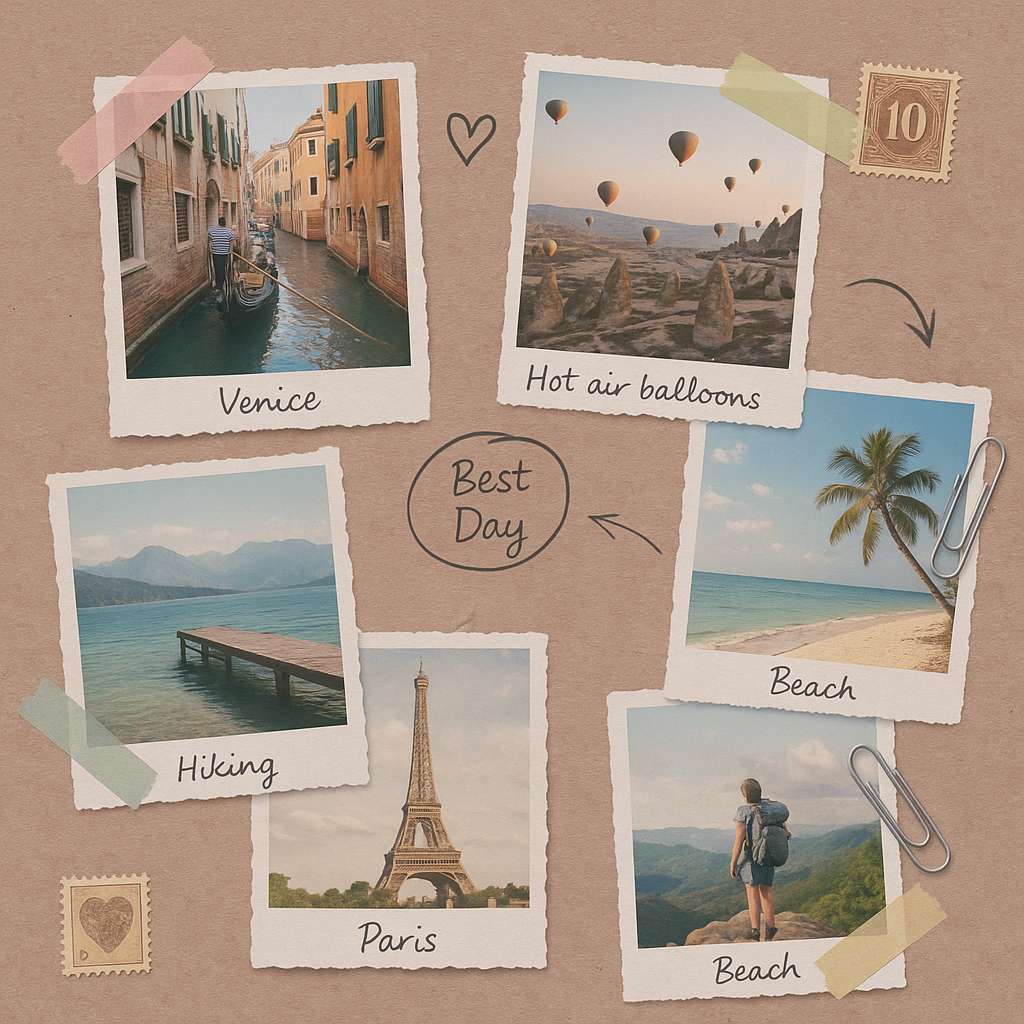
4. Nostalgic Film Aesthetics
The resurgence of film photography aesthetics has influenced modern photo collage ideas. Collages featuring images with film grain, light leaks, and vintage color profiles create an emotional, nostalgic quality that resonates across generations. This trend works particularly well for personal projects and gift collages.
5. Sustainable Materials
For physical collage making ideas, eco-friendly materials have gained significant popularity. Recycled frames, biodegradable adhesives, and sustainably sourced backing materials allow environmentally conscious creators to develop stunning collages with minimal ecological impact.
6. AI-Enhanced Compositions
Artificial intelligence tools have transformed creative collage ideas by offering sophisticated auto-arrangement features, style transfers, and even the ability to generate complementary elements. These tools make professional-quality collages accessible to creators of all skill levels.
Incorporating these trends into your projects will help your collage of photographs feel contemporary and visually engaging. In the following sections, we'll explore specific photo collage ideas that you can adapt to your personal style and creative vision.
Part 3: 20+ Creative Photo Collage Ideas You'll Like
Wall-Based Photo Collage Ideas: Transform Your Living Spaces
Your home's walls offer the perfect canvas for showcasing personal memories and artistic expression through thoughtfully designed collage of photographs. These picture collage ideas for walls can dramatically transform any room while creating a powerful emotional connection to your space.
1. Gallery Wall Grid Collage
Transform your bedroom or living room with a meticulously arranged grid-style photo collage. Unlike random arrangements, this structured approach creates visual harmony through consistent spacing and alignment. For maximum impact, select photos with complementary color schemes and print them in identical sizes with matching frames. This collage design idea works particularly well in minimalist interiors where the organized layout complements clean architectural lines.
Pro Tip: Use a paper template system to plan your grid perfectly before hammering any nails. Cut paper sheets to the size of your frames, arrange them on the wall with painter's tape, and mark nail positions before hanging the actual frames.

2. Geometric Shape Collage Ideas
Elevate the traditional heart-shaped photo collage concept by arranging your treasured photographs in sophisticated geometric patterns. Beyond the classic heart, consider hexagonal honeycomb patterns, diamond arrangements, or concentric circles to create visually striking wall displays. These geometric collage ideas add architectural interest while showcasing your personal memories.
Designer Insight: For maximum visual impact, choose a shape that complements your room's existing design elements—circular arrangements work beautifully in rooms with curved furniture, while angular patterns complement modern, linear décor.
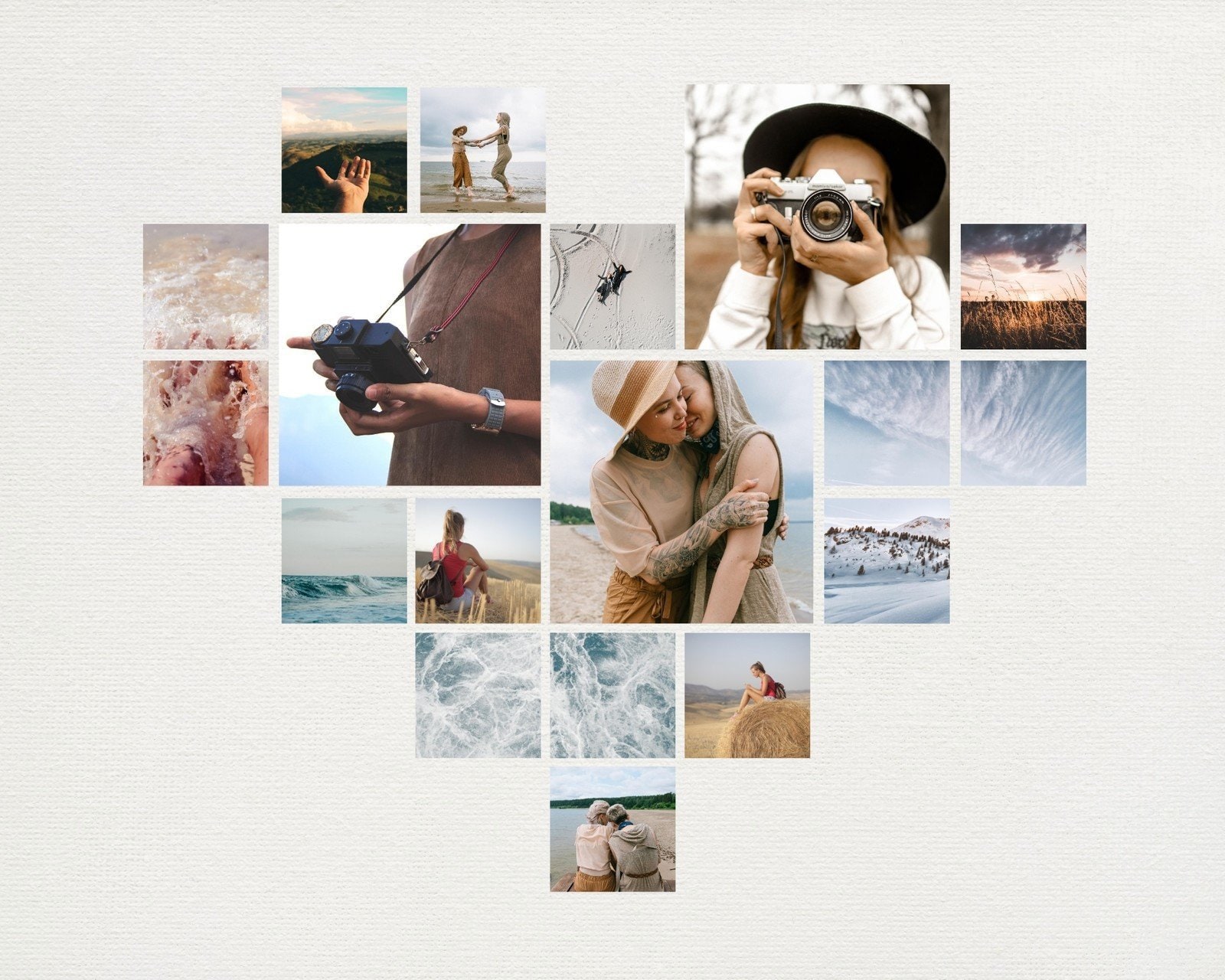
Source: canva.com
3.Clothespin Photo Collage
A clothespin picture frame can inject a youthful feel to your interiors. All you need to do is just select some images and get a few twine, clothespins, and frames ready. Now pin down twine of several lengths across your photo frame and hang your pictures just like you would do your laundry.

Source: sixcleversisters.com
4.Neon Signs Photo Wall Collage
Create the coolest effect by combining neon signs with your picture collage. What makes this a great idea is that you can choose from a plethora of sizes, shapes, and colors. Also, you can use it to make interesting photo shoots with lights of different colors without even spending hundreds of dollars on professional photography lights.

5.Corner Collage
Find a cute and nice corner of your home for you to display a photo collage. All you have to do is start with some larger prints on the inner corners of your wall and build out with smaller prints as you move forward. Ensure you utilize the edges of the corners in your room to the fullest. What better way to beautify your interior with memories of loved ones? Utilize that empty corner to create a gallery wall and your room will look livelier in no time!

Source: photojaanic.com
Birthday Collage Ideas
You can make birthday photos into stunning photo collages with FotoJet – a popular birthday collage maker. Here're a few birthday collage ideas for your inspiration:
1.3D Collage
Ever wanted to make your pictures into 3D ones? This can be a unique idea to turn your photos into a splendid photo collage. With just a few clicks and drags, you can make 3D collages using FotoJet. Furthermore, you can change its background, embellish it, etc.
2.Art Collage
FotoJet has some very artistic templates in art collage that make for the ideal way to polish your birthday pictures. Not only can these be used to showcase your fantastic pose, but they can be exported directly after making some slight adjustments. Children prefer such amusing collages.

Source: fotojet.com
3.Creative Collage
FotoJet's creative collage templates will give you an unparalleled experience of making your online photo collage. Be it the birthday of a friend, your child or your parents, these templates can be your best source of inspiration. Do not hesitate to try out these wonderful things!

Source: fotojet.com
4. Modern Collage
In FotoJet's modern collage mode, you can use a plethora of templates. You can put some lovely pictures into it as well as add the words you wish to say. If you are a parent, you can use these templates to remember each birthday of your children and show them the happy birthday photo collages when they grow up.

Source: fotojet.com
5. Collage Poster
Want to make an entire album? A poster can be your best choice then. With the poster templates, you can create personalized covers that seem more like the ones made by the pros.
Photo Collage Gift Ideas for Any Occasion
1. Box Of Memories
A cute photo gift box is the ideal gift for almost anyone. In any case, who wouldn't cherish receiving a little box of wonderful memories? The recipient has to open the box and then pull out the stack of pictures placed inside until they wish to store it away for safekeeping.

Source: canvasprintersonline.com
2. Spread Some Joy
Have you been struggling to find the ideal gift for a close friend or a beloved family member? We have got the ideal solution for you. Simply gather all your favorite treasured Christmas pictures from the bygone years and make a photo collage. Keep in mind that the word joy is only an example. Trust us; this can make for a sweet gift.
3. Photo Magnet Collage
Wish to put together a touching photo collage on a budget? Why not make refrigerator magnets featuring a photo collage of you and your partner? Get magnets with adhesive on one side and then place pictures on the sticky side. Next, mount them on your refrigerator.

4. Wedding Silhouette
A wedding silhouette puts a unique spin on your photo collage and makes for the perfect memento. Also, it makes a perfect picture collage idea for the parents of the groom and/or the bride. Even family members or close friends who were unable to attend the wedding can opt for this beautiful gift.

5.Photo Lampshade
Looking for beautiful photo collage gift ideas for the special people in your life? If so, a photo lampshade is ideal for the ones you're willing to go the extra mile for. This is one intimate and personal gift that can show your love and affection to the fullest.
Photo Collage Ideas For Dad Or Mom
1. Family Tree Photo Collage
This Christmas Eve, make a family tree photo collage to showcase several photos in a beautiful, fun, and artistic way. Use an online collage maker and you can achieve the perfect collage in just a few clicks. Putting together your treasured photos of parents in a family tree collage can be a thoughtful gift.

2. Holiday Photo Compilation
Gather family vacation pictures from over the years and arrange them in a large collage-style photo frame. Whether you are looking for holiday gift ideas for parents or just want to indulge in their love of nostalgia, this photo collage can be perfect. It is easy and quick to create too!

Source: canva.com
3. Rejoicing 50 Years
Is your dad or mom celebrating the 50th birthday this year? Or, is their 50th anniversary coming up? A photo collage made by the memories you cherish can make for the perfect gift. Upload your favorite photos to an online template for a 50-shaped photo collage and then arrange them just the way you'd like.

4. Father's Day Photo Arrangement
Surprise your dad with a photo collage this father's day. This can make for a thoughtful gift to show him how you think he is the No. 1 dad on the planet. Choose an online collage maker and you can choose from a range of masculine colors like blue, grey, and green.

5. Celebrate Your Mom
Need picture collage ideas for Mother's Day? Show your love, appreciation, and respect to your mom with collages that are easy to personalize and share. Give your mother the gift of memories and stories with a picture collage that displays your cherished memories with her. This thoughtful photo collage idea is guaranteed to bring a smile to her face!

Source: canvasfactory.com
Part 4: Master the Art of Collage Making: Professional Techniques & Design Principles
Creating truly exceptional photo collage ideas requires more than just arranging pictures together—it demands thoughtful planning and design sensibility. Whether you're a beginner or experienced creator, these professional techniques will elevate your collage of photographs from ordinary to extraordinary:
1. Strategic Photo Selection & Hierarchy
The foundation of compelling creative collage ideas begins with thoughtful image curation. Rather than using every available photo, select images that work together to convey your intended narrative or emotion. For maximum visual impact, establish a clear hierarchy by varying image sizes—feature primary photos at 2-3 times larger than supporting images to create natural focal points and visual flow. Designer Technique: When developing picture collage ideas, try the 60-30-10 rule: 60% of your space for the main photos, 30% for supporting images, and 10% for accent pictures or decorative elements.
2. Sophisticated Color Harmonization
Elevate your cool photo collage ideas through intentional color management. Instead of random color combinations, implement established color theory principles—complementary, analogous, or monochromatic schemes create visual coherence. For sophisticated collage design ideas, consider color grading your photos with consistent filters or presets to establish a unified aesthetic.
Pro Tip: Extract a dominant color palette from your main image and use these tones to guide your color decisions throughout the entire collage, creating subtle visual connections between separate elements.
3. Purposeful Thematic Development
The most compelling collage ideas develop clear thematic concepts beyond simply grouping related photos. Consider emotional arcs, narrative progression, or visual storytelling techniques when arranging your images. Strong themes might include transformation over time, contrasting perspectives, or visual explorations of abstract concepts like "connection" or "growth."
Conceptual Approach: Before arranging images for ideas for photo collage, sketch a concept map identifying key themes and visual relationships you want to highlight.
4. Advanced Layout Architecture
Move beyond basic arrangements with sophisticated layout structures that guide the viewer's eye purposefully through your collage making ideas. Consider classic design principles like the rule of thirds, golden ratio, or radial balance to create visually satisfying compositions. For dynamic creative photo collage ideas, experiment with intentional rhythm through repeating visual elements or progressive sizing.
Designer Insight: Create thumbnail sketches of 3-5 different layout approaches before committing to a final arrangement, allowing you to visualize different possibilities for your collage idea.
5. Refined Borders and Framing Techniques
Transform basic photo collage ideas into gallery-worthy displays through sophisticated framing approaches. Experiment with varied border weights to create depth, consistent margins between images for visual breathing room, or creative matting techniques that complement your photos. The most sophisticated collage of photographs use borders as intentional design elements rather than simple dividers.
Professional Finish: For physical collages, consider double matting with complementary colors or using decorative edge techniques like torn paper, deckled edges, or textured borders to add dimensional interest.
6. Textural Integration & Mixed Media
Elevate conventional collage ideas by incorporating textural elements and mixed media components. Digital collages can integrate typography, illustrated elements, or textural overlays, while physical collages might incorporate fabric swatches, pressed flowers, ticket stubs, or other meaningful mementos. These additional elements add depth and personal significance to your collage making ideas.
Cohesion Technique: When incorporating mixed media, establish visual continuity by repeating colors, shapes, or motifs from your photographs in your additional elements.
Part 5: Top Digital Tools for Bringing Your Collage Ideas to Life
Transforming your creative collage ideas into polished final products requires the right digital tools. While countless applications claim to help with collage making ideas, not all deliver professional-quality results. We've evaluated dozens of platforms based on functionality, user experience, and output quality to identify the most effective tools for creating stunning photo collage ideas in 2025:
1. Filmora Photo Collage Creator
Wondershare Filmora has expanded beyond video editing to offer one of the most robust photo collage creation tools available.
Standout Features:
- AI-powered arrangement suggestions for optimal photo collage templates
- Seamless integration with video elements for dynamic mixed-media collages
- Advanced typography tools for incorporating text into your collage of photographs
- Direct social media publishing with platform-specific optimization
- Cloud synchronization for continuing your collage making ideas across devices
Ideal For: Multi-platform creators who want to develop cool photo collage ideas that integrate with other media types like video and animation.

2.PicMonkey Collage
PicMonkey is a powerful photo editor, collage maker, design maker, and photo editor, all rolled into one. It is an online photo editing and design that helps you make stunning collages that attract eyeballs. Creating a collage with PicMonkey is a very simple and quick process.
3.PicCollage
PicCollage is a creativity app that lets users create photo collages combining photos, drawings, text, and stickers. With PicCollage, you can make anything to celebrate everything. This amazing collage maker makes it easy to create stunning collages and save them to your device.
4.FotoJet
Fotojet is a popular collage maker online you can use to turn your birthday photos into beautiful photo collages. It is a powerful app for online photo collage, graphic design, and photo editing.
Conclusion
Photo collages are what turns a house into a home. With a top-notch online collage maker, any set of pictures can be turned into a beautiful photo collage. So what are you waiting for? Get your creative juices flowing!



