Key Steps of This Video Tutorial To Follow
Guide to using Filmora AI Tools
After the installation process, launch Wondershare Filmora on your PC. To add lyrics to video, you will have to initiate your work on the platform, for which you must click the “New Project” button on the homepage of Filmora. Then import the music from your computer to the platform using the “Import” button. Drag and drop the imported music into the timeline on the audio track.
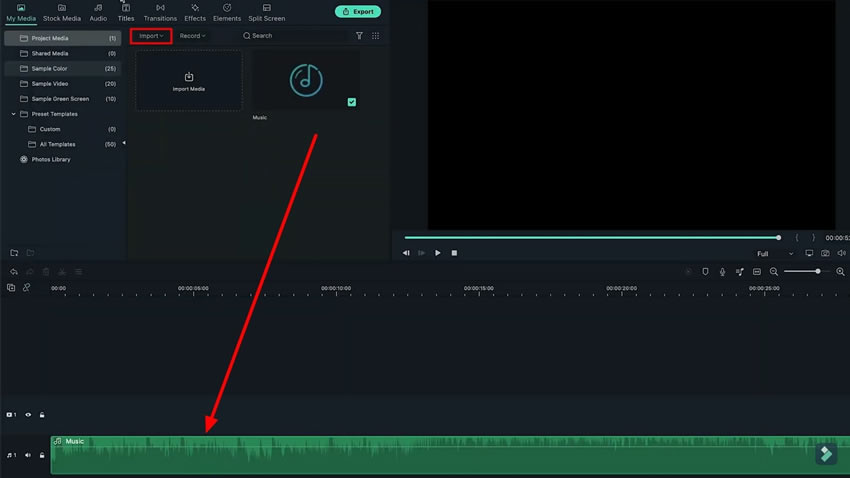
Proceed to the “Titles” tab and access the “Titles” category on the left. You’ll see a diverse range of titles on the screen, out of which you can select any appropriate option for your project.
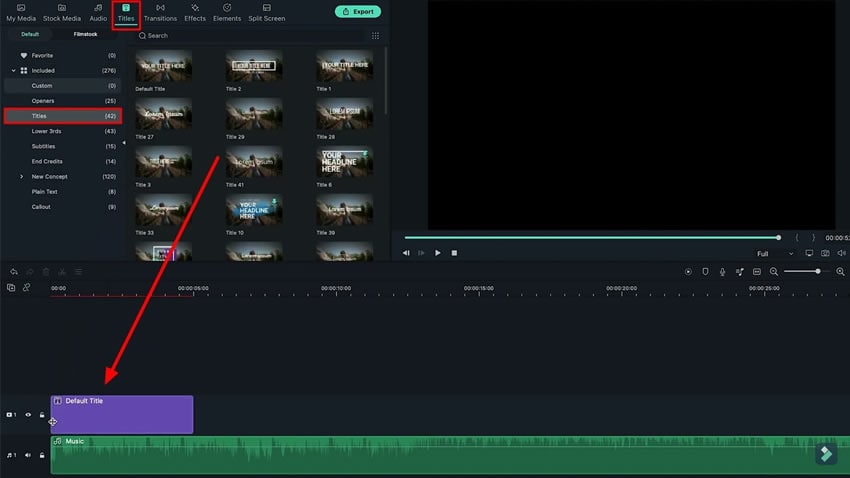
After adding the title, double-click on it, and you’ll see new options appearing on the left section of the screen. There, at the bottom right corner of the page, click on the “Advanced” option. A new window opens on the screen that allows you to customize the text, i.e., add lyrics of your choice there.
On the upper horizontal row of this page, you’ll see three tabs, out of which you’ve to select the “Customize” tab. With the available options, you can adjust and add lyrics according to your preference. Furthermore, you can also change font styles, color, size, spacing options, and bold and italic texts.
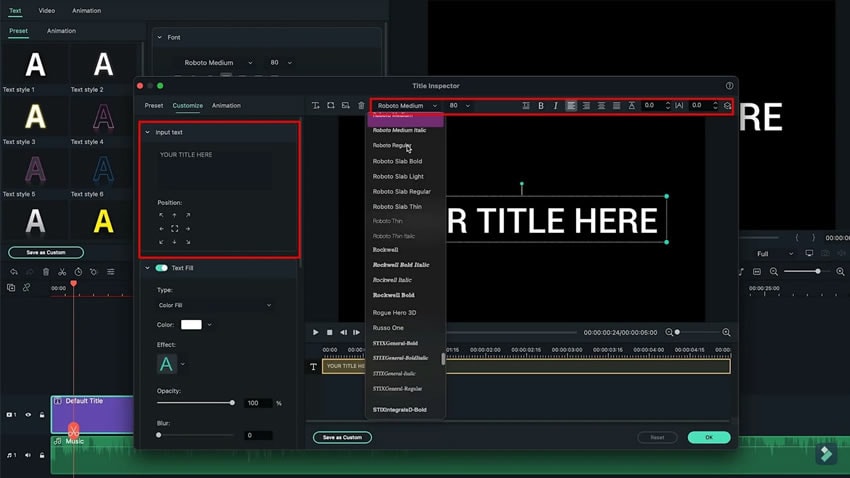
After customizing, go to the "Animation" tab right next to the "Customize" tab. From there, you can add animations that you think will go with the song's lyrics and music genre.
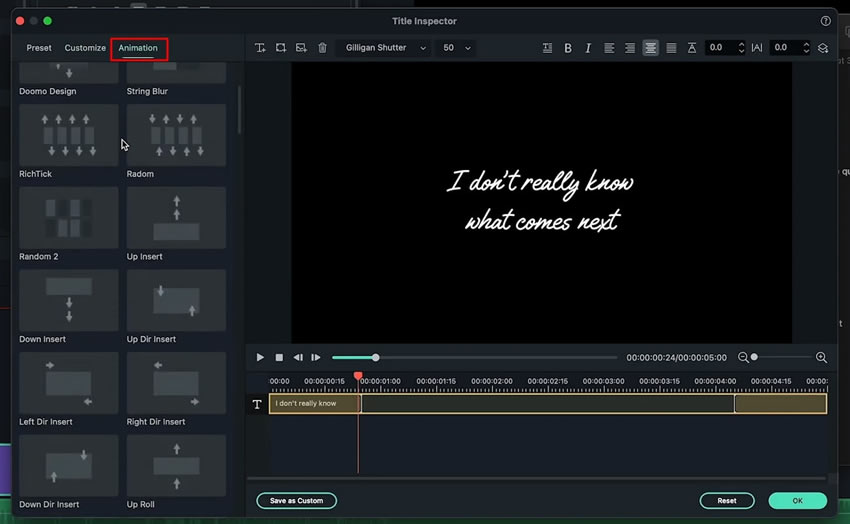
Now, go to the timeline where you added the title. Right-click on the title and keep making as many copies of it as the lines of your lyrics. Keep changing the titles of all the title tabs you copied in the timeline by adding one line from the lyrics in each. Adjust the time duration of each tab according to the duration of its lyrics.
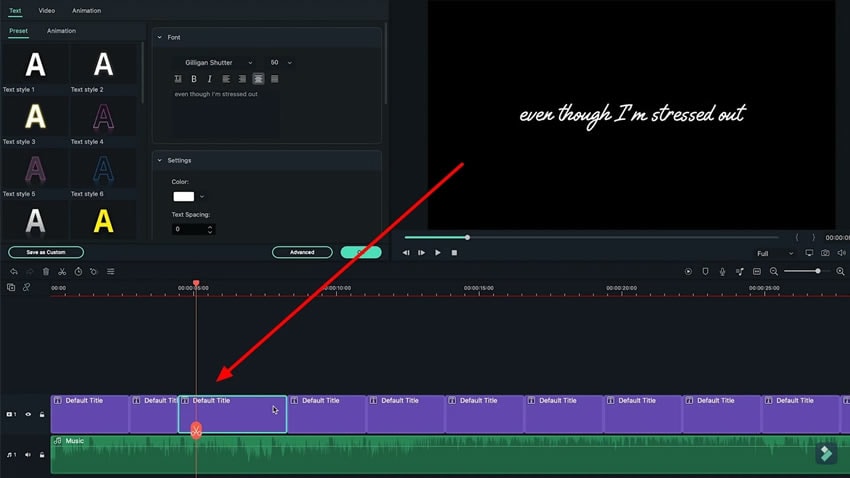
After editing and setting up the time duration of the lyrics, it’s time to add effects to your video. Go to the “Effects” tab on the upper horizontal row and search for the kind of effect you want to add. Drag your searched effect and add it to the timeline. You can add more than one effect through the same process by adding them to the timeline.
After adding the effects, adjust the duration of the effects according to the time of the lyric video. You can increase or decrease the intensity of an effect by double-clicking on it.

Now, preview your video by clicking the play button below the video screen. See if you want to adjust or alter anything. After previewing, click the arrow icon to export your video. When you click the “Export” button, you're given multiple options, i.e., rename your video or share it. After selecting your options, export the video to get the final results.
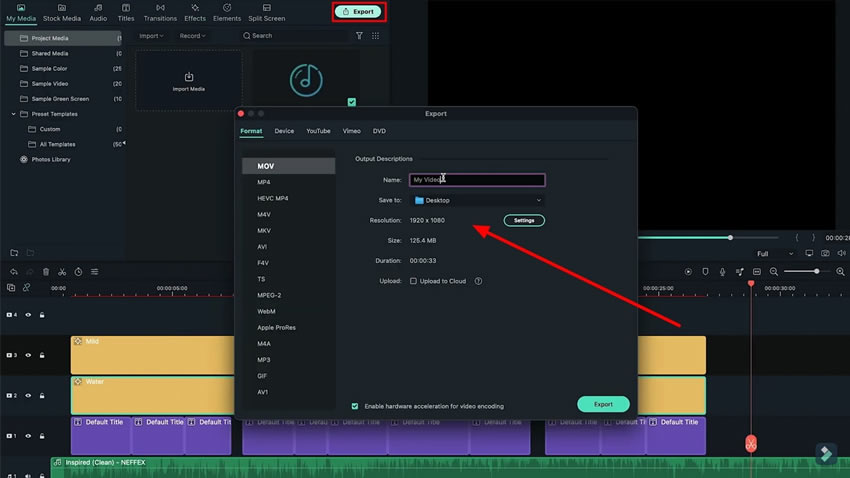
After exporting the video, import it back to Filmora as a new project. Add a background video to the timeline and add your lyrical or imported video on top of it in another track. By double-clicking on the lyrical or imported video, you can change and adjust the “Compositing” options of the video. Now, you're finally done, and you can export your final lyrics video.
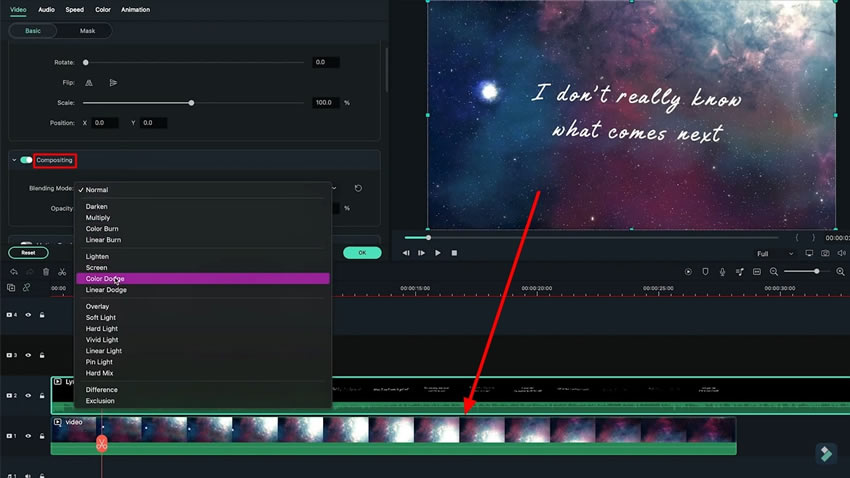
Filmora is one of the best video editor software that helps you make diverse videos quickly. When creating lyrics videos, you are not bound to go through every frame. Instead, Filmora provides top-notch functions that make it easy to create a lyric video.



