- Home
- DIY Special Effects
- Scenario | Create The Best Moments In Sports On A Video
Transcript
The first method to highlight moments in sports starts from here. This section teaches you how you can mark highlights with snapshots.
- Take a perfect snapshot of the video from where you want to start adding effects and highlights on it. Place it in-between the video clips.
- Add the effect or sticker to highlight the moment across the snapshot.
The first method ends here, and a preview of the video is displayed for the viewers to understand its flow.
The second process of using advanced skills for adding highlights to a sports video has started. Viewers can use motion tracking to make the best highlights for them.
- Select the clip and apply motion tracking across the object that is to be tracked across the clip.
- After analyzing, go through the effects and add any good visual effect and motion track it across the same clip from the settings.
The process ends, and a preview of the video is provided to the viewers for understanding its execution.
How to Highlight The Best Moments In Sports On A Video?
What you need to prepare:
- A computer (Windows or macOS)
- Your video materials.
- Filmora video editor
Create a New Project
You need to download and install the latest version of Wondershare Filmora across your desktop. Once it is done, launch the tool and proceed to create a new project for it. Click on “New Project” to open a new window to start building your sports highlight from scratch.
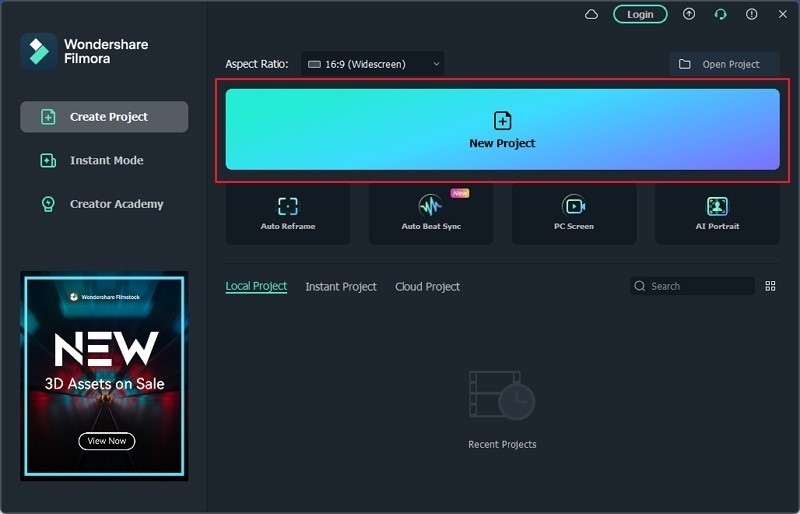
Add Video Clips on Timeline
Access the “Media” tab and click on the “Arrow Head” icon to import the videos that are to be included in the highlight. Once done, you need to drag all videos into the timeline in an order that you find suitable.
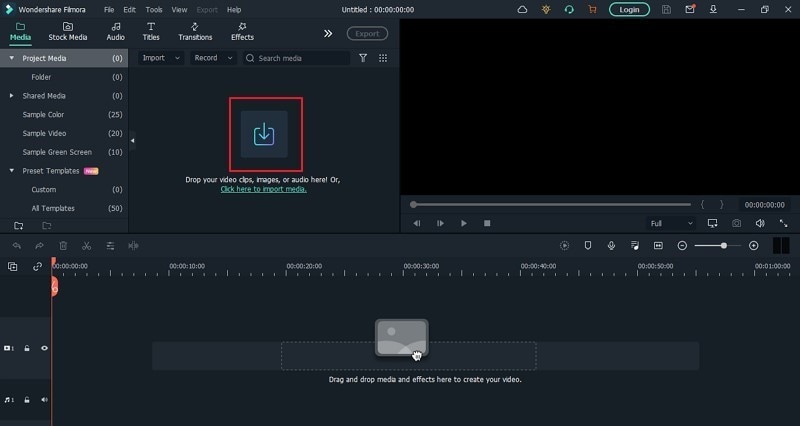
Take a Snapshot of the Clip
You can consider two different things for making highlights of the best moments in a sports video. The first thing that you can consider is adding a snapshot across the video with appropriate elements. For this, you need to set the position of your video where you want to take the snapshot and click on the “Camera” icon below the “Preview” window. The snapshot is added across the Media tab.
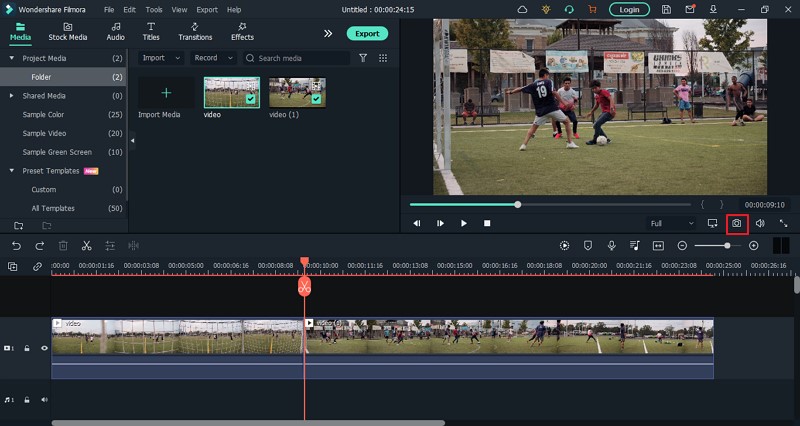
Add Elements Across Snapshot
Drag the snapshot across the point of the video where the screenshot was taken and put it in between the videos. As it gets in position, search for the element that you wish to add across the snapshot for highlighting the important object in it. You need to proceed into the ‘Elements’ tab from the “>>” icon and search for the right element that would suit your requirement. Drag and drop the appropriate element and align it according to the length of the snapshot.
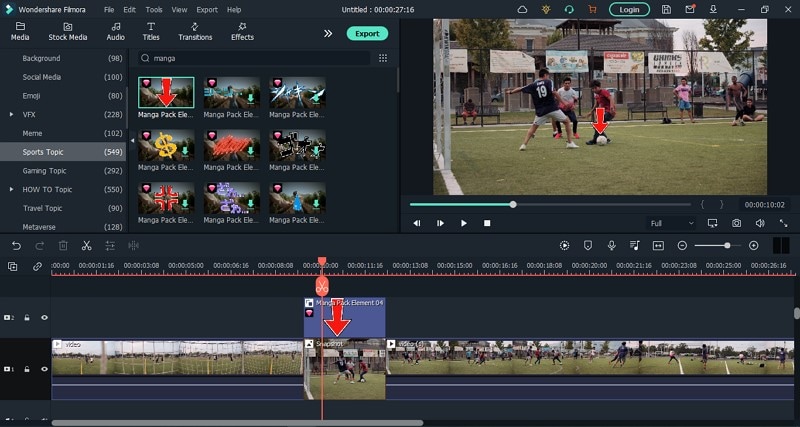
Select the Clip for Motion Tracking
While you look into the best app to make sports highlight videos, you can consider another advanced option for adding highlights across the video. This does not entail a snapshot but is a portrayal across the video itself. You need to go across the clip on the timeline where you wish to add the element of your choice. Click on the clip and proceed to access “Motion Tracking” across the platform. You will find the icon for motion tracking above the timeline.
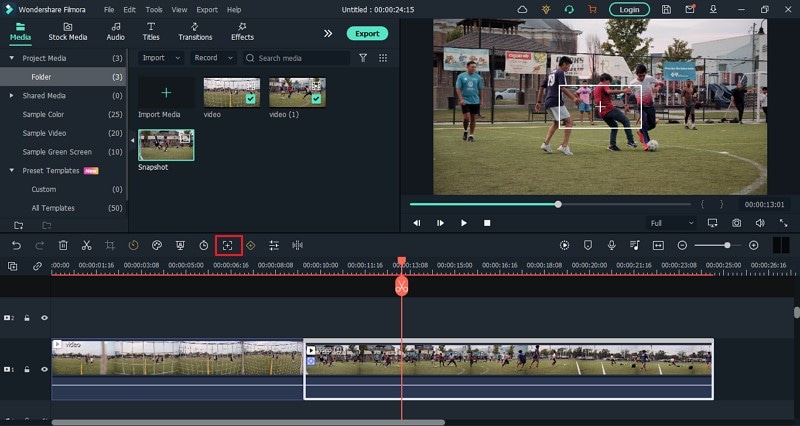
Analyze the Object in Motion Tracking
On the menu that appears above, you will find the option of “Motion Tracking.” Set the object that you wish to analyze in the “Preview” window. Once done, click on “Start Tracking” to analyze the object throughout the clip by moving the playhead to the start of the clip.
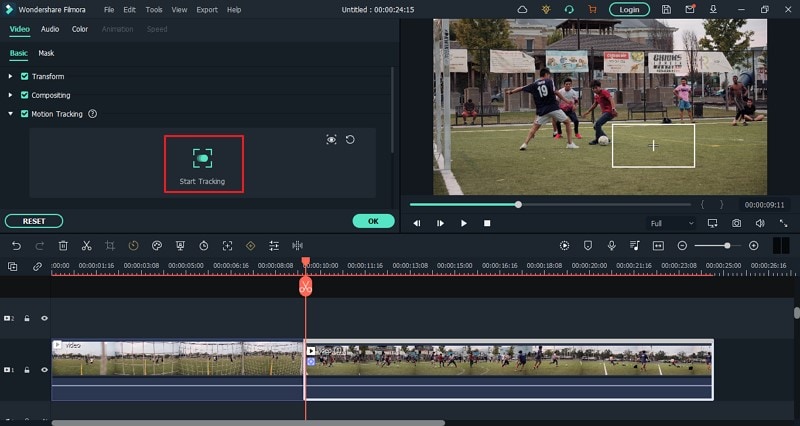
Add and Adjust Elements Across the Clip
Following this, move into the “Elements” tab and search for any appropriate object or sticker that you wish to add for highlighting a moment across the video. Add the selected element above the clip across the timeline. Set the position of the element in the clip across the “Preview” window. Double-click the clip again that you have tracked.
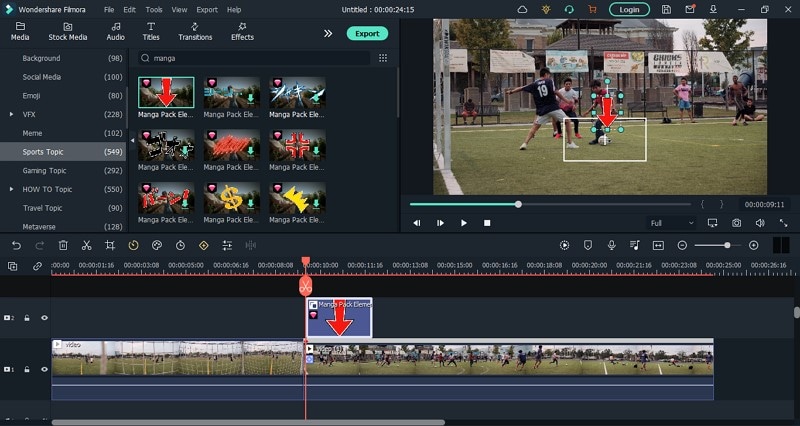
Complete Motion Tracking with Element
Once you have the “Motion Tracking” option across the option again, click on the drop-down menu across it and select the element that you’ve added across the video for motion tracking it across the clip. Once selected, you are done with setting up the highlights across the video.
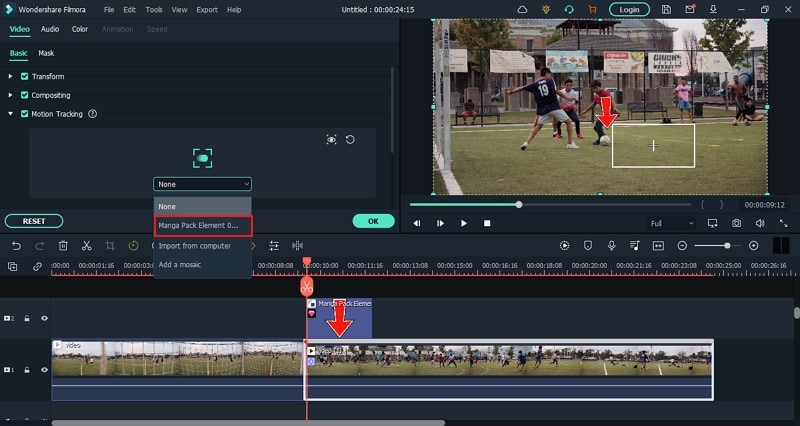
Add Music to Video
You can also add music across the video to make it more interactive. To make the video more attractive and connected with the other edits, the only way is to add inclusive music across the video. Access the “Audio” tab on the platform and search for the music that you find appropriate for this purpose. It should definitely match the sporty effect across the video.
Filmora provides the best songs for sports highlight videos to its users. Once you have dragged and added the music across the timeline, set and enhance it according to your requirements.
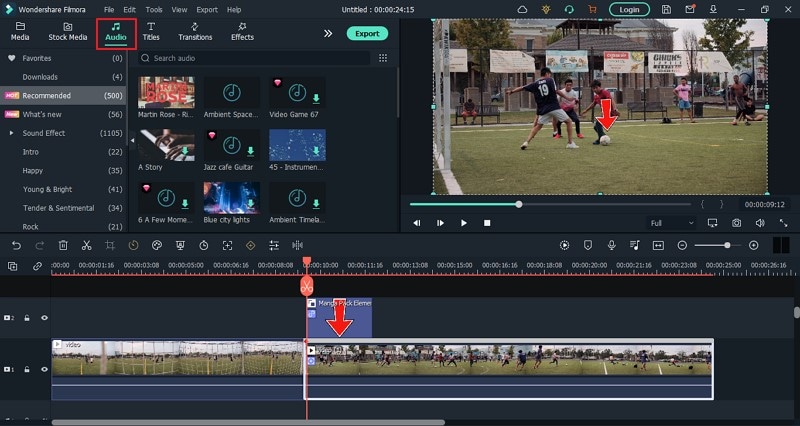
Save the Final Sports Highlight
Export the final video by clicking on the “Export” button. Set the properties and settings of the video and save it on your device.
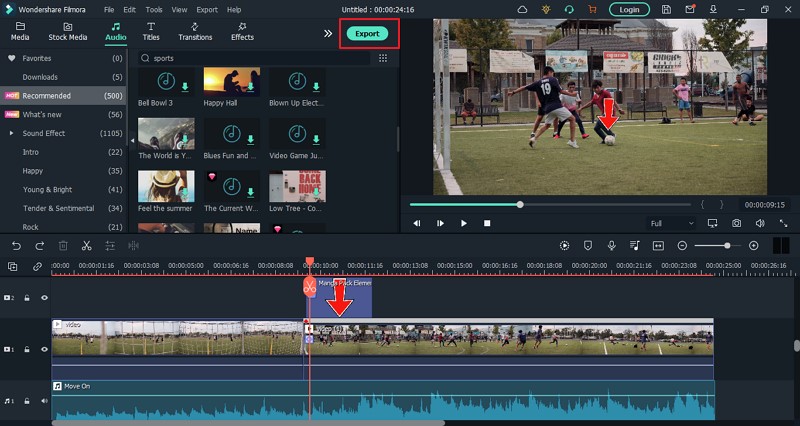
This is how you produce a sports highlight from scratch with the best app to make sports highlight videos.
What you've learned:
- Track a highlighted object in sports videos.
- Add amazing effects to the moving and highlighted objects.
- Add inspiring music to the highlight moment.









