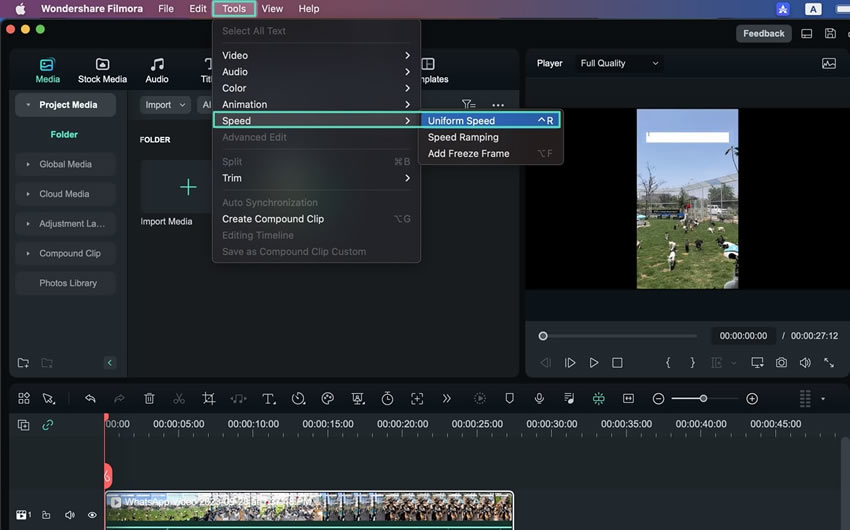คิดให้ใหญ่ขึ้นจากคู่มือผู้ใช้ Filmora
-
ข้อกำหนดความต้องการของระบบ - Mac
-
คุณสมบัติใหม่ - Mac
-
คุณสมบัติ AI - Mac
-
เริ่มต้นใช้งาน - Mac
-
การสร้างโครงการ - Mac
-
การสร้างโปรเจ็กต์ใหม่ (Mac)
-
-
การนำเข้าและการบันทึก - Mac
-
การนำเข้า (Mac)
-
การบันทึก (Mac)
-
-
สื่อสำหรับการใช้งาน - Mac
-
เสียง (แมค)
- เปิดเผยโลโก้สำหรับ Mac
-
-
เรียบเรียง-Mac
-
การตัดต่อวิดีโอ (Mac)
-
การแก้ไขเสียง (Mac)
-
การแก้ไขสี (Mac)
- ตัวควบคุมการตัดต่อวิดีโอ – Mac
-
-
ข้อความและคำบรรยาย - Mac
-
ข้อความและชื่อเรื่อง (Mac)
-
-
แอนิเมชันและคีย์เฟรม - Mac
-
เอฟเฟ็กต์และการเปลี่ยนภาพ - Mac
-
เอฟเฟกต์วิดีโอ (Mac)
-
การเปลี่ยนผ่าน (Mac)
-
-
สติ๊กเกอร์ - Mac
-
การส่งออกและการสำรองข้อมูลบนคลาวด์ - Mac
-
การส่งออก (Mac)
-
การสำรองข้อมูลบนคลาวด์ (Mac)
-
-
การทำงานร่วมกัน - Mac
-
การปรับปรุงประสิทธิภาพและการแก้ไขปัญหา - Mac
ซูเปอร์สโลว์โมชันพร้อมออปติคัลโฟลว์สำหรับ Mac
สโลว์โมอยู่ในเทรนด์มาโดยตลอด และตอนนี้ ด้วยการอัปเกรดของ Filmora คุณสามารถทำให้วิดีโอของคุณช้ามากเพื่อให้เข้ากับเทรนด์ได้ ใช้งานฟังก์ชัน AI ขั้นสูงเพื่อทำให้วิดีโอช้าลงโดยไม่สูญเสียคุณภาพ หากคุณต้องการเรียนรู้เพิ่มเติมเกี่ยวกับการเริ่มใช้งานฟีเจอร์นี้ ต่อไปนี้ เป็นคำแนะนำสำหรับคุณ:
ดัชนี
เปิดใช้งานตัวเลือกออปติคัลโฟลว์
ไม่จำเป็นต้องค้นหาซอฟต์แวร์ที่มีฟังก์ชันยากๆ เพื่อสร้างสโลว์โมชัน เพราะที่นี่ เราจะทำตามขั้นตอนในการเปิดใช้งานออปติคัลโฟลว์ใน Filmora เพื่อสโลว์โมชันแบบซูเปอร์สโลว์โมชัน:
วิธีที่ 1: การใช้งานแผงการตั้งค่า
ขั้นตอนที่ 1: เริ่มต้นโปรเจ็กต์ใหม่หลังจากเปิดตัว Filmora
หลังจากดาวน์โหลด Filmora บน Mac ของคุณแล้ว ให้ไปที่แถบด้านบนของหน้าจอหลักแล้วคลิกไอคอน "โปรไฟล์" เพื่อเข้าสู่ระบบ หลังจากนั้น คลิกที่ปุ่ม "โปรเจ็กต์ใหม่" จากเมนูหลักเพื่อเริ่มแก้ไข
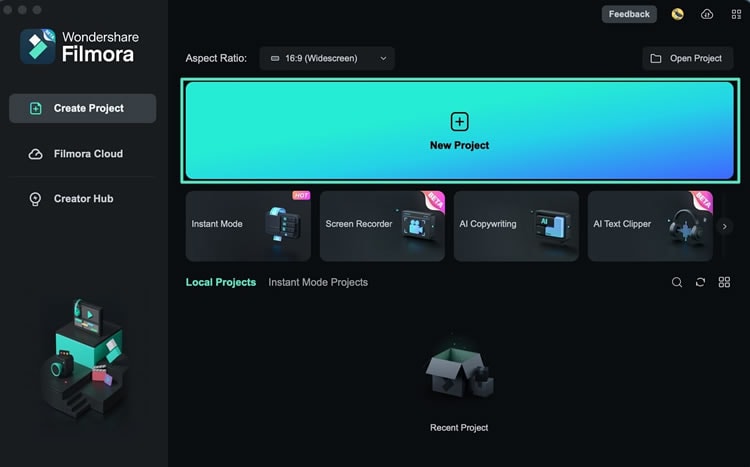
ขั้นตอนที่ 2: นำเข้าคลิป และเพิ่มลงในไทม์ไลน์
เมื่อคุณอยู่ในอินเทอร์เฟซหลักของ Filmora แล้ว ให้ใช้งานปุ่ม "คำสั่ง + I" บนแป้นพิมพ์เพื่อนำเข้าสื่อจากอุปกรณ์ของคุณ เมื่อไฟล์อยู่ในไลบรารีสื่อแล้ว ให้ลาก และวางไฟล์ใดไฟล์หนึ่งลงในไทม์ไลน์โดยใช้งานเคอร์เซอร์
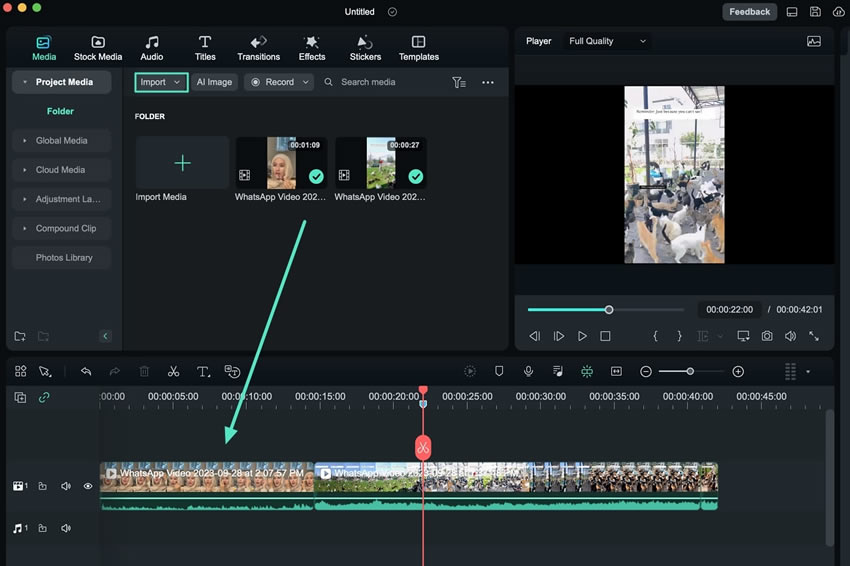
ขั้นตอนที่ 3: เปิดใช้งานออปติคัลโฟลว์
หลังจากนั้น เลือกคลิปวิดีโอในไทม์ไลน์ และเข้าถึงแผงการตั้งค่าทางด้านซ้าย ใต้แท็บ "ความเร็ว" เลือก "ความเร็วสม่ำเสมอ" และขยายส่วน "การแก้ไขเฟรม AI" จากเมนูแบบเลื่อนลง ให้เลือก "ออปติคัลโฟลว์" จากตัวเลือกที่มีให้
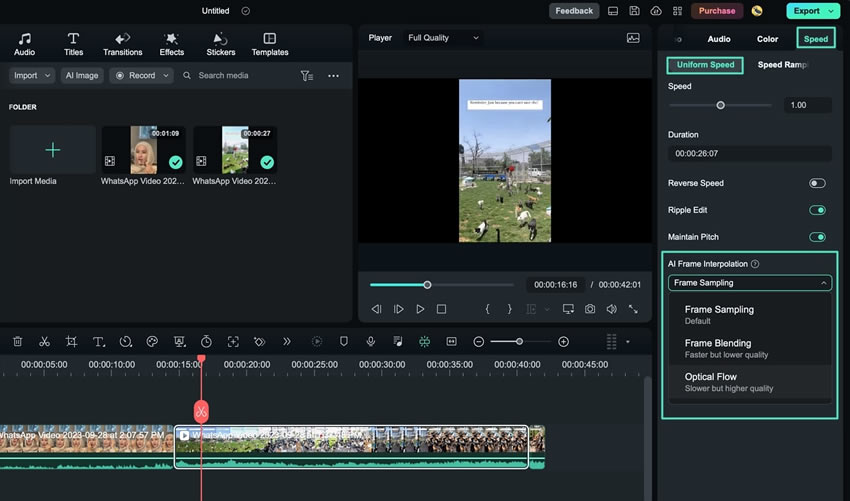
ขั้นตอนที่ 4: เรนเดอร์ตัวอย่างเพื่อดูผลลัพธ์สุดท้าย
การแจ้งเตือนจะปรากฏขึ้นโดยชี้ไปที่ "แสดงตัวอย่าง" หรือ "ส่งออก" เพื่อดูผลลัพธ์สุดท้าย ดังนั้น เลือกอย่างใดอย่างหนึ่งเพื่อให้ได้ผลลัพธ์
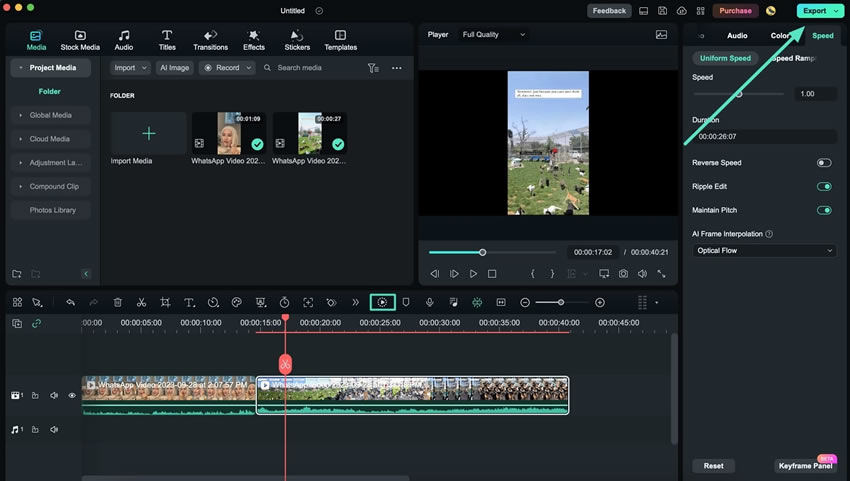
วิธีที่ 2: การใช้งานเมนูตัวเลือกไทม์ไลน์
คลิกขวาที่คลิปในแทร็กไทม์ไลน์แล้วเลือก "ความเร็วสม่ำเสมอ" จากแผงตัวเลือก หลังจากเลือก "ความเร็วสม่ำเสมอ" การตั้งค่าความเร็วจะปรากฏบนแผงด้านซ้าย ขยายส่วน "การแก้ไขเฟรม AI" และเลือก "ออปติคัลโฟลว์" จากเมนูแบบเลื่อนลง
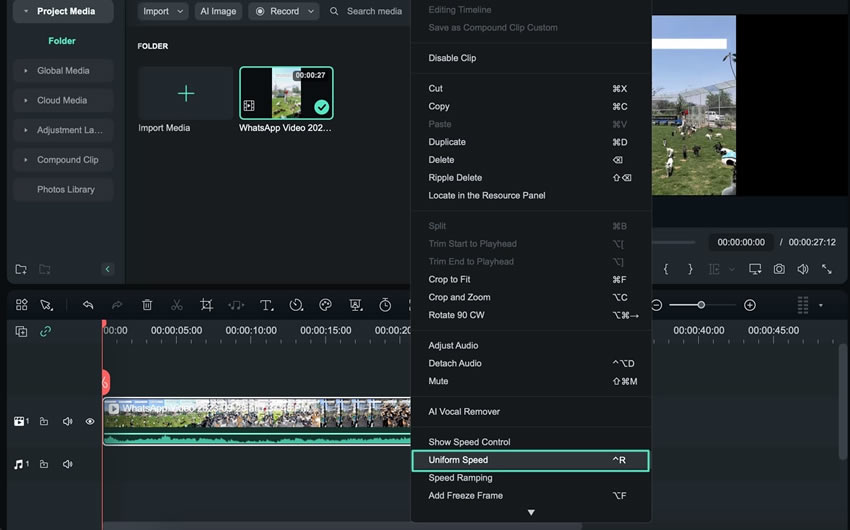
วิธีที่ 3: การใช้งานแถบเครื่องมือด้านบน
เลือกคลิปในแทร็กไทม์ไลน์แล้วไปที่แถบเครื่องมือด้านบน คลิก "เครื่องมือ" และขยายตัวเลือก "ความเร็ว" จากเมนูแบบเลื่อนลง เลือก "ความเร็วสม่ำเสมอ" จากตัวเลือกที่มี ภายในการตั้งค่า "ความเร็ว" ทางด้านซ้าย ให้เลือก "ออปติคัลโฟลว์" ใต้ส่วน "การแก้ไขเฟรม AI"